【最新】PC/iPhone/Andriodで高画質でLine live を録画&保存する方法

Line Liveを録画・保存して楽しむ
皆さんは、line Liveの配信を録画して保存したいと思ったことはありませんか?もちろんLine Liveにはアーカイブ機能があり、見返すことはできますが期限付きとなっています。そんな時に配信を撮っておけば、期限を気にせずにいつでも好きな時に見返すことができるはずです。そこで今回はline live録画・line live 保存方法をデバイス別に紹介いたします。
Part1.PCでline liveを録画して保存する方法
PCでLine Live録画なら、面倒な操作が不要のWondershare DemoCreatorをおすすめします。
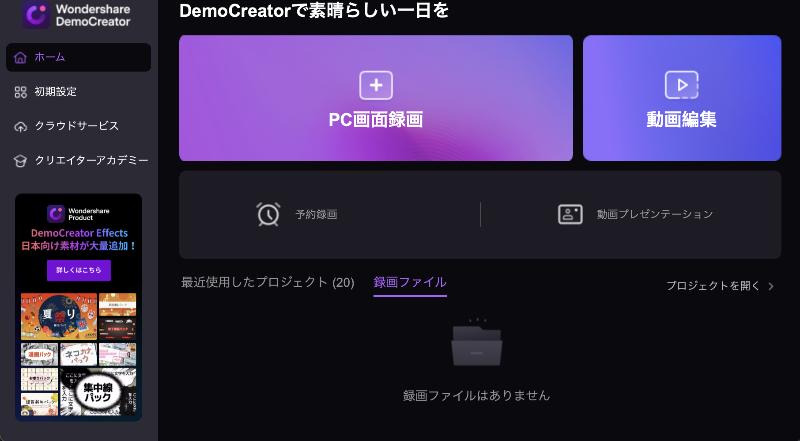
Wondershare DemoCreatorは誰でも容易に画面録画ができるソフトとなっており、難しい操作は一切ありません。それに加えて動画編集機能も搭載されているので、録画が終わったらすぐに編集作業に取り組めます。デモ、チュートリアル、プレゼン、ゲームなどのシーンが想定されており、プロ並みの動画に仕上げることが可能です。
PCでLine Liveを録画する方法|DemoCreatorを使い
ソフト特徴について触れたところで、録画する手順を説明します。
ステップ1.録画に向けた設定を行う
- ソフトを起動したら、「画面録画」>「スクリーン」をクリックします。
- 操作パネルウインドウが出てくるので、右上から【設定(歯車アイコン)】を選択します。
- スクリーンの項目からフルスクリーンを選択し、任意のフレームレートを選択しましょう。

ステップ2.録画保存先を指定する
- 詳細設定の項目から【一般】タブを選択します。
- 保存先の右端にある下向きアイコンをクリックします。
- 任意の保存場所を指定し、【フォルダーの選択】をクリックします。
- 特に問題がなければ【キャプチャーを開始】をクリックします。
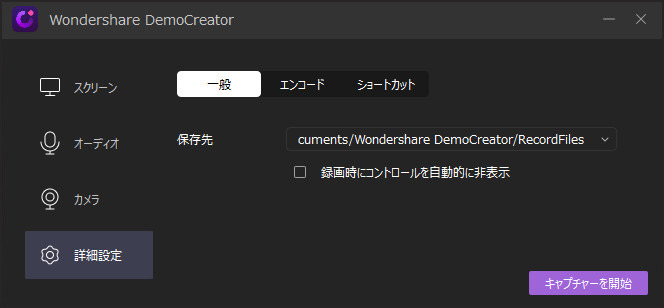
ステップ3.Line Liveの録画を開始する
- マイクアイコンをクリックしてオフにします。
- 録画開始をクリックしたらLine Liveアプリを起動し、配信を視聴しましょう。
- 配信が終了したら録画停止をクリックします。
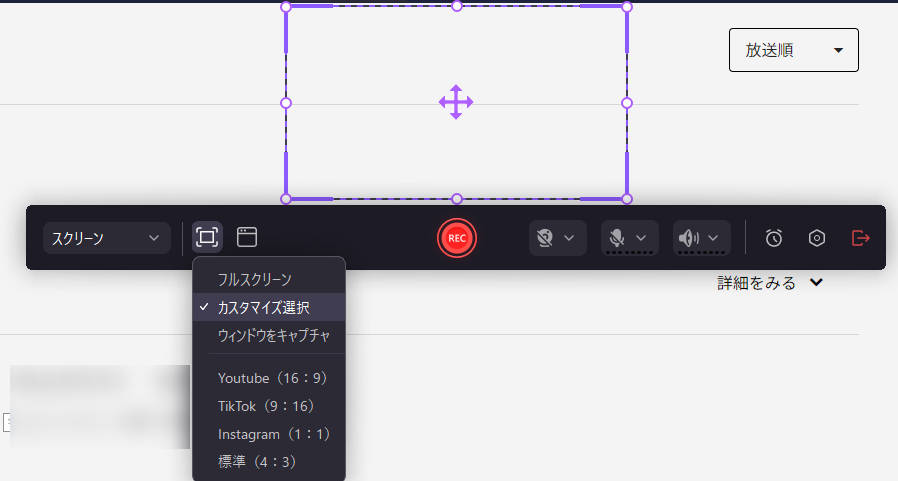
LineLiveを録画する方法|DemoCreator
Part2.iphone/andriod別にLine Liveを録画・保存する手順
では早速、デバイス別にline liveを録画・保存する手順を紹介したいと思います。
iPhoneの場合
iphoneでLine Liveを撮るには標準搭載の【画面収録】を使った手順で紹介します。
・画面収録を使えるようにする
まずiphoneのホームから【設定】→【コントロールセンター】→【コントロールをカスタマイズ】と進みます。
一覧から【画面収録】の左側の+をタップし、含めるに追加されたことを確認します。

・配信の音声を入れる設定
ホームに戻って画面を下から上に向かってスワイプして、画面収録アイコンを長押しします。デバイス側面にある【着信/サイレントスイッチ】の着信モードをオンにし、マイクがオフになっていることを確認して下さい。
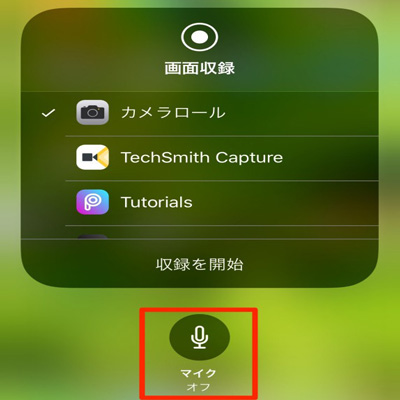
・LineLiveを録画する
問題がなければ【収録を開始】をタップし、Line Liveを起動して配信を視聴しましょう。配信が終了したら画面を下から上にスワイプし、赤くなっている画面収録アイコンをタップします。
アンドロイドの場合
アンドロイドでLine Live録画するには【スクリーンレコード】を使った手順で紹介します。
・レコーダーを追加する
最初に画面を下にスワイプして、通知画面を開きます。すると、上部に簡易的な操作パネルが表示されているので、それを更に展開します。左下の小さい【鉛筆マーク】をタップし、一覧から【スクリーンレコード】を見つけたら上部にドラッグします。
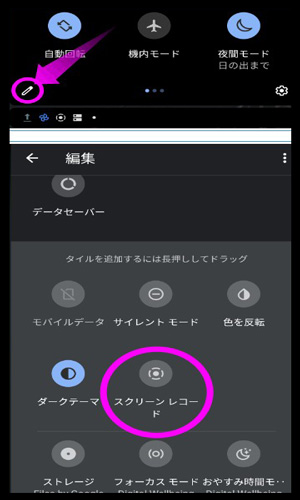
・LineLive配信を録画する
先程の操作パネルに追加した【スクリーンレコード】を起動し、【開始】をタップします。Line Liveを起動して配信を視聴します。最後に配信が終了したら通知画面を開き、【タップして停止】と書かれた赤い部分をタップします。
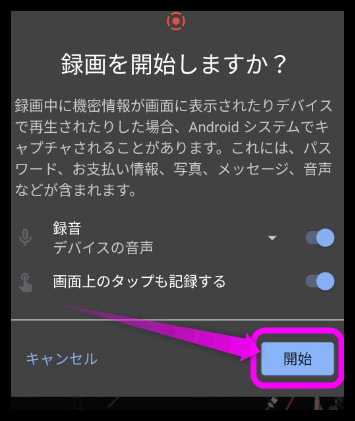
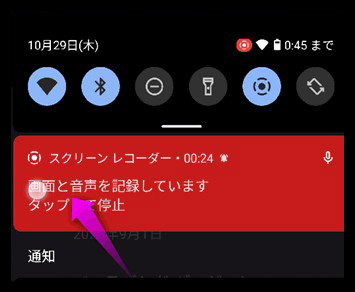
まとめ:Line Liveの録画は非常に簡単
iphoneやアンドロイドには標準搭載の機能があるため、専用アプリをわざわざわダウンロードする必要はありません。Line Liveの配信を録画したい場合でも、思った瞬間からすぐに録画を開始できます。また、PCでLine Liveを録画する場合はWondershare DemoCreatorをおすすめします。難しい操作が一切不要で、すぐにでも録画を開始することが可能です。無駄のないソフトとなっているので、是非利用してみて下さい。
 マルウェアなし|プライバシー保護
マルウェアなし|プライバシー保護
役に立ちましたか?コメントしましょう!