キャプチャソフトFrapsの使い方とその代わりになるソフトをご紹介
- 1.Windows対応のゲーム画面録画ソフト「Fraps」とは?
- 2.「Fraps」でゲームの画面録画を行う方法とは?
- 3.「Fraps」の代わりになる画面録画ソフトとは?「Wondershare DemoCreator」
- 4.使い方を覚えてゲーム動作画面をキャプチャーしてみよう!
1.Windows対応のゲーム画面録画ソフト「Fraps」とは?
「Fraps」とは、DirectX、OpenGLを使って開発されたゲームの画面をキャプチャーすることができるWindows対応の動画キャプチャーソフトです。「Fraps」はゲーム画面をスクリーンショットするだけでなく、AVIファイルとして動画を保存できたり、その他にも動作画面の最大、最小、平均フレームレートを記録する機能もついています。ですので、ゲームの動作画面をキャプチャー録画したいという方は、「Fraps」をインストールして使ってみてもいいでしょう。
ただし、「Fraps」の1.9d版には制限がありませんが、無料で使える「Fraps」の最新版には制限がいくつかある上にWindowsのみの対応になっていますので、この記事では「Fraps」の使い方と代わりになる画面録画ソフトをご紹介しています。
2.「Fraps」でゲームの画面録画を行う方法とは?
「Fraps」の使い方はいたって簡単です。ソフト自体がシンプルなつくりになっているため、初心者の方でも使いこなすことができます。それでは、キャプチャー録画するまでの使い方を順を追って説明しましょう。
・「Fraps」の設定
「Fraps」をインストールした後、「録画設定」の「録画機能を有効にする」にチェックを入れます。他にも、「フレームレート」やスクリーンキャプチャーなどの設定もできます。さらに、「Hotkey」にて録画開始、停止のホットキーを設定することも可能です。
・ゲーム動作画面のキャプチャー録画
設定し終わったら「Fraps」を最小化し、キャプチャーしたいゲームソフトを立ち上げます。先ほど設定した開始のホットキーでキャプチャー録画を開始・終了します。
・キャプチャー録画されたファイルの保存先
「Fraps」のインストールフォルダ内に保存されているので、確認してみましょう。
3.「Fraps」の代わりになるゲーム録画ソフトとは?「Wondershare DemoCreator」
先述した通り、「Fraps」の最新版には「キャプチャーした動画は音が入らない」「録画時間が30秒まで(30秒を過ぎると分割して保存されます)」「キャプチャーした動画にロゴが入る」「動作画面の解像度がハーフサイズでキャプチャーされる」といった制限がいくつかあります。
ここでご紹介したいWondershare DemoCreatorにも、ゲームの動作画面をキャプチャー録画するためのゲーム録画機能がついており、無料版でも最大10分間の収録が可能になっています。また、編集機能も充実しているため、そのまますぐに編集できる点も魅力的な画面録画ソフトです。
・「Wondershare DemoCreator」の起動
「DemoCreator」をインストールした後、ゲーム録画をするあめに「ゲームモード」を選びます。
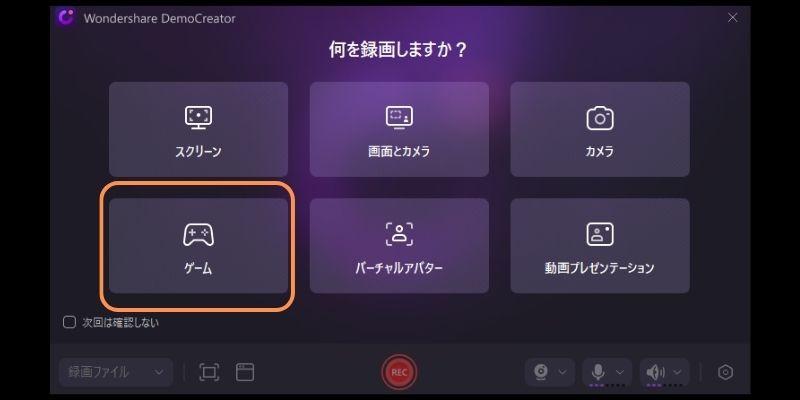
・ゲーム画面の表示
ゲーム画面を表示し、録画画面の「ゲームモード」にて「ゲームを選択」をクリックし、リストに上がっているゲーム画面を選択しましょう。
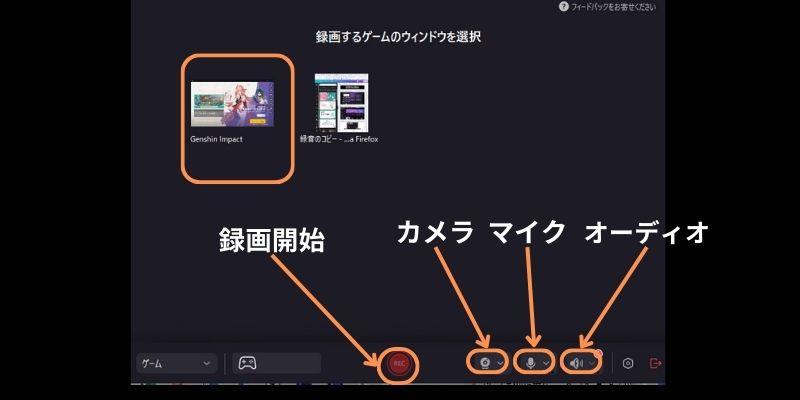
・「Wondershare DemoCreator」の設定
高画質にゲーム画面を録画したい時は、設定画面の「フレームレート」を「120fps」に設定します。そして、「設定」の「エンコーダー」の「Fast JPG」の品質も「高」にしましょう。その際にWebカメラやマイクも使いたい方は、Webカメラの解像度の変更やマイクロフォンにてマイクが入っているのか、といった設定も行います。
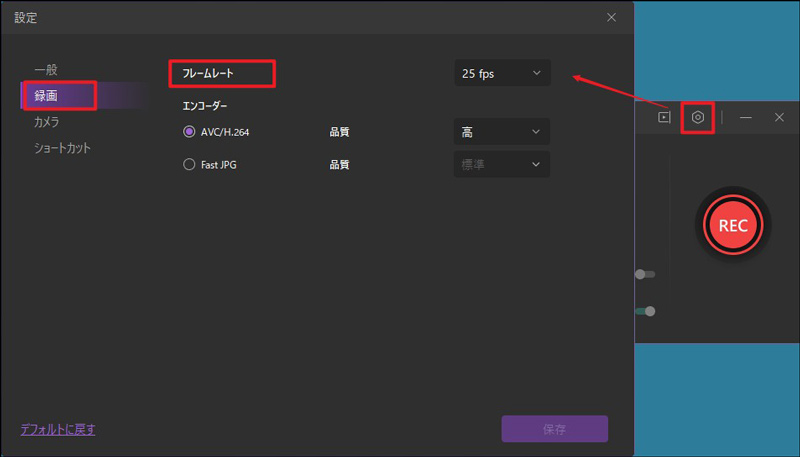
・ゲームプレイ画面の録画開始・終了
画面上の赤い丸ボタン押すと録画が始まります。F10は録画開始・停止のキーです。F9は一時停止・再開のキーです。ファンクションキーの変更も設定画面でできるので、頭に入れておくといいでしょう。
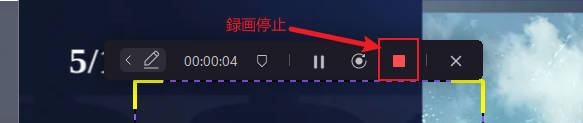
・動画を編集・保存
そのまま編集画面で必要な編集をし終わったら、画面右上にある「エクスポート」をクリックします。保存の設定画面に移行したら、動画のフォーマットや動画タイトル、保存先、などを決めて保存完了です。
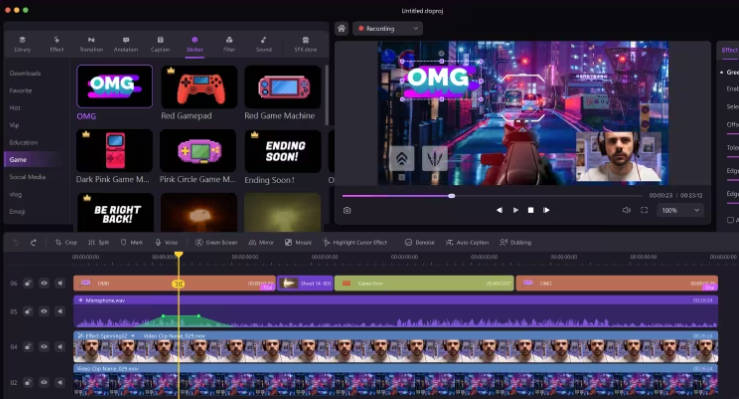
Frapsの代わりになるゲーム録画ソフト‐Wondershare DemoCreator
関連人気記事:ロイロ ゲーム レコーダーで録画できない時の対応方法
関連人気記事:Androidスマホのゲーム画面を録画するアプリおすすめ5選
4.使い方を覚えてゲーム動作画面をキャプチャーしてみよう!
今回はWindows専用の動画キャプチャーソフト「Fraps」とその代わりになる画面録画ソフト「DemoCreator」の使い方をご紹介しましたが、いかがでしたか?どちらのソフトも使い方は非常に簡単ですので、ゲームの動作画面をキャプチャー録画したいと思ったら、無料版を試しに使ってみてもいいでしょう。


 マルウェアなし|プライバシー保護
マルウェアなし|プライバシー保護
役に立ちましたか?コメントしましょう!