ユーザーガイド
-
DemoCreator(Mac版)について
-
画面録画(MAC版)
-
音声録音(Mac版)
-
動画編集(MAC版)
-
音声編集(Mac版)
-
各エフェクトの使い方-Mac
-
動画の出力と保存(Mac版)
-
キーボードショートカット(MAC)
よくある質問
DemoCreator for Macバージョン8の使用権限を取るガイド
1. Macでのアクセス権について
Macでソフトウェアを使用するには関連アクセス権を手動でソフトに与える必要があります。そのため、新しいユーザーは最初の使用時に下記項目のアクセス権をWondershare DemoCreatorに付与する必要があります。
- 画面収録: 画面とシステムオーディオを収録するため
- カメラ: カメラを使用する
- マイク: マイク音声を記録するため
- アクセシビリティ: マウスとキーボードのイベントを記録するため
2. 権限付与の操作ガイド
1. DemoCreatorを起動して、スタート画面の 「画面録画」クリックします。
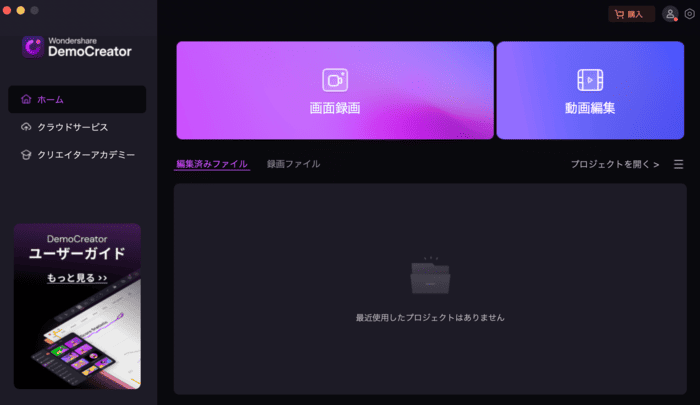
次に必要に応じて「画面とカメラ」、「カメラ」と「オーディオ」から録画モードを選択します。
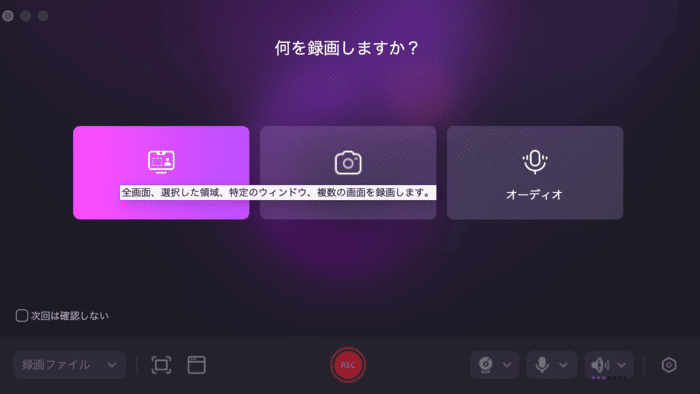
2. 権限付与の画面:
(1) 画面収録へのアクセス権を与える:
まずは「認証する」をクリックすると、下記のメッセージが表示されます。
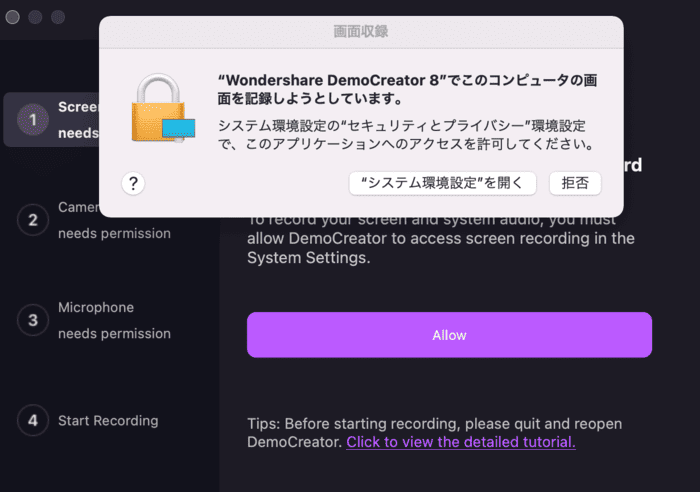
システム環境設定を開くをクリックします。
なお、メッセージが反映されない場合は「 Mac」 > 「システム環境設定」 > 「セキュリティとプライバシー」 > 「プライバシー」に移動します。
続いて「プライバシー」から「画面収録」に移動します。Wondershare DemoCreator 8 を見つけ出してください。
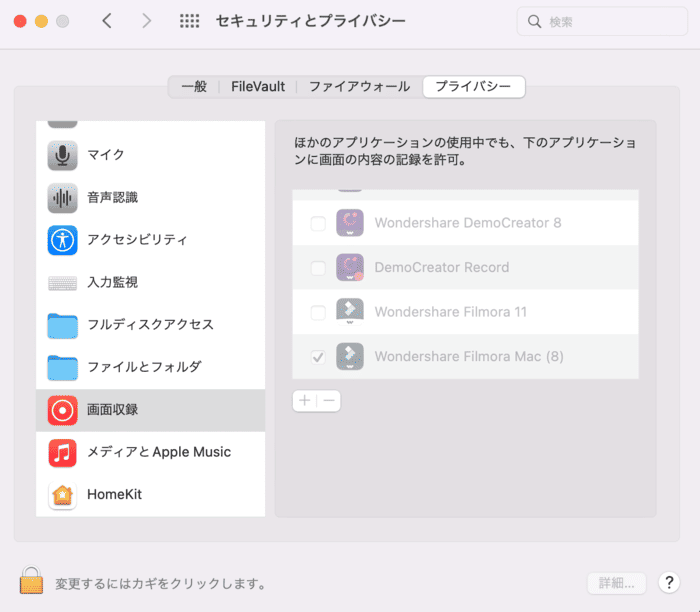
「変更するにはカギをクリックします」アイコンをクリックし、「パスワード」を入力して、ロックを解除します。
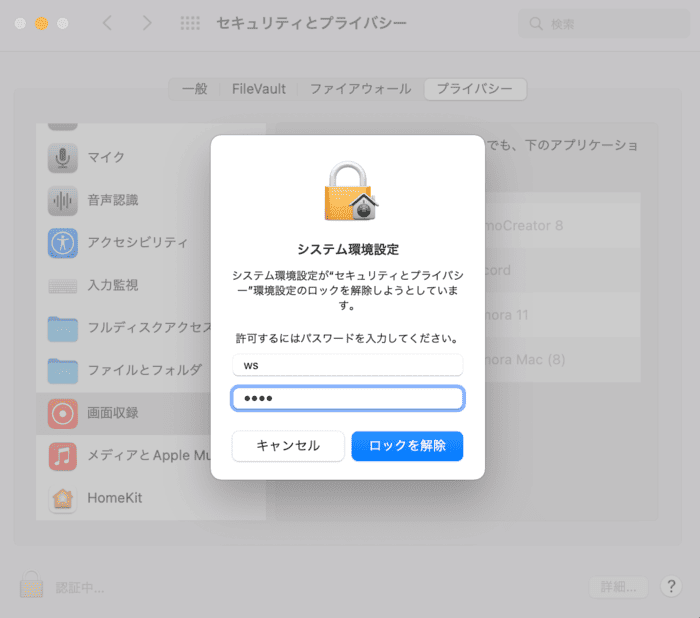
「Wondershare DemoCreator8」のチェックボックスを入れます。
また、完了したら変更できないようにするにはカギをクリックします」をクリックして、ロックをオンにします。
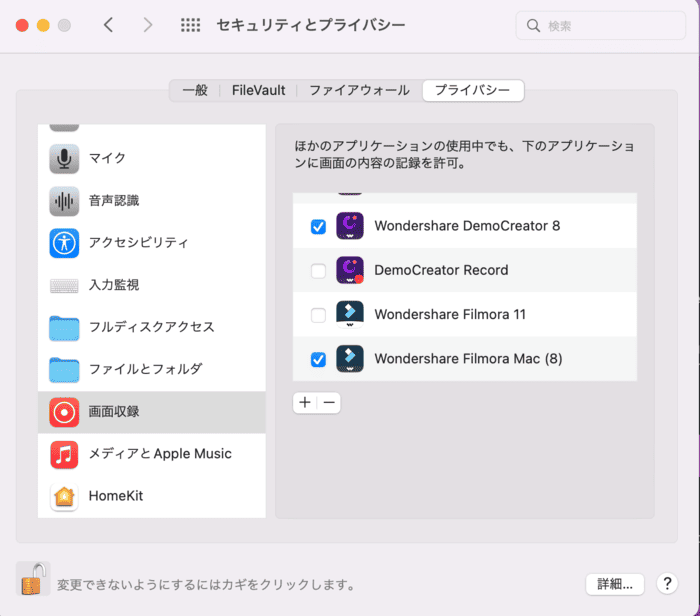
また、システム環境設定での変更を適用するにはパソコンを再起動する必要があります。でも設定がまだ完了しないので、全ての設定が完了した後で再起動することがオススメです。
今は「あとで行う」を選びましょう。
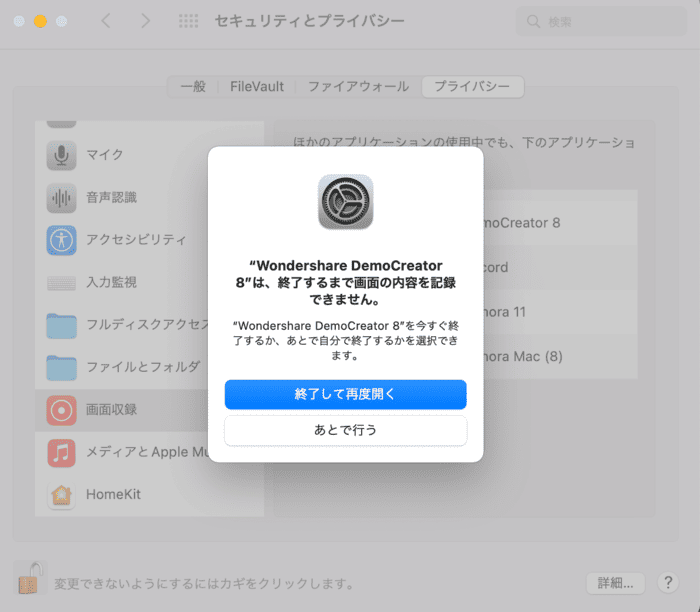
(2) カメラへのアクセス権限を与える:
次へをクリックして、カメラへのアクセス権を設定します。
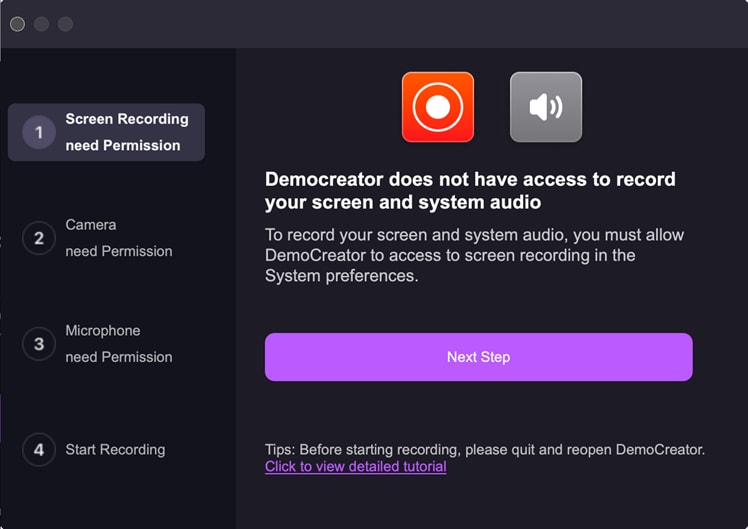
カメラで認証するをクリックすると下記のようなポップアップが表示ます。「OK」を選択します。
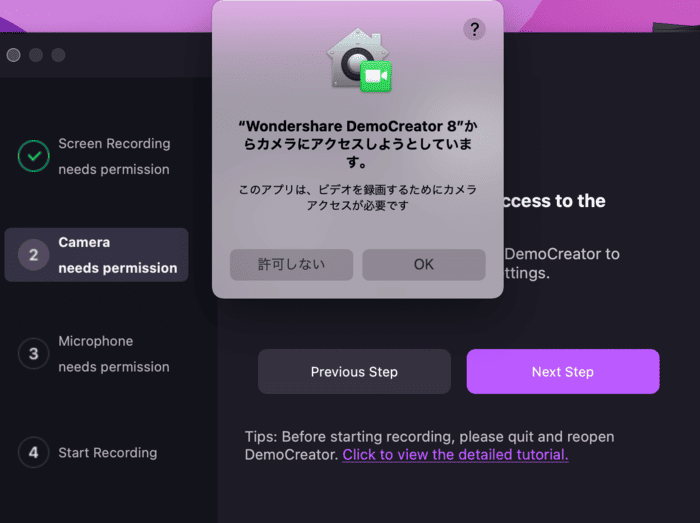
もしポップアップが表示されない場合は「Mac」>「システム環境設定」>「セキュリティとプライバシー」>「プライバシー」<「カメラ」に移動します。
その後、同じように「Wondershare DemoCreator 8」のチェックボックスを入れます。
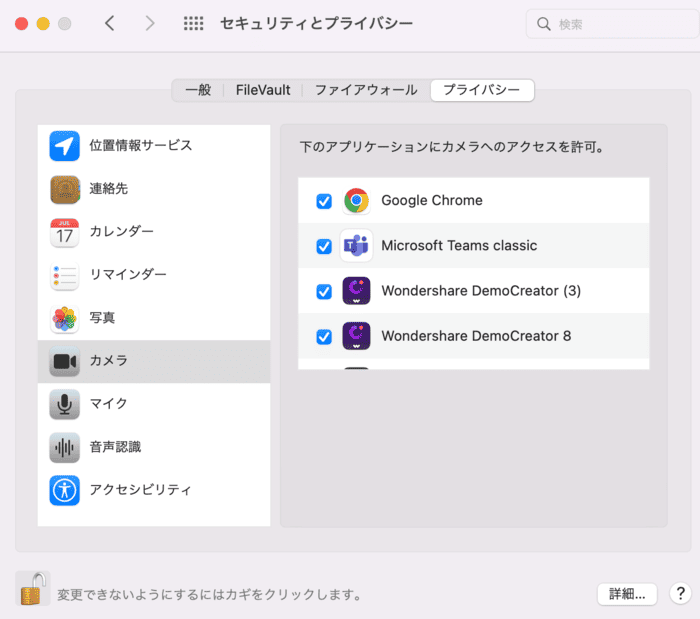
(3) マイクへのアクセス権を与える:
Click 次へをクリックして、マイクへのアクセス権を設定します。
マイク設定のポップアップが表示されたら OKをクリックします。
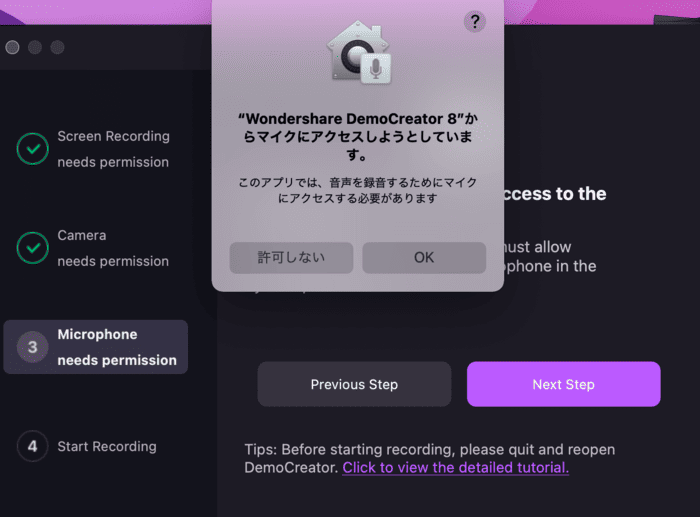
なお、ポップアップが表示されない場合は同じように「Mac」>「システム環境設定」>「セキュリティとプライバシー」>「プライバシー」>「マイク」に移動します。
ロックを解除してから、「Wondershare DemoCreator 8」のチェックボックスを入れます。
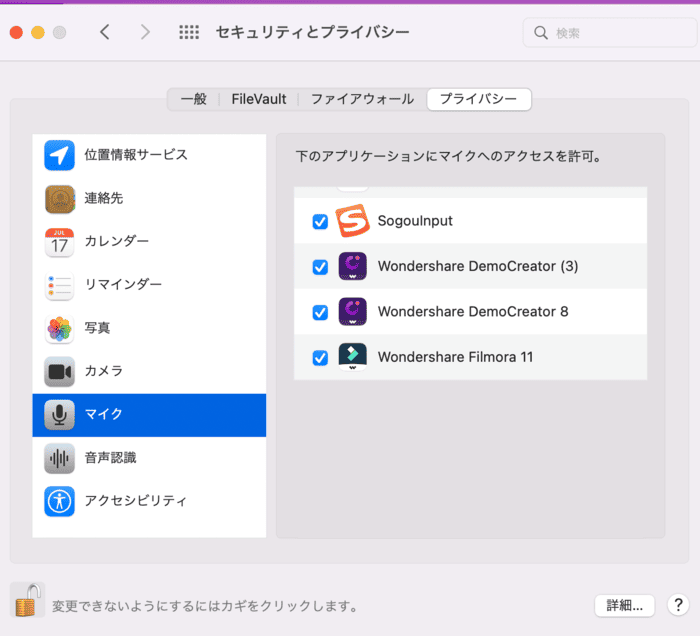
(4) アクセシビリティへのアクセス権を与える:
最後にアクセシビリティへのアクセス権を設定します。
まずはステップ4の「録画開始」をクリックします
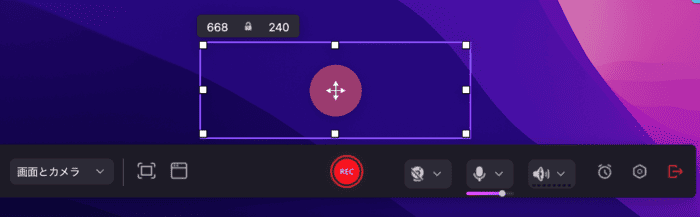
次に録画ツールバーの REC ボタンをクリックすると下記のメッセージが表示されます。
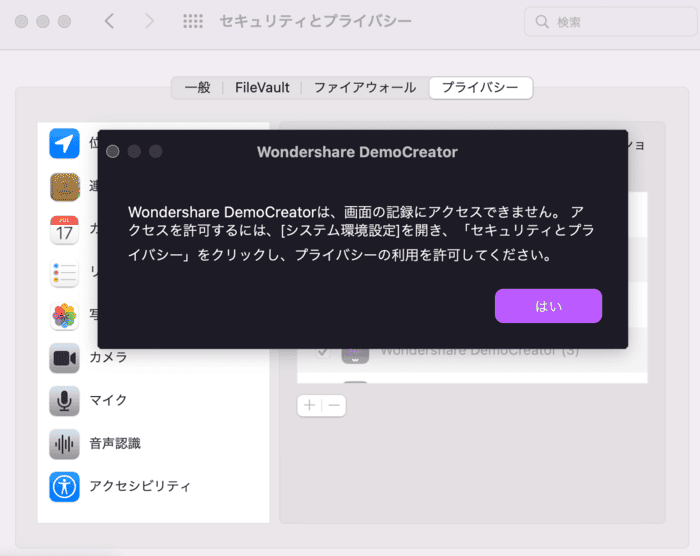
「はい」 をクリックすると「セキュリティとプライバシー」の画面を開きます。
もし表示されない場合は「Mac」>「システム環境設定」>「セキュリティとプライバシー」>「プライバシー」から「アクセシビリティ」に移動します。
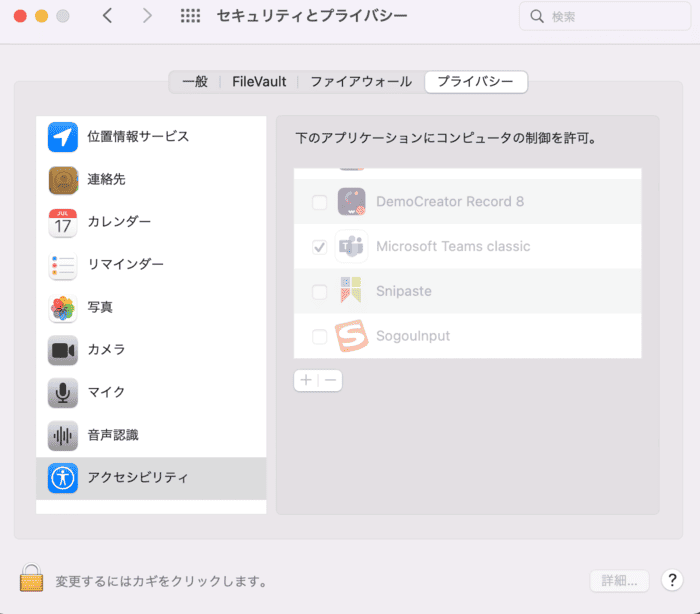
その後「 DemoCreator Record 8」を見つけ出して、ロックを解除してからチェックボックスを入れます。
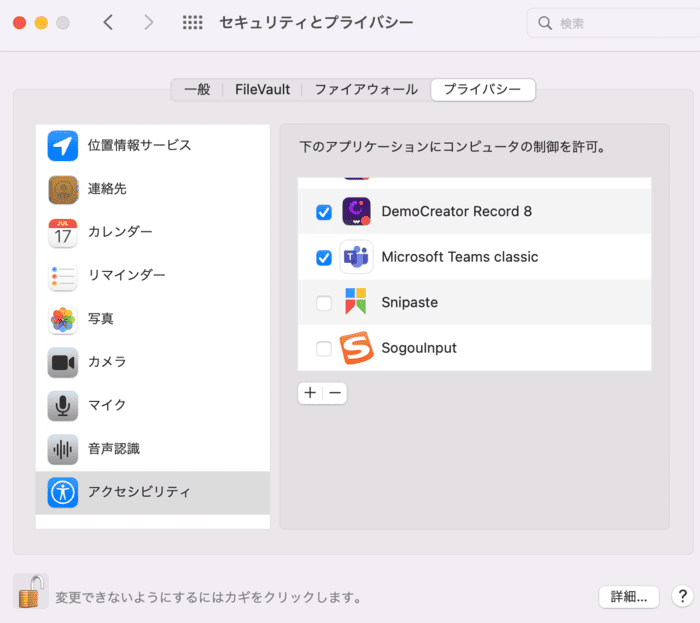
4つの項目のアクセス権をDemoCreator 8に付与した場合はMacを再起動します。
そしてDemoCreatorを使って画面録画を行いましょう。