画面録画フリーソフトShowMoreの使い方とその代わりになるソフトをご紹介
- 1.「ShowMore」はどんなフリーソフト?
- 2.「ShowMore」を使用して画面を録画する方法
- 3.「ShowMore」の代わりになる画面録画ソフト!「Wondershare DemoCreator」
- 4.「ShowMore」録画方法まとめ
1.「ShowMore」はどんなフリーソフト?
「ShowMore」とは、ブラウザ画面からパソコンの画面を録画するフリーソフトのことです。ダウンロードしてから使う画面録画ソフトとは違い、サイト型動画キャプチャーソフトの「ShowMore」は、公式サイトにアクセスするだけで画面録画できるため、手軽に画面録画できる点が魅力的ですよね。また、MP4、WMV、AVI、GIFなどのフォーマットで保存できたり、マイク音声の録音や、Webカメラの録画、さらには録画時に矢印やテキストの追加といった簡単な編集機能まであります。
今回は、フリーソフトでここまでの機能を兼ね備えた「ShowMore」の使い方とその代わりになるおすすめの画面録画ソフトもご紹介していきます。
2.「ShowMore」を使用して画面を録画する方法
「ShowMore」で録画する前に、公式サイトにて起動ツールをインストールしておく必要があります。この起動ツールをインストールした後は、フリーソフト「ShowMore」の公式サイト上でパソコンの画面録画をできるようになります。それでは、「ShowMore」の使い方についてご説明しましょう。
・「ShowMore」の設定
赤い枠外にあるツールバーの三点リーダーのアイコンをクリックし、表示されたメニューの中から「オプション」を選択します。ここでは、動画フォーマットやホットキー、ビットレート、フレームレートなどの設定が変更できます。
・録画開始・終了
キャプチャー範囲を決定後、赤い丸をクリックすると「準備完了ですか?」というメッセージが表示されるため、「確認」ボタンをクリックします。デフォルトだと、録画一時停止、再開は「Ctrl + F7」、録画を停止は「Ctrl + F10」、ツールバーの非表示、表示は「Ctrl + Alt + E」です。
・動画のトリミング
録画終了したら赤いバーを動かして、動画のトリミング作業ができます。
・アカウント登録
画面右下にある四角のアイコンをクリックするとログイン画面が表示されるので、メールアドレスとパスワードを入力してアカウントを登録します。この無料のアカウント登録をすることで、動画をパソコン内に保存できるようになります。
・動画の保存
画面右下にある雲のようなアイコンをクリックして、動画タイトルを設定した後に「完了」ボタンをクリックすれば保存完了です。
3.「ShowMore」の代わりになる画面録画ソフト!「Wondershare DemoCreator」
「ShowMore」の他にも、ネット上には画面録画ソフトがたくさんあります。ここでは、たくさんある画面録画ソフトの中からWondershare DemoCreatorを使い、画面録画する方法を説明します。
「DemoCreator」は無料版と有料版がありますが、無料版でも十分に使い込むことができる仕様となっており、本格的な編集機能も満載の画面録画ソフトです。ですので、本格志向な動画を作りたい方にもおすすめできるソフトになっています。その一方で、シンプルで分かりやすいデザインなので、初心者の方でも使いやすい使用感になっている点もポイントです。
ShowMoreの代わりになる画面録画ソフト‐Wondershare DemoCreator
・「Wondershare DemoCreator」のインストール
「DemoCreator」を立ち上げてから、「PC画面とWebカメラ」を選びます。

・「Wondershare DemoCreator」の録画設定
録画ツール画面の右上にある「設定」から、フレームレートやエンコーダーなどの品質変更などの録画設定をします。また、キャプチャーする範囲を決めておきましょう。
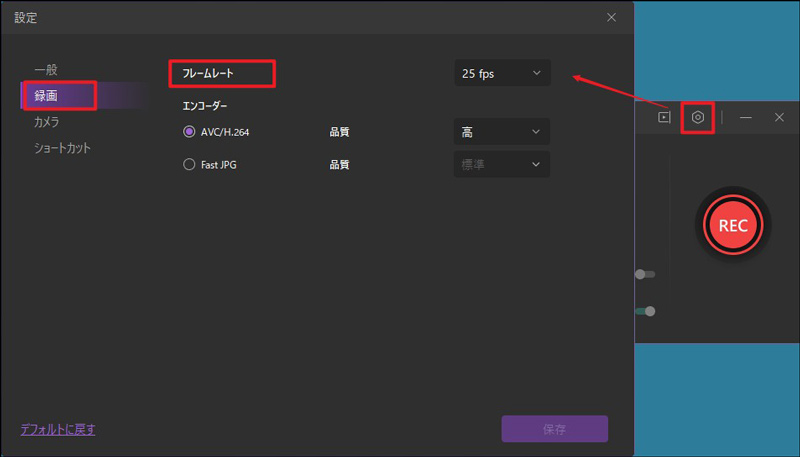
・録画の開始・終了
録画ツール画面にある「REC」をクリックし、録画を開始します。コントロールバーにある四角で録画終了です。また、録画開始・終了は「F10」、一時停止・再開は「F9」です。


・動画の編集
そのまますぐに編集画面に画面が切り替わるので、カットやトリミング、効果音やBGM、トラジションの追加など、編集を加えることもできます。

・動画の保存
編集画面の右上にある「エクスポート」をクリックした後、動画のフォーマットや動画タイトルなどを決め、再度「エクスポート」をクリックすれば動画が保存できます。

関連人気記事:【無料】Mac画面録画・動画キャプチャーフリーソフトまとめ5選
関連人気記事:Snagitの使い方とその代わりに使えるソフトをご紹介
4.「ShowMore」録画方法まとめ
フリーソフトでもさまざまな機能がついている「ShowMore」や「DemoCreator」をご紹介しましたが、参考になったでしょうか?手軽さで言えば「ShowMore」ですが、機能の充実性を重視するなら「DemoCreator」と言えるでしょう。フリーソフトでも十分に使えますので、この際にぜひ使ってみてくださいね。



役に立ちましたか?コメントしましょう!