Camtasia(カムタジア)の使い方とその代わりになるソフトをご紹介
Camtasia(カムタジア)は、画面録画から動画編集までできる有料のキャプチャーソフトです。WindowsとMacに対応していて、3,400万人以上のユーザーが利用しています。使いやすいインターフェースなので、多機能ながら初心者でもプロ並みの動画を作れるのが魅力。作った動画をそのままYouTubeやVimeoにアップロードできるため便利です。この記事ではカムタジアの使い方を紹介します。
1.Camtasiaで画面録画・動画編集を行う方法
Camtasia(カムタジア)で画面録画して動画編集を行う方法を紹介します。
Step1Camtasiaをインストールして起動します
公式サイトからカムタジアを購入、インストールします。
Step2録画します
画面左上の赤丸「録画」をクリックします。メニューバーの「録画範囲」を選択、「録画設定」でカメラ・マイク・システムオーディオの設定を行います。「REC」ボタンをクリックして録画を開始します。メニューバーで停止や一時停止が選択できます。(Macの場合は表示が異なります。)
Step3動画編集をします
録画した動画をメディアピンにインポートし、タイムラインに配置します。カットやトリミングはタイムラインで操作します。エフェクトやアニメーション追加は、画面左側のメニューから追加したいツールを選択→タイムラインに配置→右側のプロパティパネルで微調整を行います。
切り取り:タイムラインでカットする部分を選択してハサミマークをクリックします。
トリミング:タイムラインの動画クリップの端をクリックして動かします。
吹き出し挿入:画面左のメニューの「注釈」をクリック、好みの吹き出しを選択してタイムラインにドラッグします。
図形やぼかし:画面左のメニューの「注釈」をクリック、「ぼかし&ハイライト」を選択してタイムラインにドラッグします。見られたくない部分を隠すときに役立ちます。
Step4動画を保存します
画面右上の「共有ボタン」をクリック、保存先を選択して保存・アップロードします。保存は画面左上の「ファイル」→「保存」でも保存可能です。
2.Camtasiaの代わりになるソフト‐Wondershare DemoCreator!
Wondershare DemoCreatorは、動画編集初心者でも録画から編集まで簡単に使える画面録画&動画編集ソフトです。エフェクトやオープニングをつけて魅力的な動画に仕上げることができます。複雑な操作は一切なく機能もシンプルで使いやすいため、講義やプレゼンなどの資料作りにピッタリです。画面録画時の説明が失敗しても、動画編集画面で音声の削除やマイク音声の撮り直しができてとても便利ですよ。
Camtasiaの代わりになる画面録画ソフト‐Wondershare DemoCreator
それでは、DemoCreatorを使った画面録画・動画編集の方法を解説します。
Step1Wondershare DemoCreatorを立ち上げます
DemoCreatorを立ち上げて「PC画面とWebカメラ」を選択します。

Step2画面録画に関する設定をして録画します
・録画範囲:フルスクリーンや録画したい場所を自分で設定することができます。

・システムオーディオ:システムオーディオのオンオフができます。
・マイクロフォン:解説動画で自分の声が必要な場合はオンにしましょう。雑音を入れたくない場合はオフにします。
・Webカメラ:解説動画で自分の顔が映る必要があればオンにします。

以上の設定を終えたら、RECボタンをクリックして録画を開始します。録画終了ボタンで録画を終えると編集画面に移動します。
Step3動画編集を行います
・カット編集:動画の中で不要な部分をカットして削除します。
タイムラインの黄色のバーを動かして不要な部分の始まり部分と終わり部分で分割アイコンをクリックします。分割された不要な動画クリップを右クリック→削除します。
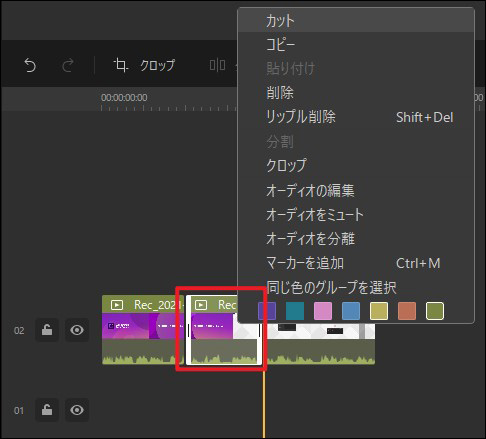
・トリミング:動画の前後の不要な部分をカットします。
タイムラインの動画クリップの端をドラッグすると不要な部分を削除できます。
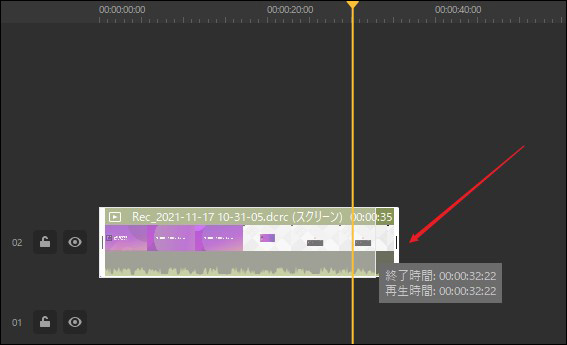
その他、エフェクトやトランジションを使ってさまざまな動画編集が可能です。
Step4動画を保存します
画面右上の「エクスポート」ボタンをクリックします。保存フォーマット・ファイル名・保存場所・圧縮の設定などを行います。「エクスポート」をクリックして保存完了です。

関連人気記事:「最新」Android向け無料録画アプリ「az スクリーンレコーダー」の使い方を詳しく紹介
3.Camtasiaの使い方まとめ
今回はCamtasia(カムタジア)の使い方をご紹介しました。Camtasiaは画面録画から動画編集まで一つのソフトで行えるため、効率よく動画を作ることができます。数多くのユーザーもいる定評のあるソフトですが、無料で使いたい人にとっては有料である点がデメリットになります。その点、Wondershare DemoCreatorは無料版でも十分な機能が使える画面録画&動画編集ソフトです。まずは無料ソフトで録画から編集までしてみたいという人は、ぜひ試してみてください。詳しい説明がなくても、直感的に操作できますよ。



役に立ちましたか?コメントしましょう!