AGデスクトップレコーダーの使い方と録画できない時の対処方法を紹介
- Part1:agデスクトップレコーダーで録画を行う
- Part2:ag デスクトップレコーダーの使い方
- Part3:agデスクトップレコーダーで録画できない時の対処法
- Part4:Wondershare DemoCreatorで画面録画する手順
- Part5:ag Desktop Recorderの代わりならDemoCreator
Part1:agデスクトップレコーダーで録画を行う
分かりやすいユーザーインターフェースで高性能のソフトと聞きつけ、ag Desktop Recorderを使い始めた方もいらっしゃると思います。
確かにUIはシンプルですが、起動してすぐに選択画面が表示されて戸惑った経験をされた方もいるはずです。
そこでagデスクトップレコーダーの使い方と、ag デスクトップ レコーダーで録画できない時の対処法を紹介します。
Part2:ag デスクトップレコーダーの使い方
本ソフトを起動すると、コーデックとエンコードモードの選択画面が表示されます。
コーデックの選択に説明が書かれているので、任意の形式にチェックを入れます。迷った際は再生できる環境が多い【ACC】がおすすめです。
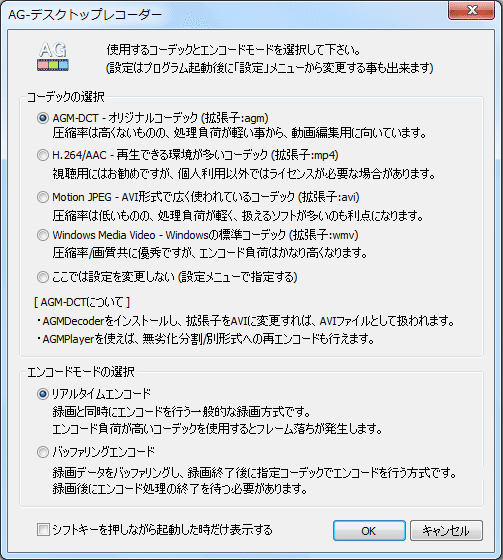
エンコードモードの選択は特に変更する必要はありませんが、スペックの低いPCをお使いなら【バッファリングエンコード】にチェックを入れて下さい。
上記の画面を次の起動時に表示させない場合は、【シフトキーを押しながら起動した時だけ表示】にチェックを入れておきます。最後に【OK】をクリックします。
・必要に応じて設定を行う
デスクトップ右下のタスクトレイ(通知領域)から【AG】アイコンを右クリックし、【設定】を選択します。
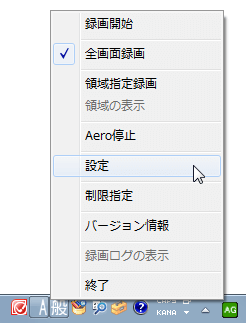
【キャプチャー設定】でフレームレートと倍率を変更できます。倍率を例えば200%にすると、2倍の解像度にリサイズされます。
【コーデック設定】からでもコーデックは選択できます。
【オプション】ではカーソルの録画、録画中のアイコン消去の有無を変更できます。
【録画出力】で保存先を指定できます。【日時を追加】にチェックは入れてくと管理しやすいです。
他にも項目がありますが必要なければ変更は不要です。
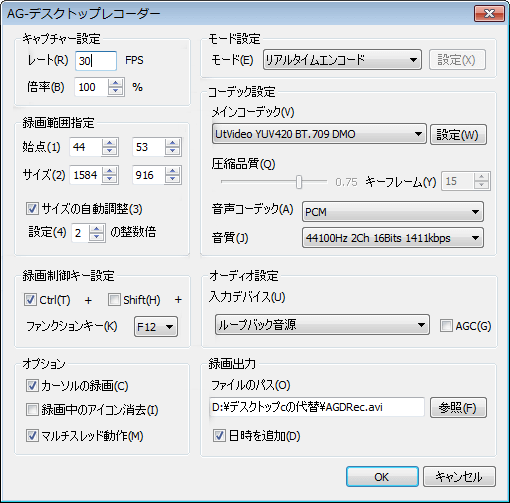
・録画を開始する
Ctrl+F12を押すと録画が開始し、もう一度押すと停止します。
指定範囲を録画する場合はタスクトレイから【AG】アイコンを右クリックし、【領域指定録画】を選択します。そのまま【OK】をクリックします。次も【OK】をクリックし、ドラッグして範囲を指定します。最後に【処理を完了する】をクリックし、録画を開始します。

Part3:agデスクトップレコーダーで録画できない時の対処法
ag Desktop Recorderは評価の高いソフトとなっていますが、録画に失敗してしまう事が度々あるようです。具体的には【AG】アイコンが赤や青のままで緑色に戻らず、エラーでファイルが開けなくなります。
そんな時に代わりになるおすすめのソフトがWondershare社のDemoCreatorです。
Wondershare DemoCreatorは直感的なインターフェースで、初心者でも容易に扱う事ができます。
本製品はデモやチュートリアル、プレゼン、ゲームなどの様々なシーンで活用でき、同時にマイクやWebカメラの収録を行えます。それに編集機能もあるので撮ってすぐに編集を施せます。
Wondershare DemoCreatorはag Desktop Recorderと比較して、難しい設定や操作が一切ありません。

AGデスクトップレコーダーの代わりソフトオススメ
Part4:Wondershare DemoCreatorで画面録画する手順
ステップ1:録画前のセッティング
DemoCreatorを起動し、【キャプチャー】をクリックすると操作パネルが表示されます。
録画範囲から範囲を設定できます。デフォルトではフルスクリーンになっています。
デバイスからマイクとWebカメラのオンオフを切り替えられます。
詳しい設定は【設定(中央に穴のある六角)】アイコンから行えます。ここではフレームレート等を変更できます。
設定の完了後【キャプチャーを開始】をクリックします。

ステップ2:録画開始
赤い丸ボタンかF10を押すと録画が開始し、再度ボタンを押すと停止します。
録画中に一時停止/再開する場合はF9を押します。

ステップ3:エクスポート
録画が完了すると自動で編集画面へ移動し、録画クリップも自動でタイムラインに挿入されます。
必要のある方は編集を行い、右上の【エクスポート】をクリックします。
【フォーマット】から任意の形式を選択して名前を付けて保存先を指定したら、右下の【エクスポート】をクリックします。
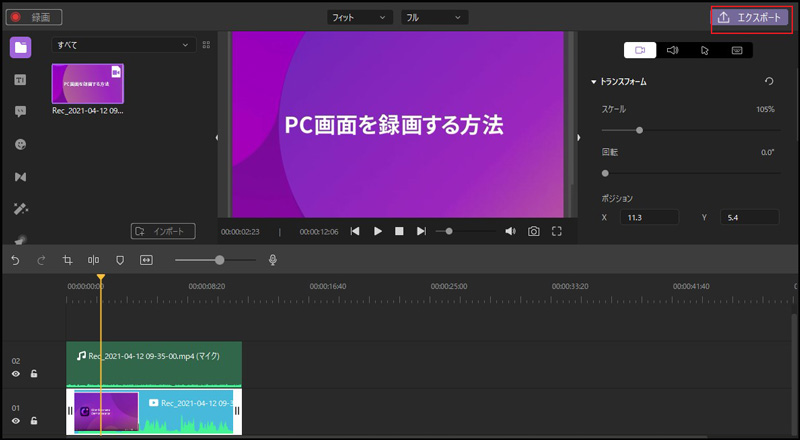
Part5:ag Desktop Recorderの代わりならDemoCreator
ag Desktop Recorderの使い方を紹介しましたが、いかがでしょうか。
シンプルなインターフェースで経験者向けのものとなっていますが、今回紹介した方法なら使いこなせるはずです。
また、ag Desktop Recorderの代わりならDemoCreatorをおすすめします。初心者でも使いこなせる設計で、録画、編集、エクスポートまでスムーズに行う事ができます。
まずは試用版でその使いやすさを体験してみて下さい。
関連人気記事:【初心者向け】Radeon ReLiveで画面録画をする方法と代替ソフト
関連人気記事:GOM Camの使い方とその代わりになる画面録画ソフトをご紹介


 100%安全安心マルウェアなし
100%安全安心マルウェアなし
役に立ちましたか?コメントしましょう!