【初心者向け】Radeon ReLiveで画面録画をする方法と代替ソフト
- 1.Radeon ReLiveの特徴
- 2.Radeon ReLiveで画面録画をする方法
- 3.Radeon ReLiveの代替ソフトを探しているなら「Wondershare DemoCreator」がおすすめ!
- 4.Radeon ReLiveで画面録画をする方法まとめ
「Radeon ReLiveを使ってみたいけど使い方が分からない...」という方向けに、今回はRadeon ReLiveで画面録画をする方法と、代替ソフトもご紹介します!
1.Radeon ReLiveの特徴
まずはRadeon ReLiveの特徴をご紹介しましょう。
ReLiveの真価はゲーム時に発揮されます。
例えば、高いスペックが必要なFPSゲームをしているときにReLiveで録画しても、fps(フレームレート)への影響が最大でも4%にしか及びません。つまり超軽量録画ソフトというわけです。
また、Radeonという名の通り、AMD製品との相性が良いのでRyzen(CPU・APU)やRADEON(GPU)を所有されている方におすすめの製品です。
特徴をご紹介したところで、早速録画する手順を説明します!
2.Radeon ReLiveで画面録画をする方法
Radeon ReLiveで画面録画をする方法① Radeon Settingsを開く
ソフトの名前自体は「Radeon Settings」なので、まずはその操作画面を開きましょう。
画面が開いたら「ReLive」の項目を選択します。
Radeon ReLiveで画面録画をする方法② デスクトップ録画を有効にする
さらにメニューが開くので「グローバル」タブを開きましょう。ReLiveをオンにして、項目一覧から「デスクトップの録画」を有効に設定しておきましょう。この時、録画ファイルの保存先も指定しておくと、自分の好きな所に録画を保存できます。
Radeon ReLiveで画面録画をする方法③ 録画の詳細設定をする
「録画中」のタブに移動すると、解像度やエンコーディング設定ができます。
自分に合った設定にしましょう。
Radeon ReLiveで画面録画をする方法④ 録画を開始する
さて、いよいよ録画です。Alt+Rを押して、Radeon Over Rayを開きましょう。
すると新しく設定画面が出てくるので、「Radeon ReLive」→「ReLive」の順に移動してください。
一覧の中に録画ボタンが表示されるので、そこを押すと録画が開始されます。
これで一連の動作は完了です!設定を頻繁に変えない場合は、2回目以降の録画は④の工程だけでOKです。
3.Radeon ReLiveの代替ソフトを探しているなら「Wondershare DemoCreator」がおすすめ!
さて、ここまでRadeon ReLiveの画面録画方法について話を進めてきましたが、ReLiveには弱点があり、それがAMDの製品を積んでいないと使えないというものです。
Intel製のチップであるCore iシリーズなどを使っている方にとっては代替ソフトが欲しいところ。
ということで、ここからはOSやチップを問わず使える録画ソフトWondershare DemoCreatorをご紹介します!
DemoCreatorの魅力は大きく分けて3つあります。
- 設定から録画開始までの手順が簡単で初心者でも使いやすい
- 録画だけでなく編集機能も使えるからクオリティの高い録画が作れる
- 作成した録画をソフトから直接YouTubeにアップロードできる
とくに編集機能に関してはテンプレートが豊富で、チャンネル登録のアニメーションや落雷の効果音など、編集するときにあると便利なエフェクトが取り揃えられています。
録画するだけでなく、動画をシェアしたい場合にDemoCreatorだけでハイクオリティな動画を作れるのが魅力です!
Radeon ReLiveの代わりになる画面録画ソフト‐Wondershare DemoCreator
Wondershare DemoCreatorで画面録画・動画編集をする手順
DemoCreatorの魅力についてお話ししましたが、せっかくですので録画手順までご紹介します!
Step1. 録画の準備をする
まずソフトを立ち上げたら「PC画面とWebカメラ」を選択します。
ちなみにですが、音声のみの録音もできます。

Step2. 録画の設定をする
録画が始まる前に簡単な設定ができる画面が出てきます。
ここで録画範囲やマイク音声を入れるかどうかなどを設定しましょう。
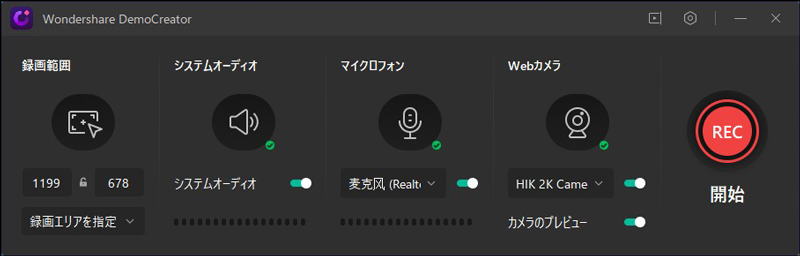
Step3. 録画を開始する
設定ができたら「REC」ボタンを押して録画を開始しましょう。
特に難しい設定もなく録画できるので、ソフトを触ったことが無くても簡単にできると思います!

Step4. 【おまけ】録画を編集してみよう
録画が終了すると編集画面に自動的に移行します。

そのまま保存したい場合は画面右上の「エクスポート」を押せば書き出せます。

この編集画面では色々な効果を追加することができ、カット編集やテロップ入れなどの基本的な機能はもちろん、アニメーションやフィルタなども豊富なテンプレートから利用できるので、短時間でパパっと編集できます。編集機能がDemoCreatorの魅力の1つでもあるので、ぜひ編集もしてみてください!
関連人気記事:Bandicamで録画すると重いのはなぜ?解決策も合わせて解説します
関連人気記事:【長時間でも安心】iPhoneのおすすめ録画アプリを厳選して5つ紹介
4.Radeon ReLiveで画面録画をする方法まとめ
いかがでしたか?
Radeon ReLiveで画面録画をする場合、少し設定が難しいので、今回の記事が参考になれば幸いです!
では、よいレコーディングライフを!



役に立ちましたか?コメントしましょう!