GOM Camの使い方とその代わりになる画面録画ソフトをご紹介
GOM Camはゲームのプレイ動画からYouTube動画、オンライン授業動画までPC専用の画面録画ソフトです。カット編集や音楽を付けるなど、動画編集機能も搭載されています。無料版だと「ロゴが入る」「録画時間」「広告あり」の制限がありますが、個人で使うには問題ない範囲でしょう。有料版も1ヵ月単位で安価に購入できるのも魅力です。今回はGOM Cam画面録画の使い方を紹介します。
1.GOM Camで画面を録画する方法
GOM Camを使ってパソコンの画面を録画する方法を紹介します。
Step1GOM Camをインストールします。
公式ページでインストーラーをダウンロードします。画面に表示される手順に従い、ソフトをインストールします。インストールしたらGOM Camを立ち上げます。
Step2録画に関する各種設定を行います。
メニュー左下の歯車をクリックして各種設定を行います。
- 一般:マウスポインターの設定
- デバイス:マイク、オーディオ、録画設定、録音設定
- 保存:保存場所や形式などの設定
- 録画:録画前のカウントダウン表示、音声の録画などの設定
- 短縮キー:便利なショートカットキーの確認
Step3画面録画します。
録画したい画面を表示しておきます。左側に表示されるアイコンのうち、一番上の「画面」をクリックします。※ゲームを録画する場合は「ゲーム」を選びます。PC画面に表示される青枠内が録画できる範囲です。録画したい範囲を選択してください。画面上部の一番左のアイコンをクリックして録画を開始します。録画中には画面に描画もできます。
Step4録画を停止して保存します。
画面上部、一番左のアイコンをクリックして録画を停止します。録画ウィンドウを閉じます。ホーム画面で動画をクリックすると保存動画の確認ができます。
GOM Camはシンプルな機能で画面も見やすいため、初心者でも簡単に使えます。動画形式はMP4、FLVで保存可能です。他の形式で保存したい場合は次に紹介するDemoCreatorを使ってみてください。
2.GOM Camの代わりになるソフト‐Wondershare DemoCreator!
これまではGOM Camの使い方を説明しましたが、その代わりになるソフトもあります。それはWondershare DemoCreatorという画面録画と動画編集ができるソフトです。さまざまなエフェクトやトランジションを使って魅力的な動画に仕上げるサポートをします。パソコンのシステム音やマイク音声、映像をそれぞれ別のトラックで編集できるので、操作しやすく初心者にもおすすめです。GOM Camよりも保存形式が多く、さまざまなメディアで再生できるのが魅力です。
GOM Camの代わりになる画面録画ソフト‐Wondershare DemoCreator
それでは、デモクリエイターで画面録画する手順を紹介します。
Step1Wondershare DemoCreatorを立ち上げて「PC画面とWebカメラ」モードを選択します。(ゲーム配信の場合はゲームモードを選択します。)

Step2録画の設定を行います。
・録画範囲の設定
フルスクリーン・HD・録画エリアを指定、を選択して録画範囲を決めます。YouTubeへのアップロードを考えている場合、16:9の比率でとれる1280*720(HD)が良いでしょう。
・システムオーディオ
用途によってシステム音が必要な場合と不要な場合があります。しかし、動画編集時に音声の削除はできるため、オンにしておけばさまざまな使い方ができますよ。
・マイクロフォン
用途によってマイク音が不必要な場合があります。こちらも、動画編集時に削除できるため、オンにしておいても問題ありません。
・Webカメラ
自分の姿を映す必要があればオン、必要ない場合はオフにしておきます。
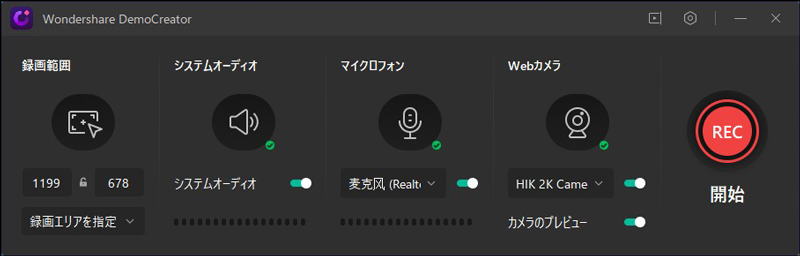
Step3録画を行います。
赤丸の「REC」アイコンをクリックするとカウントダウン後に録画が開始されます。

録画中はステータスバーのペンのアイコンをクリックすると、ペンでの描画や四角枠の挿入、テキスト入力などができます。クリアボタンもあるため、解説動画で使う際にとても便利なツールです。

録画を終了する場合は、「録画終了」アイコンをクリックして終了です。

Step4必要に応じて動画編集して保存を行います。
録画終了した後は自動的に動画編集画面に遷移します。解説動画の場合、注釈でテキスト入力したり、キャプションで字幕を入れたり、効果音を使ったりすると良いでしょう。

システム音の音声が不要な場合は、タイムラインの動画クリップを右クリックし、オーディオをミュートすると音声が消えます。
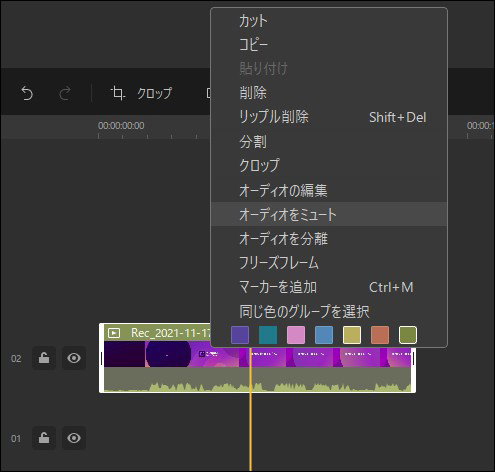
動画編集が終わったら「エクスポート」から保存しましょう。

関連人気記事:画面録画アプリXrecorderの使い方をご紹介
関連人気記事:画面録画ソフトApowerRECの使い方を詳しくご解説
3.GOM Cam使い方まとめ
GOM Camは画面キャプチャ&動画編集ができる優秀なオールインワンソフトです。無料版では制限がありますが、価格も良心的なので無料版の使い勝手が良ければ購入するのもおすすめです。1ヵ月単位でPro契約もできて気軽に試せますよ。また、GOM Camに希望の保存形式がなかった場合、Wondershare DemoCreatorがおすすめです。どちらも優秀なオールインワンソフトなので、無料版を試してみてください。



役に立ちましたか?コメントしましょう!