アマレココとは?ダウンロード方法&使い方!うまく録画できないときの対処法も解説
「アマレココ」は無料で利用できるキャプチャソフトとして人気を集めています。一方、アマレココの使用にはコーデックのインストールが必要で、使う前に諦めてしまう方も少なくありません。
それで今回はアマレココのインストール方法から使い方までを徹底解説します。さらにうまく録画できないときの対処法も解説します。「アマレココ」を使いこなししたい方はぜひ参考にしてください。
1.アマレココとは?
【アマレココ】とは個人で開発しているWindows向けフリーウェアである「アマレコTV」シリーズの一つです。Windows XP用の「旧版 アマレココ」とWindows 8/10用の「スーパーアマレココ」があります。
アマレココは、パソコンに負荷をかけることなく高品質なデスクトップ録画ができるソフトです。
独自の非可逆圧縮形式であるAMVエンコーダを利用することで低負荷を実現しており、PCのデスクトップの一部もしくは全体をキャプチャできます。もともとWindows2000/XP用として開発されていますので、スペックの低いPCでもスムーズに動作するのが特徴です。
一方、2600円のAMVコーデックを購入しないとソフトを実行できないというデメリットも。AMVコーデックの試用版を使えば無料でアマレココを使うこともできますが、出力ファイルにはAMV4というロゴが入ります。
また、設定のタブが5項目に分かれており、知識がないと複雑に思えてしまう可能性も。さらに、アマレココはデスクトップキャプチャーソフトですので、ゲーム画面を録画することができません。
アマレココのダウンロード&インストール方法
アマレココを実行するには、原則「AMV4ビデオコーデック」という動画を圧縮するための有料プログラムをインストールする必要があります。(AMV4ビデオコーデックの価格は買い切り2600円です)
ただし、保存ファイルにウォーターマークが追加されるという制限はありますが、AMV4ビデオコーデックの無料試用版を使ってスーパーアマレココを実行することも可能です。
今回は完全無料でアマレココを使える状態にする方法を解説します。
ステップ1:AMV4ビデオコーデックの購入ページを開いて「ダウンロード」までスクロールする
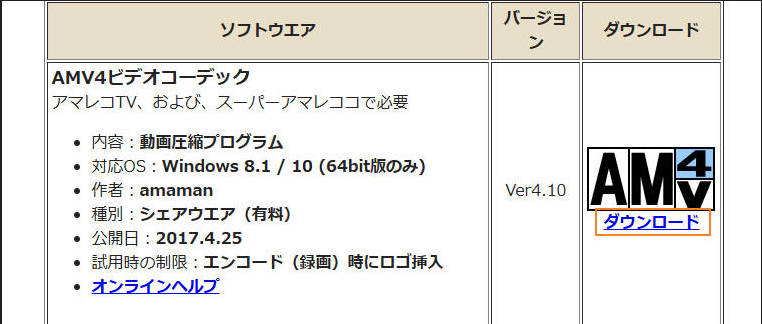
ステップ2:「ダウンロード」をクリックしてZIPファイルを実行する
そして、エクスプローラーからZIPファイルを開いて、階層を掘り下げてインストーラーをクリックします。
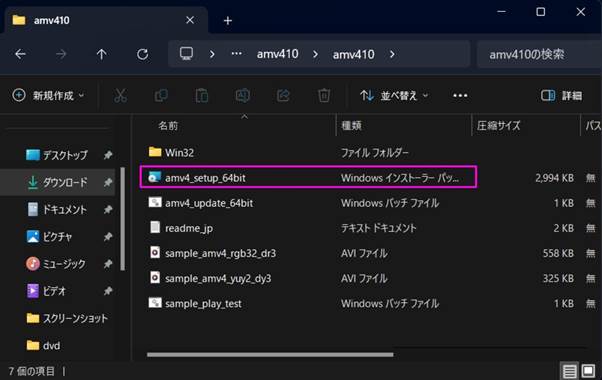
後で表示されるメッセージに従って、AMV4ビデオコーデックをインストールしてください。
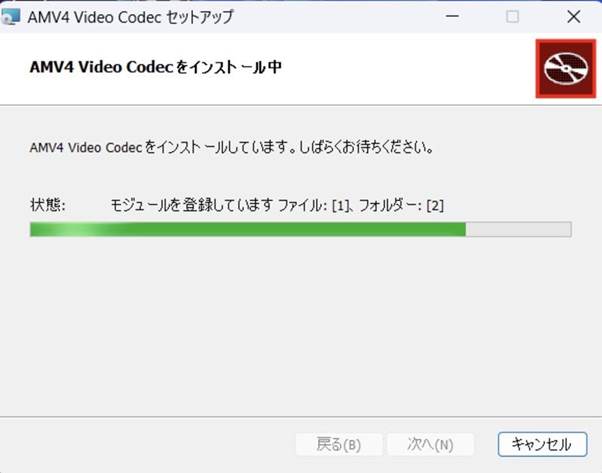
ステップ3:続いてスーパーアマレココのダウンロードページを開いて「ダウンロード」をクリックする
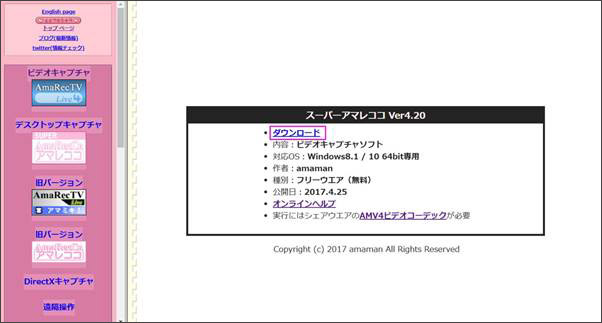
ZIPファイルを展開したら、アマレココのアプリケーションがインストールされます。(正常に実行するために一度展開してから開いてください)
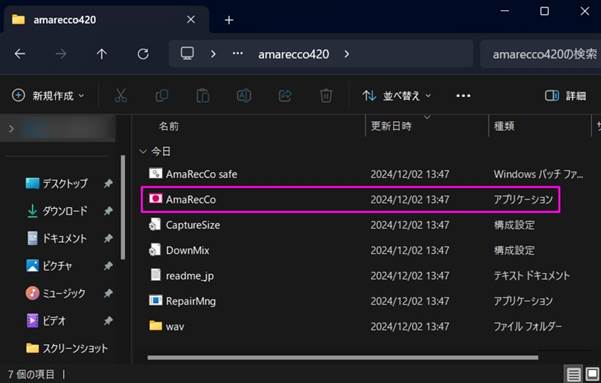
関連人気記事:「ロゴなし」PC画面録画フリーソフトおすすめ7選!パソコン画面録画方法も徹底解説
関連人気記事:Windows11で簡単画面録画!おすすめソフト8選と録画方法を徹底解説
2.アマレココの設定方法と使い方
ここでは、アマレココの設定方法と録画方法を解説します。設定項目はやや複雑ですが、必ず押さえるポイントは5つだけなので安心してください。
①アマレココの設定方法
ステップ1:アマレココを起動したら「設定」をクリックします。
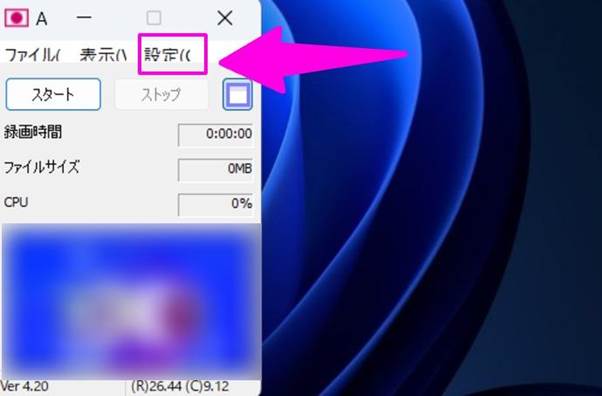
ステップ2:次に保存先、フレームレートなどを設定します。
あらかじめ赤線で囲まれている部分がありますので、それらを参照しながら設定していきましょう。
|
保存先 |
「選択」をクリックして保存先を自由に設定します |
|
ファイル名 |
作成する動画のファイル名を設定します。エクスプローラーで後から変更することも可能です |
|
フレームレート |
こだわりがなければ30fpsでOK。より滑らかな映像にしたい方は「Monitor」を選んでください |
|
遅延 |
こだわりがなければ0でOK。出力ファイルに音ズレが生じる場合はこちらで調整します |
|
録音テスト |
クリックしてみて「録音できます。」と表示されるか試してみてください |
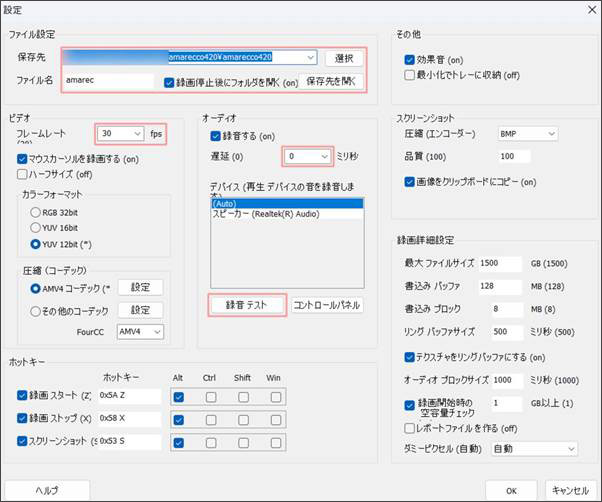
また、より細かい高度な設定は下記の通りです。
効果音:操作中の音をオフにできます。
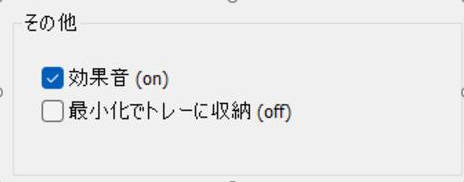
カラーフォーマット:RBG 32bitにするとより鮮やかな色を表現できます。
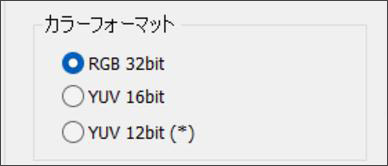
ホットキー:アマレココを操作するためのショートカットキーを設定できます。
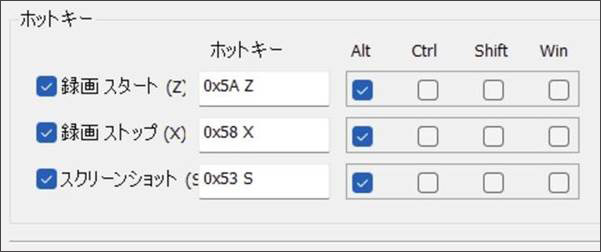
②アマレココでデスクトップ画面を録画する方法
設定が完了したらアマレココを使ってWindowsデスクトップ画面録画を実行しましょう。
録画範囲の左上にある四角いアイコンをドラッグして録画する場所まで動かしてください。
「スタート」を押して録画を開始します。
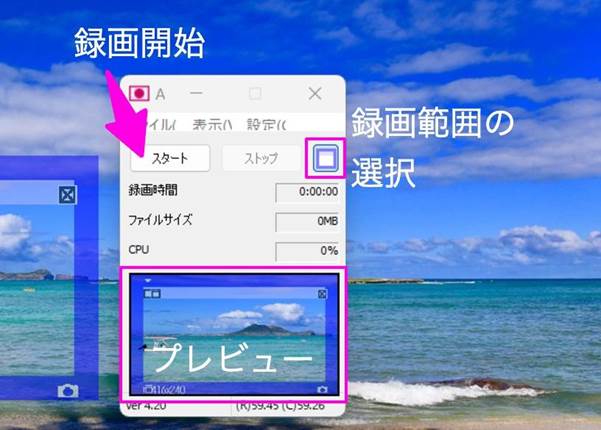
デスクトップ録画を終了するには「ストップ」をクリックします。すると録画ファイルがAVIとして保存されます。

なお無料試用版の場合は映像にウォーターマークが入ります。
3.アマレココで録画するときの注意事項
アマレココで録画する際は、再生ソフトとの互換性やエクスポートされるファイルのサイズなどに注意しましょう。事前に知っておくことで失敗を防ぐことができますので、ぜひ参考にしてください。
注意事項1:コーデックの関係で再生できないことがある
アマレココで録画したファイルはAVIとして保存されますが、コーデックの関係で再生できないことがあります。
特にWindows Media PlayerやVLC Media Playerなどのフリーソフトではコーデックをサポートしていないため再生エラーとなってしまいます。
注意事項2:画質の割にファイルサイズが大きくなる
アマレココでデスクトップをキャプチャすると、3分の動画で2GBを超えることもあるくらい、ファイルサイズが大きくなります。
想像以上にHDD容量を占有してしまう可能性がありますので注意しましょう。
また、録画設定でフレームレートを小さくしたり、出力後にMP4に変換したりすると、ファイルサイズを小さくすることができます。
注意事項3:フルスクリーンのゲーム録画はできない
アマレココでフルスクリーンのゲーム録画はできません。アマレココのデスクトップキャプチャ機能は、PC用ゲームといったパソコンの画面を録画する機能だからです。
4.アマレココでうまく録画できない原因と対処法
アマレココでは、録画したのに画面が真っ黒、録画がカクカクしてしまう、エンコードの処理に時間がかかる、などのトラブルが発生することがあります。
ここでは、アマレココでうまく録画できないときの原因と対処法を解説します。
原因1:書き込みバッファが不足している
エンコードに時間がかかる、録画したファイルを保存できない、そんなときは書き込みバッファと呼ばれる一時的な記憶領域システムが不足している可能性があります。
対処法:キャプチャ範囲を小さくしたり、フレームレートの数字を下げたり、コーデックの圧縮効果を上げたりして問題が解決されるか試してみましょう。
原因2:CPUのスペックが不足している
処理が遅い場合はCPUのスペック不足が原因かもしれません。
対処法:その場合はカラーフォーマット設定で「RBG 32bit」から「YUV 12bit」に変更する、ANV4ビデオコーデックをインストールする、フレームレートを下げる、などの対処法を試してみてください。
ハースサイズをONにしたり録画範囲を小さくしたりするのも有効です。
原因3:バックグラウンドで動いているアプリが妨害している
アマレココで録画を正常に行うには、録画処理に必要なメモリーを確保する必要があります。
そのため、使用していないアプリケーションがバックグラウンドで作動していると、アマレココの動作を妨害してしまうことがあります。
特にセキュリティソフトやファイルマネージメントソフトは他のアプリに影響を与えやすいので、使用していないのに起動しているソフトが複数ある場合は、オフにしてください。
原因4:外付けHDDを使用している
データの保存先として外付けHDDを使用している場合、エラーが生じることがあります。
対処法:その場合は、保存先を外付けHDDから内蔵のHDDに変更してみましょう。
5.アマレココの代替となる録画ソフト「DemoCreator」

【DemoCreator】はデスクトップ録画やオーディオ録音、ゲーム配信などに加え本格的な動画編集が行えるオールインワンソフトです。
アマレココはデスクトップ録画しかできませんが、DemoCreatorには6つの録画モードがあり、デスクトップの画面録画以外、ゲーム録画、Webカメラの録画、バーチャルヒューマン録画など、パソコンのあらゆる内容を録画可能と言えます。
録画品質も優れて、最大4K/120FPS録画に対応しています。そのため、激しいゲーム画面もスムーズに記録できます。
さらにアマレココには1ファイルにつき100GBまでしか録画できないという制限がありますが、DemoCreatorはバッテリーとストレージが許す限りは無制限で録画ができます。
録画機能だけでなく編集機能も充実しており、動画やオーディオファイルのマルチトラック編集やグリーンスクリーン、ノイズ除去、モザイク加工、ボイスチェンジャー、AIによる自動文字起こしなど、さまざまな機能を利用できます。
最後に1点だけ、無料版の場合は10分までしか録画ができない、AIを使った機能を使用できないなどの制限があります。
早速ですが、DemoCreatorを使ってWindows画面録画のやり方を紹介していきます。
STEP1 : DemoCreatorを起動して、「画面録画」から録画モードを選択する
DemoCreatorには6つの録画モードがあり、必要に応じてモードを選びましょう。
今回は「画面とカメラ」モードを使用します。
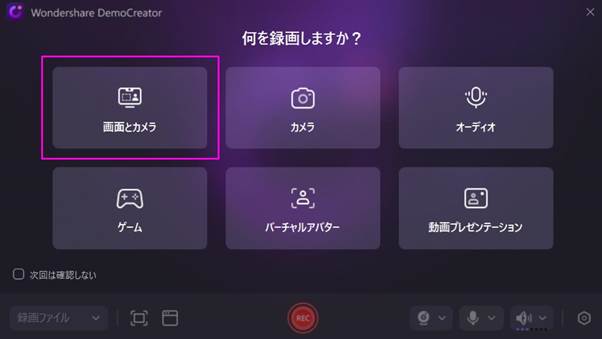
STEP2 : 画面録画の設定を行う
続いては、画面録画の内容を設定しましょう。
紫の枠線を移動することで、録画範囲をカスタマイズできます。また、「Webカメラ」、「マイク音」、「システム音」も必要に応じて設置します。
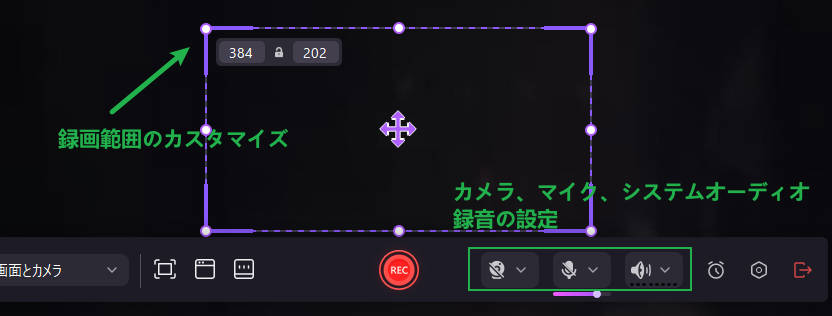
STEP3 : 画面録画開始/停止
設定が完了したら、ツールバーの「REC」ボタンをクリックすると録画が開始します。
録画を停止するには「■」ボタンを押します。

STEP4 : 録画動画を保存する
録画を終了するとプレビュー画面が表示します。録画ビデオを再生し、録画内容を確認しましょう。
そして、録画動画をそのままで高速エクスポートするか、編集画面で編集してから保存します。
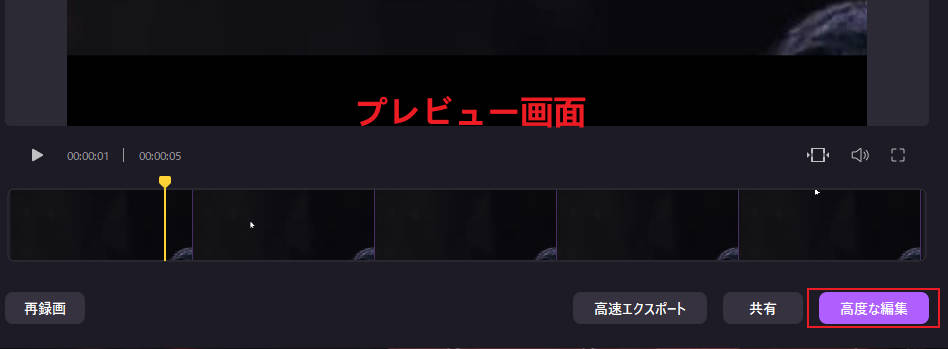
DemoCreatorを使ってWindows画面を録画する方法
関連人気記事:【Windows11】高画質なゲーム実況動画の録画方法をご紹介!
関連人気記事:【Windows】動画キャプチャー完全ガイド|標準機能の使い方やおすすめのソフトについて紹介
まとめ : アマレココはシンプルなキャプチャに最適
今回はアマレココのコーデック導入方法や設定方法、使い方までを解説しました。ぜひご参照ください。
アマレココは低スペックでも動作が軽快なキャプチャソフトですが、ゲーム画面を録画して配信したい、録画ファイルを本格的に編集したい、マイク音だけを録音したいという方はDemoCreatorを使ってみましょう。


 マルウェアなし|プライバシー保護
マルウェアなし|プライバシー保護
役に立ちましたか?コメントしましょう!