Debut動画キャプチャソフトで録画する方法

パソコンで動画を視聴していると、録画したいと考える機会は多いと思います。今回は、オンライン動画を視聴する際はぜひ知っておきたいdebut動画キャプチャソフトでの録画を実行するにはどうすればいいのか解説していくので、参考にしてください。
◆Debut動画キャプチャソフトでの録画方法
・Debut動画キャプチャソフトとは?
Debut動画キャプチャソフトは無料で利用できる録画ソフトの一つです。録画している動画に文字列やwebカメラの映像を挿入できたり、動画に合わせてキャプチャ範囲を調整できたりします。
また、無料のソフトでは広告が表示されることもしばしばありますが、Debut動画キャプチャソフトではそのようなことは起こりません。ただし、一定期間経過すると無料での利用を制限されるので注意が必要です。
・Debut動画キャプチャソフトの使い方
それでは、debut動画キャプチャソフトの概要を把握したところで、具体的なdebut動画キャプチャソフト使い方を説明していきます。
Debut動画キャプチャソフトを起動するとホーム画面が出現するので、最初に録画範囲をカスタマイズします。左下の「録画画面を選択」の4つのアイコンは、それぞれ「マウスを使って録画領域をキャプチャ」、「マウスカーソルが置かれている画面を選択」、「デスクトップ全体をキャプチャ」、「過去に選択した画面領域を選択」を表しています。初めて動画を録画する場合は、一番左の「マウスを使って録画領域をキャプチャ」を選択し動画に合わせて録画領域を調整します。
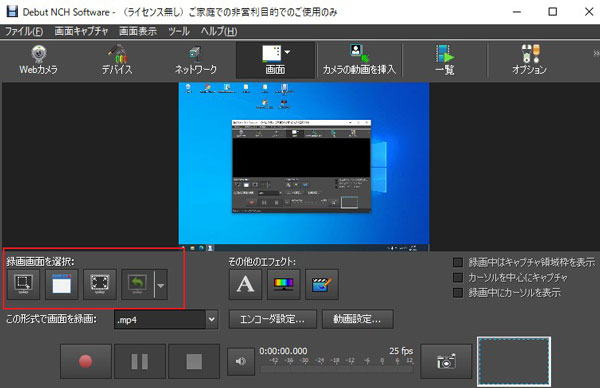
動画内に字幕を挿入したいのであれば、「その他のエフェクト」の一番左の「文字レイヤーを挿入/編集」で挿入したい文章を入力します。「タイムスタンプを挿入」にチェックを入れると、動画内に現在時刻が表示されます。また、動画の色調を調整したい時は「色を調整し動画エフェクトを適用」を、動画を圧縮したい時は「エンコーダ設定」を、フレームレートを変更したい時は「動画設定」をそれぞれ選択します。

「レイヤー表示」の「カメラ動画を挿入」の「オンにする」にチェックを入れると、録画画面の一角にWEBカメラの映像が表示されます。ゲーム画面と自分のリアクションを同時に見せることができるので、ゲーム実況動画の配信者の方におすすめです。

設定が完了したら、F5/Ctrl+F9キーを押して録画を開始します。一時停止する場合はF6キー、停止する場合はF7/Ctrl+F10キーを押します。ソフト内のボタンでも操作可能です。録画記録は「一覧」画面に表示され、「保存」タブをクリックし動画形式を選択すると、任意の場所に保存できます。
◆合わせて知っておきたい録画ソフトWondershare DemoCreator
・Wondershare DemoCreatorの魅力
ここまでDebut動画キャプチャソフトについて紹介してきましたが、もう一つ知っておいてもらいたい録画ソフトがあります。それがWondershare DemoCreatorです。
Wondershare DemoCreatorにも無料の体験版が存在します。録画の手順も容易で、初心者の方でも使いやすいと思います。Debut動画キャプチャソフトでは録画中の動画内に文字列を挿入できると先述しましたが、Wondershare DemoCreatorでは線や矢印を動画内に書き込むことが可能です。さらに、Wondershare DemoCreatorは動画編集ソフトの一面を持っていることが大きな魅力です。それをこれから掘り下げていきます。

PC画面録画ソフトオススメ
・Debut動画キャプチャソフトとの違い
Wondershare DemoCreatorは録画機能のみならず動画編集機能も兼ね備えています。動画内に雑音が入ってしまった時のノイズ除去や、必要な部分だけ抜き出したい時のトリミング、動画の盛り上がりに欠かせないフェードイン/フェードアウト等、録画した動画をより自分の好みに合ったものにしてくれるので、様々なシチュエーションで役立つことが予想されます。もちろん、編集機能も初心者の方でも容易に操作することが可能です。もしよろしければぜひ一度お試しください。
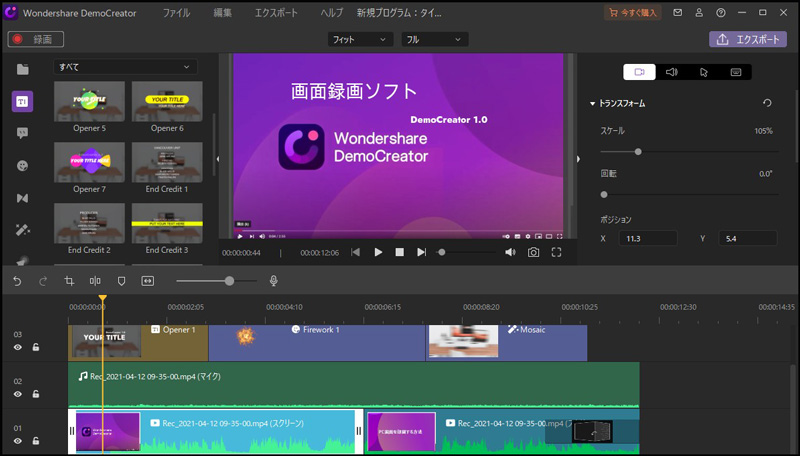
いかがでしたでしょうか?今回は、Debut動画キャプチャソフトでの録画方法について解説してきました。拙い文章ではありますが、皆様が楽しい動画ライフを過ごす一助となれば幸いです。
関連人気記事:LonelyScreenとは?iPhone/iPad画面をPCで録画する方法を解説
関連人気記事:Icecream Screen Recorderの使い方と代わりになる録画ソフト

役に立ちましたか?コメントしましょう!