【超簡単】カカオビデオ通話を録音&録画する方法【PC/スマホ】

カカオトークとは
『カカオトーク』は、韓国発のSNSアプリで、無料電話やビデオ通話、グループトーク、シークレットトークなど、様々なアクションを行うことができます。そんなカカオトークで、ビデオ通話の様子を録画および録音するには、どうすれば良いのでしょうか?今回は、PC&スマホ別にカカオトークを録画する方法について詳しく紹介します。
Part1:PC(Win/Mac)でカカオビデオ通話を録画・録音する方法
PC(Winodws/Mac)でカカオの通話ヨントンを録画・録音する場合は、録画ソフトをつかうことがおすすめします。録画ソフトを使う場合、カトク画面録画がバレることがなく録画できます。そこで一番おすすめするヨントン録画ソフトは初心者にもとても使いやすい画面・音声録画に特化した録画ソフトWondershare DemoCreatorになります。
Wondershare DemoCreatorは、Filmora等でお馴染みのwondershareが提供する画面収録ソフトです。オンライン授業や講習、プレゼン、Skypeを用いた会議など、PC上の様々な動作を簡単かつ高画質に録画できるのが特徴で、初心者でも容易に操作できます。パソコンの画面録画だけではなく、ウェブカメラも同時に録画できるし、マイク音声やビデオ通話も同時に録画できます。
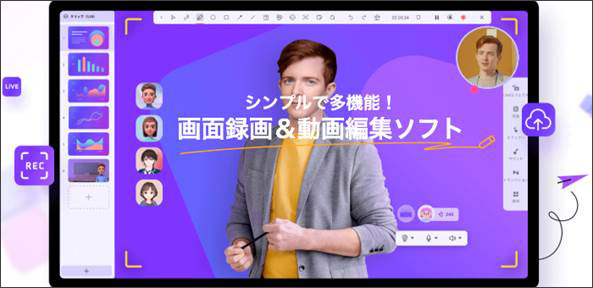
なお、DemoCreatorは録画中にリアルタイムでテキスト、矢印や線、矩形などを画面に書き込んだり、マウススポットライト機能を使い重要なポイントを強調したりすることも可能です。また、録画・録音だけでなく、『注釈』や『カーソル効果』、『モザイク』、『ステッカー』、『ノイズ除去』等の編集機能も収録しています。その為、わざわざ編集ソフトを購入しなくても、録画したそばから映像を加工する事が可能です。
DemoCreatorでカカオ通話を録画する手順は、下記のようにとても簡単です。ぜひ一度お試しください。
・パソコンでカカオトークビデオ通話の録画方法手順
ステップ① 録画ソフトの起動
DemoCreatorを起動して、『PC画面録画』をクリックして録画ツールが起動されます。
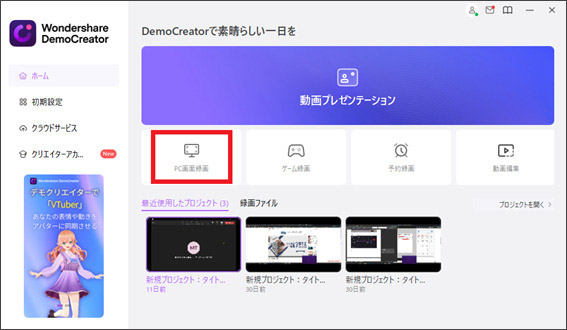
ステップ② カカオ通話録画・録音の設定を行う
キャプチャー画面が起動したら、「録画範囲」、「フレームレート」を設定します。続いて、「デバイス」タブでPCオーディオ及びマイクをONにします。カカオ通話でWebカメラを利用する場合、Webカメラをオンにします。
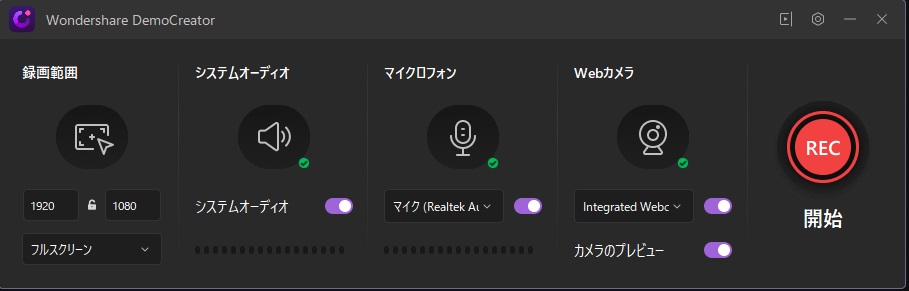
ステップ③ 録画ファイル保存先の指定
最後にキャプチャーツール画面の右上にある『設定』アイコンをクリックし、『一般』からカカオ通話録画ファイルの保存先を指定できます。
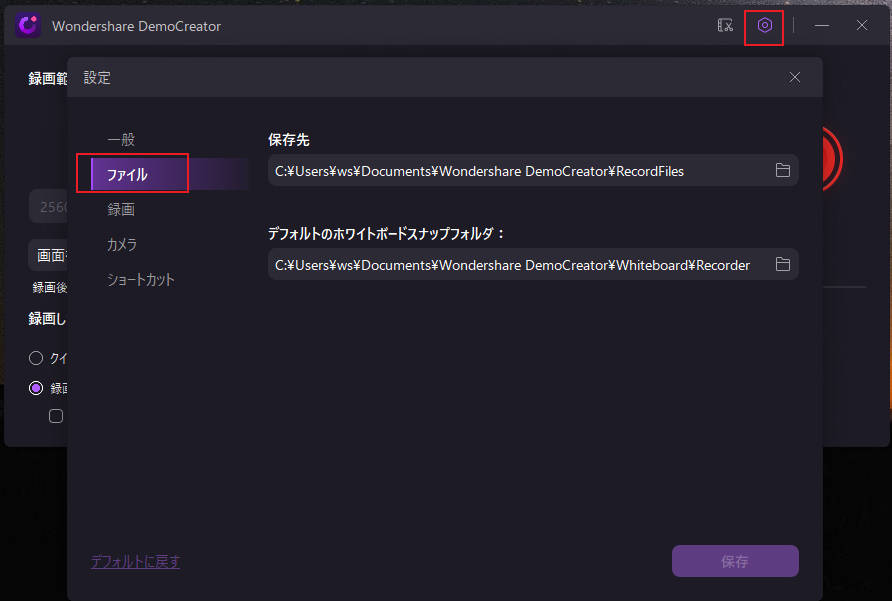
DemoCreatorをお持ちない方はこちらより無料ダウンロードできる
ステップ④ カカオビデオ通話を始める
以上の設定が完了したら、早速カカオトークを開いて、友人などとビデオ通話を開始します。
ステップ⑤ カカオビデオ録画を実行
後は、録画ボタン(赤丸アイコン)をクリックして、またはF10を押してカカオ通話録画を始めます。録画を終える場合は、F10を再度押します。

ステップ⑥ 録画したビデオ通話動画を保存
そうすると、録画ファイルが自動でステップ③の保存先に保存されると同時に、編集ウィンドウにも自動でインポートされ、編集画面で要らない部分をカットしたり、注釈をつけたりなど様々な編集ができます。なお、上部の『エクスポート』タブから動画をYoutubeにアップロードしたり、 様々な形式で再度保存することも可能です。
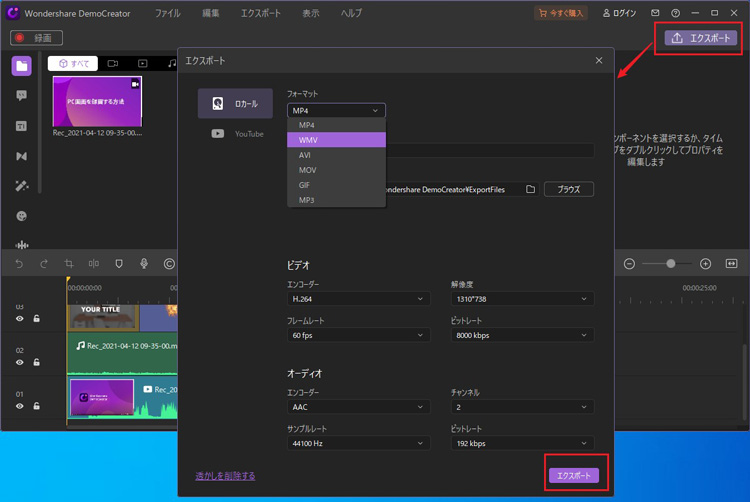
PCでカカオビデオ通話の録音・録画方法|DemoCreator
>>>>>関連人気記事>>>>>
Part2:スマホでカカオトークのビデオ通話を録音する方法
1.iPhoneおよびipadの場合
iphone・ipadでビデオ通話の会話を録音する場合は、iosの標準アプリ『画面収録』を使って行います。
ステップ① 設定を開く
まずは『設定』を開いて、『コントロールセンター』をタップしましょう。
ステップ② アプリの追加
『コントロールを追加』の『+』を選択し、『画面収録』をコントロールセンターに追加します。

ステップ③ ビデオ通話の開始
早速カカオトークを起動して、ビデオ通話を開始します。
ステップ④ ビデオを録音する
通話が始まったら、コントロールセンターを開いて、『画面収録』ボタンを長押しします。すると、【マイク】アイコンが表示されるので、そちらをタップして録音を開始します。録音を終了する場合は、再度アイコンをタップします。
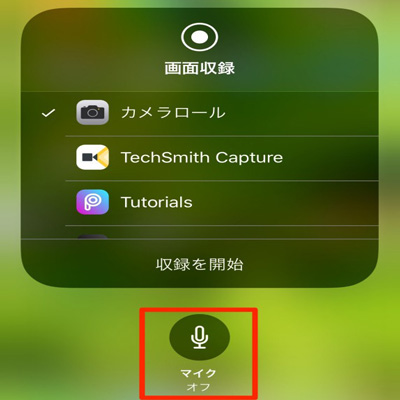
2.Androidの場合
androidをお使いの方は、『簡単ボイスレコーダー』で行うのがオススメです。
ステップ① レコーダーの起動
まずは『簡単ボイスレコーダー』をインストールして、アプリを起動しましょう。
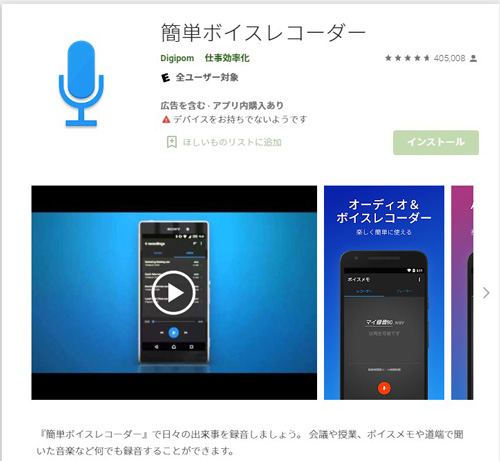
ステップ② 録音の設定
起動後、右上の『メニュー』(点が縦に3つ並んだアイコン)⇒『設定』を選択します。一覧から『マイクのプリセット』をタップし、録音のモードを『会議&講義』に設定します。続けて、『音質』をタップし、音質を(中)又は(大)に設定します。
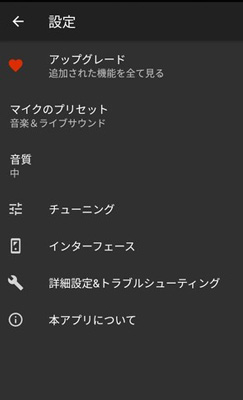
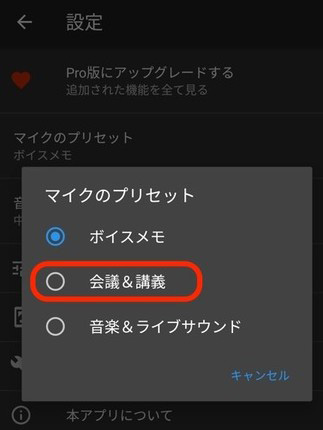
ステップ③ ビデオ通話をはじめる
設定完了後、カカオ通話録音録画を開始しましょう。
ステップ④ 録音の実行
通話が始まったら、中央の『マイク』アイコンをタッチして録音を開始します。録音を終了する場合は、マイクの隣にあるチェックマークをタップします。
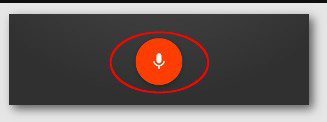
>>>>>関連人気記事>>>>>
録画ツールlivedlの使い方は?他におすすめのソフトもご紹介!
Reflector(リフレクター)の使い方とその他おすすめ録画ソフトをご紹介!
まとめ:自分にあった方法でカカオトーク通話画面を録画・録音しましょう
いかがでしたでしょうか?今回ご紹介した方法を利用すれば、PC・スマートフォンでも簡単にカカオトーク通話画面を録画・録音できます。また、Wondershare DemoCreatorは、カカオトークだけでなくlineやディスコードなどのツールにも対応しているので、気になった方はぜひ利用してみてください。
 マルウェアなし|プライバシー保護
マルウェアなし|プライバシー保護
役に立ちましたか?コメントしましょう!