【スマホ/PC対応】ビデオ通話を音声付き録画する方法|音声が入らない時の原因と対処法も解説
「ビデオ通話を記録として残しておきたい」
「遠方の家族とのビデオ通話の様子を思い出として保存したい」
このように考えている方も多いのではないでしょうか?
スマホやPCを使ったビデオ通話が日常的になった現在、その内容を記録として残しておきたいという需要も高まっています。
しかし、LINEなどのビデオ通話の録画、特に音声付きでの録画には様々な制限や注意点があり、思うように録画できないケースも少なくありません。
そこで本記事では、スマートフォン(iPhone・Android)とPC(Windows・Mac)それぞれの環境で、LINEを初めとするビデオ通話を音声付きで録画する方法について詳しく解説します。
録画時に音声が録音できない原因とその対処法、さらに確実に録画するための万能ツールなどについても紹介していきますので、ぜひ最後までご覧ください!
Part1.LINEなどのビデオ通話の音声付き録画はできる?
結論、LINEなどのビデオ通話を音声付きで録音することは、どのデバイスでも可能です。
ビデオ通話を音声付きで録画する方法について、まずは各デバイスでの対応状況についてチェックしていきましょう!
①デバイス別の通話録画対応状況
LINEなどのビデオ通話の音声付き録画について、デバイスごとの対応状況と特徴を見ていきましょう。
それぞれのデバイスで標準機能による録画は可能ですが、音声録音については制限や注意点があります。
|
デバイス |
録画機能 |
音声録音 |
制限事項 |
|
Windows |
Xbox Game Bar |
〇 |
環境によって音声録音に制限がある場合あり |
|
Mac |
画面収録/QuickTime Player |
△ |
システム音声の録音に制限あり、別途設定やアプリが必要なケースも |
|
iPhone |
画面収録機能 |
× |
アプリ内音声の録音に制限あり |
|
Android |
スクリーンレコード |
〇 |
機種やOSバージョンで操作方法が異なるケースあり |
Windowsの場合
PCの場合は、PCソフト版のLINEや、Zoomなどを使用して通話するケースが想定されますね。
Windows PCの場合、Windows 10以降では「Xbox Game Bar」を使用して録画できます。
システム音声とマイク音声の同時録音が可能で、設定により音声ソースの選択もできます。
ただし、環境によっては音声録音に制限があるケースがあります。
関連人気記事:ゲームバー(Xbox Game Bar)で録画する方法は?録画できない時の原因と対策も詳しく解説!
Macの場合
Macでは、標準のQuickTime Playerを使用して録画できます。
ただし、システム音声の録音には追加設定が必要で、音声録音については全般的に制限が多い傾向にあります。
関連人気記事:【音声付き】QuickTime PlayでMac画面収録を行う方法を徹底解説!
iPhoneの場合
iPhoneの場合、標準の「画面収録」機能で画面の録画自体は可能です。
しかし、プライバシー保護の観点から、アプリ内の音声録音には制限があります。イヤホンを使用することで一部音声の録音に対応できますが、通話中の相手と自分の声録音は基本的にできないと考えましょう。
関連人気記事:PC/iPhone /Androidで画面を音声付きで録画する方法のまとめ!設定方法や音声が入らない時の対処法も解説!
Androidの場合
Androidの場合、Android 10以降のバージョンであれば、標準機能でほぼ完全に対応しています。
「スクリーンレコード」機能を使用することで、画面と音声を同時に録画できます。
ただし、Galaxyなどの機種やOSバージョンによって操作方法が異なり、一部の機種では制限がある場合もあります。
関連人気記事:Galaxy画面録画を徹底解説|録画できない時の原因と対処法についても紹介
②ビデオ通話音声録音の種類と制限
そもそもLINEなどのビデオ通話音声は、大きく以下の2種類に分けられます。
・内部音声(システム音声)
相手の声や通話音が該当します。
デバイスやOSの仕様により、録音が制限されるケースが多いのも内部音声の特徴です。
・外部音声(マイク音声)
自分の発している声や周囲の音が該当します。
多くの場合、マイク設定を適切に行えば録音可能です。
③確実な録画方法の選択
以上を踏まえた本章の結論として、音声付きでビデオ通話録画を確実におこなうためには、以下2つの方法から環境にマッチするものを選択する必要があります。
|
録画方法 |
メリット |
デメリット |
|
標準機能 |
・無料で利用可能 |
・音声録音に制限あり |
|
専用ソフト/アプリ |
・確実な録音が可能 |
・有料版の購入が必要なケースあり |
標準機能での録画は、追加費用なく手軽に試せる方法として魅力的です。しかし、特に音声の録音に制限があることが多く、大切なビデオ通話を確実に記録するには不安が残ります。
一方で、本記事で紹介する「DemoCreator」のような、質の高い専用録画ソフト/アプリを活用した場合は、確実な録画・録音品質、充実した編集機能、安定した動作に加え、充実したサポート体制により、安心して利用できるでしょう。
ただし、有料版の購入が必要なケースがあったり、追加インストールが必要だったりと、デメリットや煩わしさもあります。
以降の章では、これら両方の方法について具体的な手順や、設定の対処法について解説していきます。
ぜひ標準機能と専用ソフト、どちらの手順もチェックした上で、最適な方法選択の材料にしてください!
Part2.LINEビデオ通話の音声付き録画方法【PC編】
まずは、LINEビデオ通話を例に、PCからビデオ通話を音声付きで録画する方法について、WindowsとMacそれぞれのOSごとに解説していきます!
他のビデオ通話に関しても、基本的に同様の手順で進められるため、ぜひ参考にしてください!
①Windows標準機能でLINEビデオ通話を音声付き録画する方法
Windows 10以降に標準搭載されている、Xbox Game Barを使ってビデオ通話を録画する方法は以下の通りです。
Step1.Game Barの起動
[Windows + G]キーを押して、Game Barを起動します。
Step2.ビデオ通話録画ための録音設定
[歯車]をクリックして、[ウィジェット]から[録音するオーディオ]の設定を[すべて]に変更します。
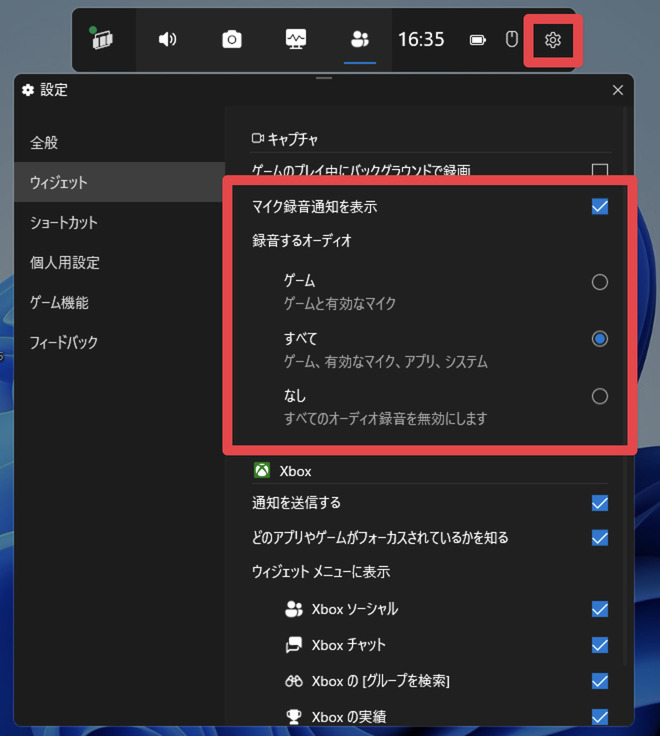
Step3.ビデオ通話録画の実行
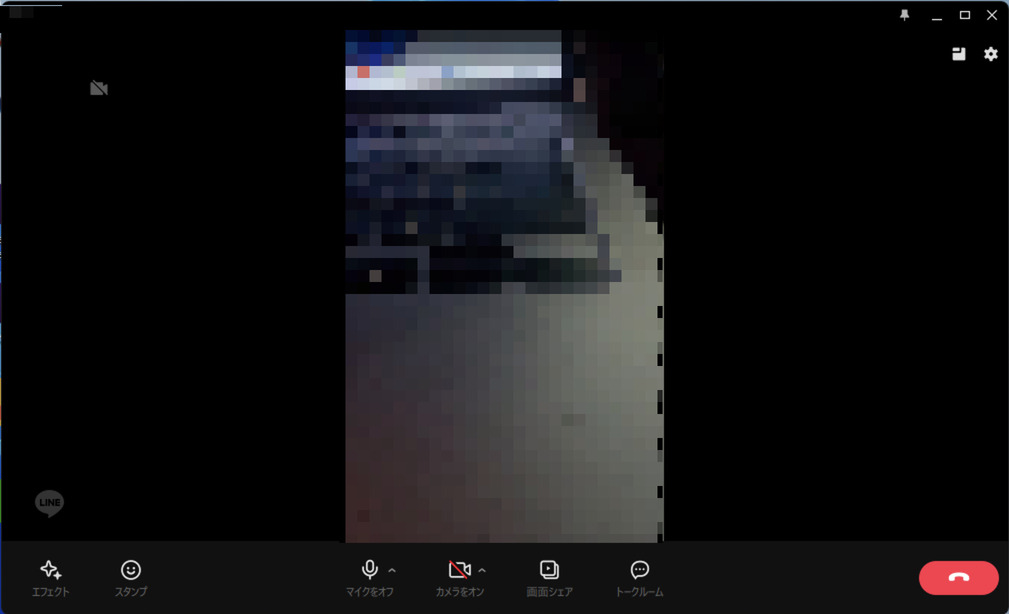
LINEビデオ通話を開始した上で、カメラマークをクリックして、[キャプチャ]を表示、[録画を開始]ボタンをクリックして録画を開始します。
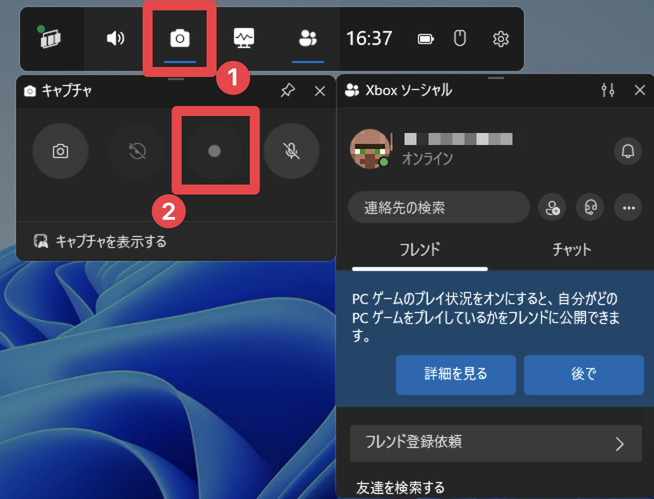
録画を終了する際は、Game Barの[停止]ボタンをクリックします。
なお、収録したビデオ通話ファイルはエクスプローラーの「キャプチャー」フォルダーにmp4として保存されます。
②mac標準機能でLINEビデオ通話を音声付き録画する方法
MacのQuickTime Playerを使って、LINEビデオ通話を録画できます。
Step1.画面収録の起動
[Command + Shift + 5]を押して、画面収録のツールバーを表示します。
Step2.通話収録オプションの設定

[オプション]をクリックして以下の設定を確認します。
・マイク:使用するマイクを選択
・保存先:録画データの保存場所を指定
・タイマー:必要に応じてカウントダウンを設定
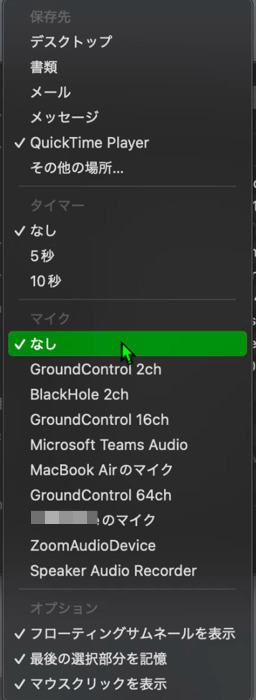
この際、Macのマイクを選択し、LINEビデオ通話をスピーカーにすることで、音声の録音が可能です。
また、上画像のようにGroundControlやBlackHoleと言った仮想オーディオデバイスを使用することで、マイク入力として相手の声を含むシステム音声が録音できます。
仮想オーディオデバイスの使用方法については説明すると長くなってしまうので、以下の関連記事を併せてご覧いただくか、本記事Part5で紹介するDemoCreatorの使用を検討してください。
関連記事:Mac画面録画の音声が入らない?原因と対策を徹底解説!ショートカット・QuickTime Playerについても紹介
Step3.ビデオ通話録画の開始と終了
通話を開始し、ビデオ通話部分を選択して[収録]も開始しましょう。
[収録開始]をクリックし、録画を開始します。
録画を終了する際は、画面上部に表示された[停止]ボタンをクリックしましょう。
![]()
MacのQuickTime Playerで収録したビデオ通話動画がmov形式で保存されます。
Part3.LINEビデオ通話の音声付き録画方法【スマホ編】
続いてスマホからLINEなどのビデオ通話を録画・録音する方法について、iPhoneとAndroidそれぞれのケースで解説します。
①iPhoneでLINEビデオ通話を音声付き録画する方法
iPhoneの場合は、標準機能である「画面収録」を使用して録画を行います。
Step1.画面収録機能の準備
画面を右上から下にスワイプし、コントロールセンターを表示。
まだ、画面収録が追加されていない場合は、[コントロールを追加]から、[画面収録]をコントロールセンターに追加します。
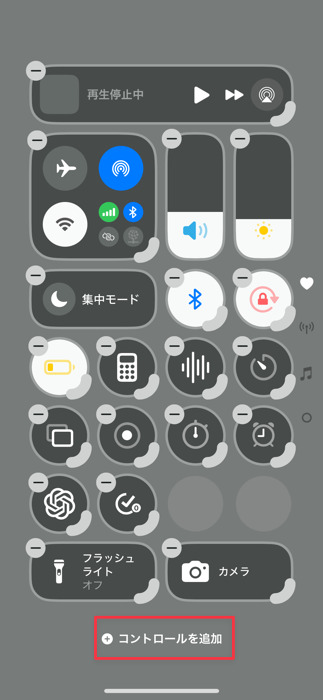
Step2.録音設定の確認
コントロールセンターから、画面収録アイコンを長押しし、マイクオフから[マイクオン]に変更しましょう。
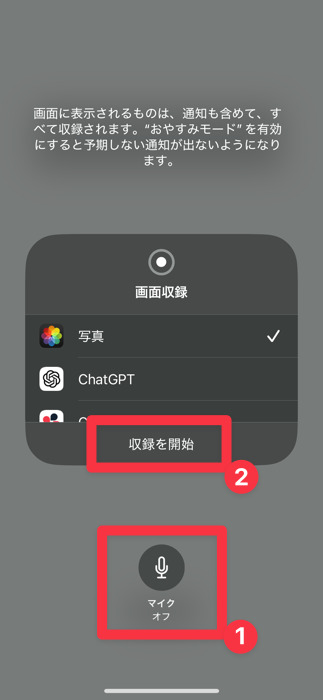
Step3.ビデオ通話録画の開始と終了
[収録を開始]をタップした上で、ビデオ通話を開始しましょう。
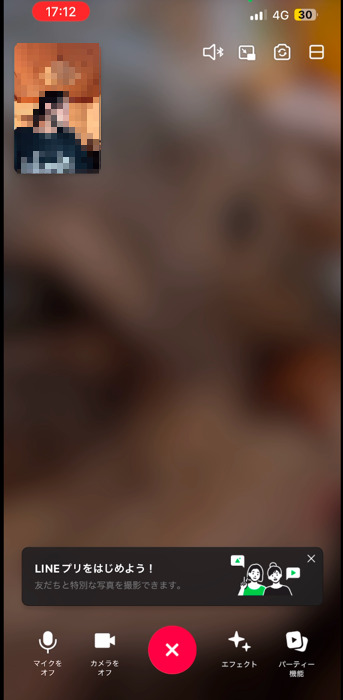
録画終了する際は、ステータスバーの赤いバーをタップして[停止]を選択します。
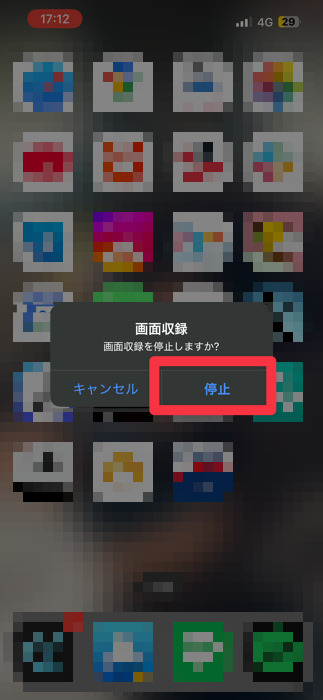
すると、自動で録画データは「写真」アプリに保存されます。
ただし、先述の通り、iPhoneの場合は、単体でLINEなどのビデオ通話を録音することはできません。
別のデバイスを用意した上で、スピーカー音声から録音するなどとするか、専用の特化ソフトを使用するしかありません。
②AndroidでLINEビデオ通話を音声付き録画する方法
続いて、Androidに標準搭載されている機能「スクリーンレコード」を使用する場合を紹介します。
ご注意:機種によってAndroid標準録画機能の名前が異なっています。
Step1.ビデオ通話画面録画の準備
画面を上から下にスワイプして、クイック設定パネルを表示。
更に下にスワイプして[画面録画]または[スクリーンレコード]を探しましょう。
クイック設定パネルに見つからない場合はペンマークの[編集]から追加しておきます。
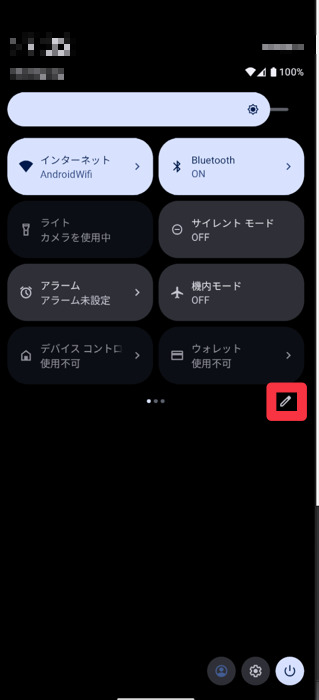
Step2.録音設定
[スクリーンレコードを開始]をタップすると設定画面が表示されます。
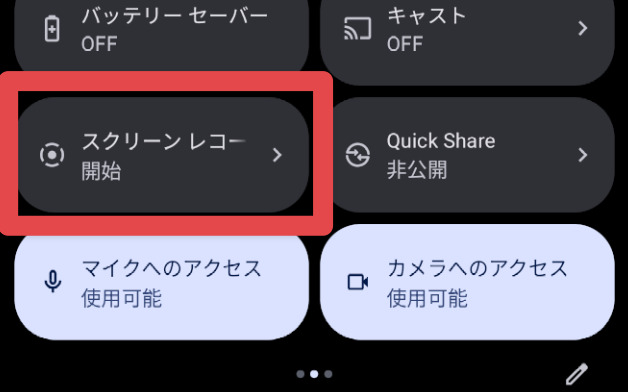
[録音]をオンにして、デバイスの音声とマイクを選択しておきましょう。
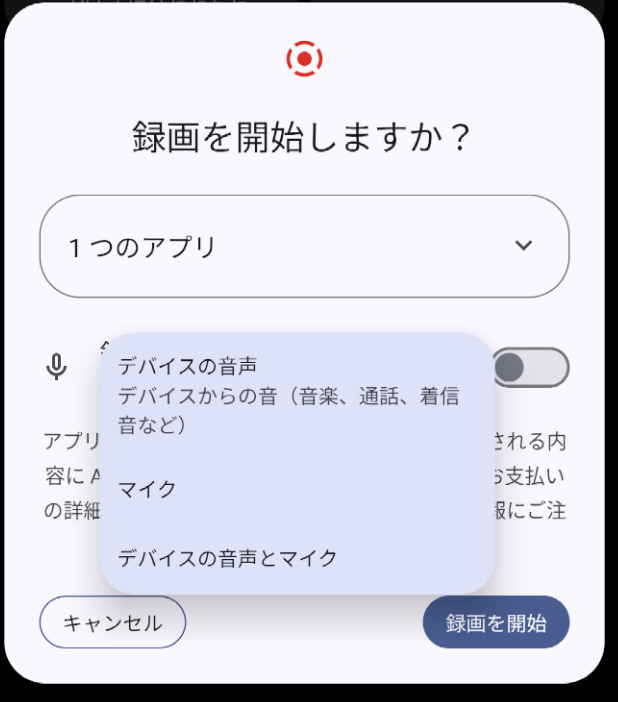
Step3.ビデオ通話録画の開始と終了
[録画を開始]をタップするとカウントダウンが開始されます。
LINEなどのビデオ通話に移動して、録画しましょう。
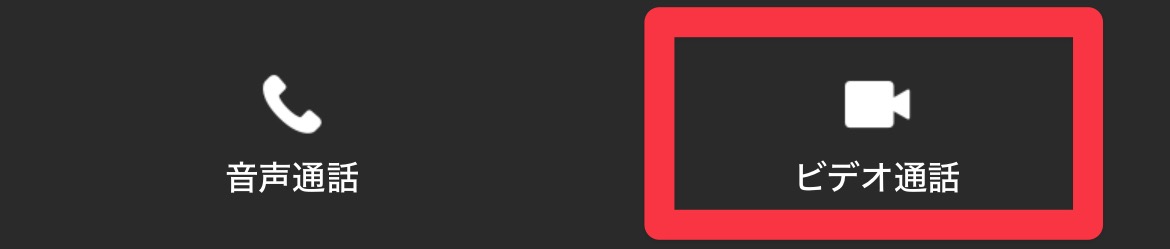
録画を終了する際は、通知パネルからスクリーンレコーダーの通知などを探し[停止]をタップします。
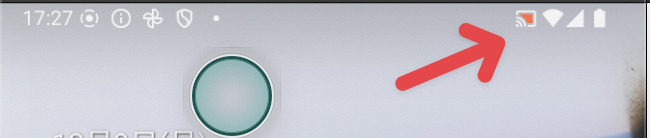
なお、機種やAndroidのバージョンによって、操作方法や画面の表示が異なる場合があります。
関連人気記事:Android画面録画方法2選|同時音声録音の設定方法についても解説!
Part4.標準機能でうまく音声付き録画ができない場合の対処法
ここまで紹介してきた標準機能でLINEビデオ通話の録画を試みても、音声を録音できないなど、うまくいかないケースが多々あります。
本章では、おもな原因と対処法を解説していきます。
原因1.ハードウェアおよびソフトウェアの不具合
LINEなどのビデオ通話の録画時に音声や画質の問題が発生する場合、ハードウェアやソフトウェアの不具合が原因の可能性があります。
主な不具合と対処法はそれぞれ以下の通り。
①デバイスの性能不足
古いスマートフォンやPCでは、録画・録音機能と、ビデオ通話機能という処理が重い二つの機能を同時に使用することで、処理能力不足により録画品質が低下することがあります。
対処法:
- 不要なアプリやプロセスを終了
- デバイスのキャッシュをクリア
- 可能であれば高性能デバイスにアップグレード
②ソフトウェアのバグ
OSやアプリのバグが録画機能の不具合を引き起こす可能性があります。
対処法:
- OSを最新バージョンにアップデート
- 標準録画アプリを最新版にアップデート
- DemoCreatorなどの特化録画ソフトを試す
③音声ドライバーの問題
PCでの録画時、音声ドライバーの不具合で内部音声が録音されないことがあります。
対処法:
- 音声ドライバーを最新版にアップデート
- サウンド設定を確認
- 必要に応じてドライバーを再インストール
原因2.アプリの制限
通話アプリ自体が、プライバシー保護の観点から音声録音を制限している場合があります。
内部音声の録音が制限されている場合や、通話音声の録音がブロックされている、アプリのバージョンが古い場合など、この原因も細かく見ると種類は多岐に渡ります。
対処法:
- 外部マイクやイヤホンを使用して音声を拾う
- LINEアプリを最新バージョンにアップデートする
- PCでの録画時は、システム音声の録音を許可する
原因3.OSの制限
特にiOSやmacOSでは、先述の通りシステムレベルで音声録音に制限がかけられています。
最新バージョンのOSにアップデートして、解決できない場合、MacならGroundControlやBlackHoleと言った仮想オーディオデバイスを使用する方法もありますが、おすすめなのは次章で紹介する「DemoCreator」のような専用ツールの導入です。
Part5.万能対処法DemoCreatorも検討しよう!
標準機能やサードパーティ製アプリでの録画がうまくいかない場合、より確実な方法として「DemoCreator」の利用がおすすめです。
本章では、DemoCreatorの特徴と具体的な使い方について解説していきます。
①DemoCreatorとは?
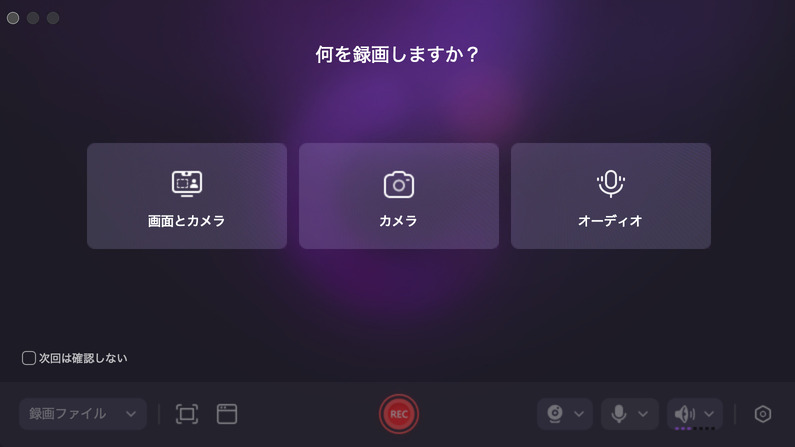
「DemoCreator」は、世界を代表するソフトメーカー「Wondershare社」が開発・提供する画面録画・動画編集ソフトです。
高度な録画機能とAI機能を含む編集機能、直感的な操作感を併せ持つ次世代録画ソフトであり、LINEなどのビデオ通話時にも大いに役立ってくれます。
特に、安定した動作性と、録画/録音→編集までのオールインワンな機能性は大きな魅力で、標準機能にこだわって、複雑な設定をしているのがバカらしくなってしまうほど直感的かつ高機能な録画が使用できます。
DemoCreatorの特徴やメリット・デメリットは以下の通り。
|
ソフト名 |
DemoCreator |
|
おすすめ機能 |
・画面録画機能 |
|
メリット |
・直感的な操作性 |
|
デメリット |
・無料版はウォーターマークが表示される |
|
どんな方におすすめ? |
・確実かつ安全にビデオ通話を録画したい方 |
|
対応OS |
Windows/macOS |
|
有料版の価格 |
・無料版あり |
②DemoCreatorを使ってLINEビデオ通話を音声付き録画する方法
DemoCreatorを使って、LINEなどのビデオ通話を音声付き録音する方法は以下の通りです。
Step1.ビデオ通話の録画設定
DemoCreatorを起動し、[画面録画]を選択。録画対象を聞かれたら[画面とカメラ]を選択しましょう。
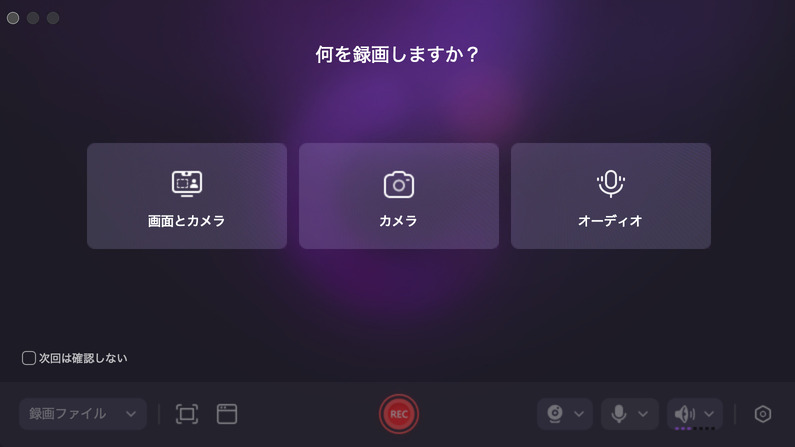
各種設定は以下の通り。
・録画範囲:LINEのビデオ通話画面を含む範囲を指定「ウィンドウ」選択からLINEやZoomなどを指定することも可能
・Webカメラ:使用しない
・マイクロフォン:使用しない
・システムサウンド:オンにして使用するシステムオーディオを指定(基本的にはデフォルトでOK)

Step2.ビデオ通話の開始
準備ができたら、ビデオ通話を開始します。
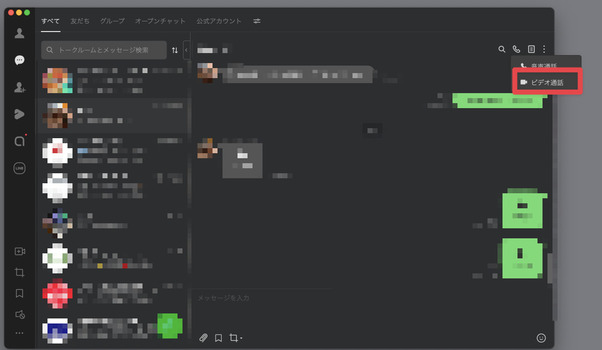
DemoCreatorで録画したい範囲を調整しましょう。
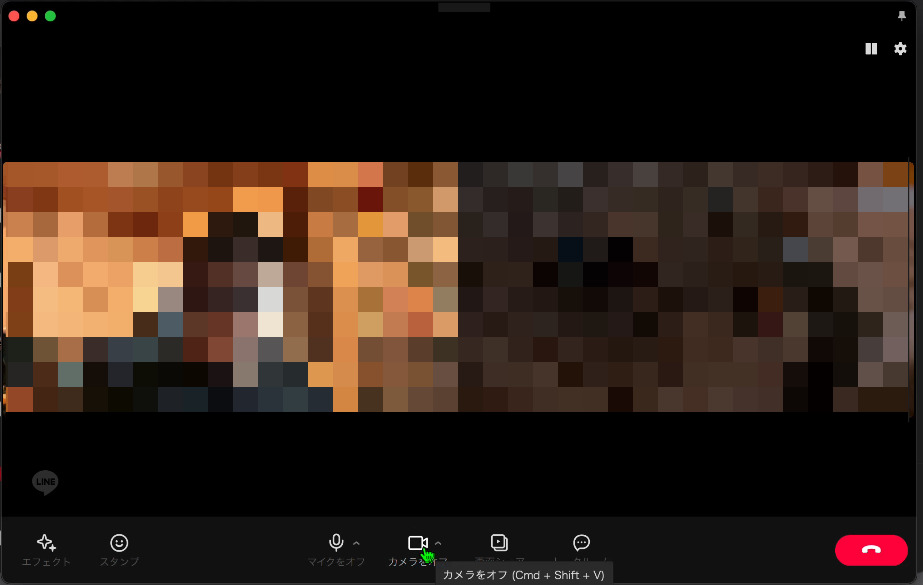
Step3.ビデオ通話録画の開始と終了
録画設定が完了したら、[REC]をクリックして録画を開始します。
録画中は描画ツールを使ってリアルタイムで説明を追加したり、メモ書きを残したりすることも可能です。
通話終了後、[F10]キーを押すか、赤い四角いロの[停止]をクリックして録画を終了しましょう。
![]()
そしてプレビュー画面が表示されるので、シームレスにそのまま高度な編集機能で編集する、あるいはそのままエクスポートすることも可能です。
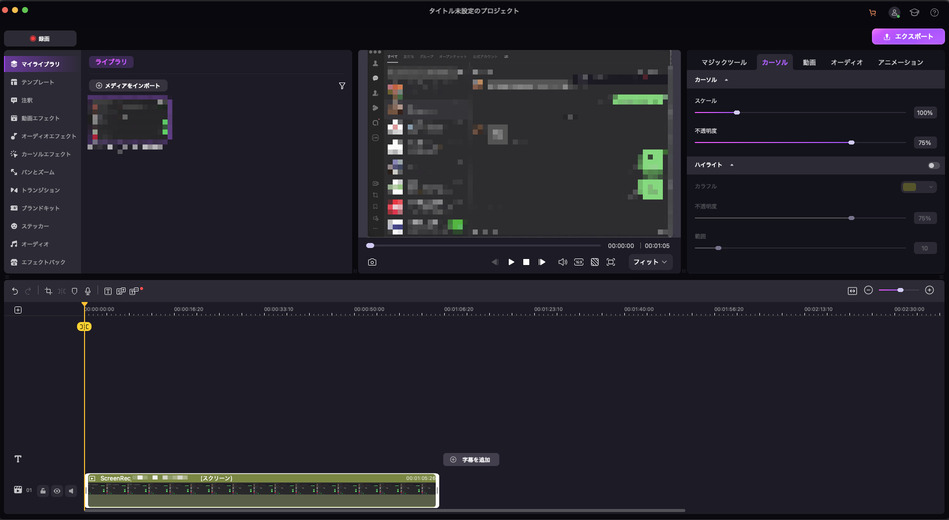
③DemoCreatorその他の魅力
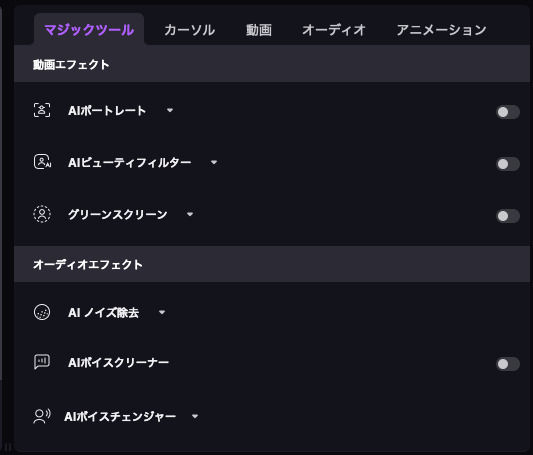
DemoCreatorは、単純なビデオ通話録画以外にも多彩な魅力や機能を備えています。
これらの機能を使う事で、録画したビデオ通話を簡単にまとめて編集したり、自動で字幕を追加したり、ビューティフィルターを後からかけたり、と自由自在に編集できます。
聞き取りづらいノイズの除去や、音声のクリア化もできるため、ビデオ通話を共有する前に一手間加えるだけで、字幕付きで聞き取りやすく、要点がまとまった動画がだれでも一瞬で作成できてしまう優れものです。
他にも
・トリミングやエフェクト追加などの編集機能
・リアルタイム描画機能
・AIテキスト読み上げ機能
・クラウドストレージ連携
など、多くの魅力があるソフトですので、ぜひ気になった方は無料インストールして、試してみることをおすすめします。
DemoCreatorを使ってビデオ通話を音声付きで録画する方法
まとめ|デバイスに合わせた最適な録画方法で確実にビデオを録画しよう!
本記事では、LINEなどのビデオ通話を音声付きで録画する方法について、各デバイスの標準機能と専用ツール「DemoCreator」を中心に解説しました。
まずは各デバイスの標準機能を試し、うまく音声が録音できない場合や、編集もしたい場合はDemoCreatorの利用を検討するのがおすすめです。
高品質な録画と充実した編集機能、AI機能で、あなたの録画ニーズに応えてくれるはずです。
また、ビデオ通話を録画・録音する際には、ソフトやアプリ、OSのアップデートに伴う仕様変更も考慮して、必ず事前に方法を試し、有効な方法かを確認した上で本番に挑むようにしましょう。
ぜひ本記事を参考に、目的や環境に合った録画方法を選び、大切なビデオ通話の記録を残してくださいね。


 マルウェアなし|プライバシー保護
マルウェアなし|プライバシー保護
役に立ちましたか?コメントしましょう!