Galaxy画面録画を徹底解説|録画できない時の原因と対処法についても紹介

「Galaxyで画面を録画したいけど方法がわからない」
「録画機能を使おうとしてもなぜかうまくいかない」
このように悩んでいる方も多いのではないでしょうか?
スマートフォンの画面録画機能は、ゲームプレイの共有やチュートリアル作成など、様々な用途で活用されています。
しかし、Galaxy(ギャラクシー)シリーズの一部では独自の画面録画機能が搭載されており、一般的なAndroidデバイスとは操作方法が異なる点に戸惑う方も少なくありません。
そこで本記事では、Galaxy画面録画の具体的な操作方法から、録画がうまくいかない時の原因と対処法などについて解説していきます。
さらに確実に録画できるパソコンを使った方法についても紹介するので、ぜひ最後までご覧ください!
Part1.Galaxy画面録画とは?
まず本章では、Galaxyの画面録画機能について、基本的な概要や、他のAndroidデバイスとの違いについて解説していきます。
①Galaxy画面録画の基本
「Galaxy画面録画」は、Galaxy(ギャラクシー)シリーズに搭載されている画面録画機能です。
画面上で起こっている動作を、動画として記録することができます。
たとえば、以下のような幅広い活用が可能になります。
・ゲームのプレイ動画を撮影して共有する
・スマホ操作手順の説明動画を作成する
・オンライン講義や会議の内容を記録する
・通話やビデオ通話の内容を保存する
②一般的なAndroidとの違い
Galaxyに搭載されている画面録画機能は、一般的なAndroidデバイスに共通して搭載されている録画機能とは異なる特徴があります。
|
特徴 |
概要 |
|
クイック設定パネルからの直接アクセス |
画面上部からスワイプして表示されるクイック設定パネルから、標準でワンタップ録画が開始できる独自のUI設計を採用 |
|
高度な録音オプション |
システムの内部音声とマイク音声を個別に制御できる柔軟な録音設定が可能で、ペン機能も豊富 |
|
録画品質の設定 |
画質は最大4K解像度まで対応し、なめらかな映像を記録可能 |
|
セルフィービデオ機能 |
前面カメラを使って、自分の表情も同時に録画できる機能を搭載 |
このような独自機能により、Galaxyユーザーは標準機能だけでも、より柔軟で高品質な画面録画が可能となっています。
③対応機種と必要な環境
Galaxy画面録画機能を使用するには、以下の条件を満たす必要があります。
・主な対応機種
|
シリーズ |
機種 |
|
Galaxy Sシリーズ |
Galaxy S9/S9+(Android 10以降) |
|
Galaxy Noteシリーズ |
Galaxy Note9(Android 10以降) |
|
Galaxy Aシリーズ |
Galaxy A7(Android 10以降) |
|
その他のシリーズ |
Galaxy Z Flip/Z Flip 5G/Z Flip3 5G |
なお「A20 / A21 / A22 / A23 5G / A30 / A41」は画面録画機能非対応です。
また、最新のGalaxy機種など、上記リストに記載されていない場合でも対応している可能性があります
・必要なOS:Android 10以上を搭載していること
・ストレージ容量:録画データ保存のため、十分な空き容量があること
なお、非対応のモデルでも、後述するサードパーティアプリ、PC接続などを利用することで、画面録画は可能です。
Part2.Galaxy画面録画のやり方
Galaxyでの画面録画は非常にシンプルです。
基本的な手順から、音声設定や画質調整まで、順を追って解説していきましょう。
Step1.Galaxyでクイック設定パネルを開く
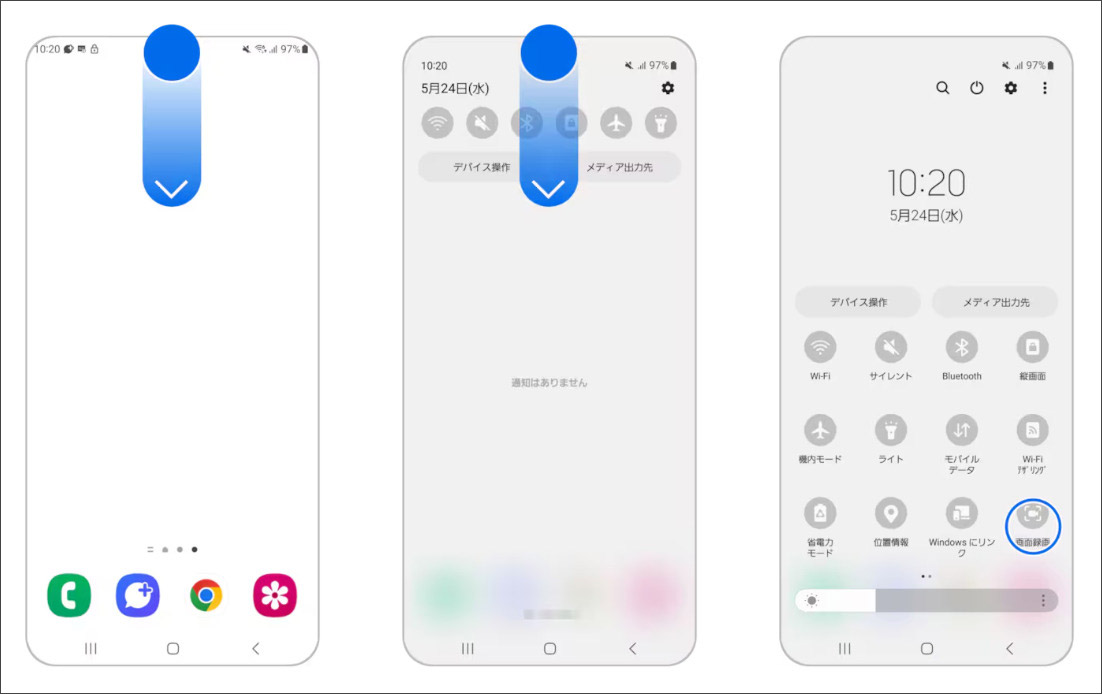
出典:samsung
画面上部から下にスワイプし、クイック設定パネルを表示します。
もし[画面録画]アイコンがない場合は、さらに下にスワイプして、全てのクイック設定を表示させましょう。
Step2.画面録画の設定を選択
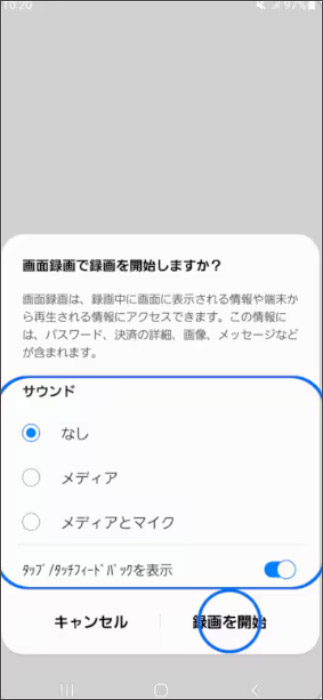
出典:samsung
[画面録画]アイコンをタップすると、サウンド設定が「なし」「メディア」「メディアとマイク」から選択できます。
また[タップ/タッチフィードバックを表示]にチェックすれば、タッチ操作も録画可能です。
Tips.更に細かい設定も可能
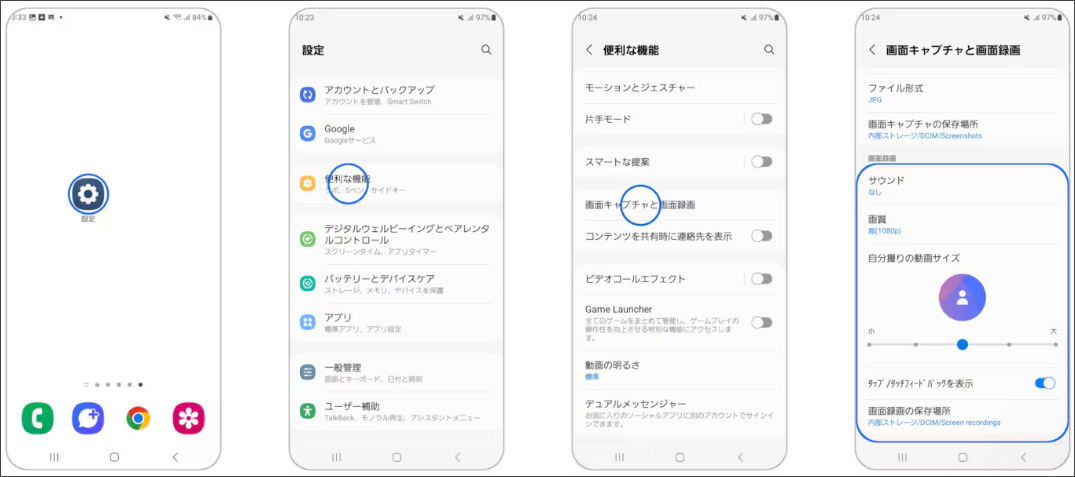
出典:samsung
更に、「設定アプリ」から「便利な機能」>「画面キャプチャと画面録画」に移動することで、保存場所や画質など、画面録画時の更に細かい設定も可能です。
Step3.ギャラクシーでの画面録画を開始・終了する
設定が完了したら[録画を開始]をタップ。
3秒のカウントダウン後、録画が始まります。
また画面録画中は、一時停止等の基本機能に加え、自撮りや書き込みも可能な点が、Galaxy画面録画機能の特性です。
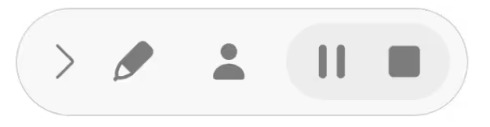
出典:samsung
最後に、録画を終了するには、画面上部のステータスバーを開き、[録画を停止]をタップしましょう。
録画データは自動的にギャラリー、あるいは指定したフォルダーに保存されます。
関連人気記事:PC/iPhone /Androidで画面を音声付きで録画する方法のまとめ!設定方法や音声が入らない時の対処法も解説!
関連人気記事:Android画面録画方法2選|同時音声録音の設定方法についても解説!【2024最新】
Part3.Galaxy画面録画ができない時の原因と対処法
Galaxyでの画面録画に問題が発生した場合の主な原因と、その解決方法について解説します。
①Galaxyで「画面録画」ボタンが見つからない
そもそもクイック設定パネルに「画面録画」ボタンが表示されていないという場合、以下の手順で追加できないか試してみてください。
Step1.クイック設定パネルを全て表示させる
Step2.[編集]または[...]をタップ
Step3.「画面録画」ボタンを上部エリアにドラッグ
Step4.[完了]をタップ
②画面録画が開始できない
録画が開始できない主な原因とそれぞれの対処法は以下の通りです。
・ストレージ容量不足:不要なファイルを削除して空き容量を確保しましょう。
・システムの不具合:デバイスを再起動することで改善する場合があります。
・アプリの制限:一部のアプリは著作権保護のため録画が制限されています。まずは、別のアプリで録画を試し、原因がアプリの制限なのか、その他の制限なのか特定しましょう。
③音声が録音されない
録画後、動画を再生してみたら、音声が録音されていないという事態はありがちですが、ガッカリしてしまいますよね。
まずは以下3つの原因を疑いましょう。
・音声設定の確認:録画開始前の設定で、適切な音声オプションが選択されているか確認します。
・アプリの権限:「設定」>「アプリ」>「画面録画」から、マイクの使用権限が許可されているか確認します。
・音量設定:メディア音量やマイク音量が適切なレベルに設定されているか確認します。
④録画が途中で停止する
録画が途中で停止してしまうケースやその対策として、以下の対処法を試してください。
・バッテリー設定の確認:省電力モードをオフにするか、録画中は画面をオンのままにしましょう。
・温度対策:デバイスが熱くなりすぎないよう、ケースを外すなどの対策を行います。
・バックグラウンドアプリの終了:不要なアプリを終了し、システムリソースを確保します。
・充電:充電切れ対策として、長時間録画の場合は充電しながら録画しましょう。
特に長時間の録画を予定している場合、上記の対策を講じる事は非常に重要です。
なお、原因が不明なケースや、これらの対処法を試しても問題が解決しない場合、次章で紹介するPC録画ソフト「DemoCreator」の使用が最も効率的に解決できる手段の可能性があります。
関連人気記事:Androidで画面録画ができないときの原因や対処法|エラー・途中で切れる問題を解決!
Part4.【万能解決方法】DemoCreatorを使ってGalaxy画面を録画
Galaxyでの画面録画に何度も失敗する場合や、原因が不明な場合、パソコンと専用ソフトを活用する方法がおすすめです。
本章では最もおすすめの専用ソフト「DemoCreator(デモクリエイター)」を使って、確実に高品質な画面録画を実現する方法を解説します。
①DemoCreatorとは?
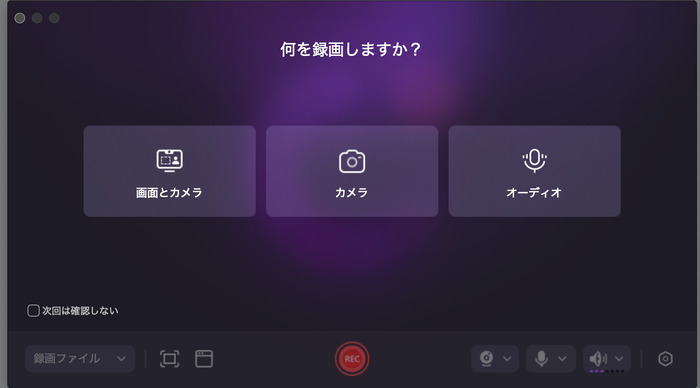
「DemoCreator(デモクリエイター)」は、世界的ソフトメーカーのWondershare社が開発・提供している高度「画面録画・動画編集ソフト」です。
おもにPC画面録画や、プレゼンテーション、チュートリアル、ゲーム実況、教育コンテンツの作成などに活用されています。
初心者の方でも簡単に使えるシンプルで直感的なインターフェースが特徴で、特に画面録画については、4K/8K解像度で高品質な録画が可能な点や、撮影後そのまま使用できるAIを活用した便利な編集機能が数多く搭載されている点が魅力です。
撮影中の豊富な注釈機能や、直感的かつ詳細な録画設定、潤沢な搭載アセットなど、強みは挙げ出すときりがないほど、積まれています。
なお、WindowsとmacOSに対応しており、月額制や買い切り制など、柔軟な料金プランも用意されている点も大きなメリットです。
②パソコンでDemoCreatorを通じてギャラクシー(Galaxy)画面を録画する方法
本章で、Galaxy画面をPCで録画する流れを見ていきましょう。
Step1.GalaxyをPCに表示する
Android端末標準搭載の「Windows にリンク」機能や、サードパーティ製アプリを使用して、Galaxy端末をPCにミラーリングします。
Galaxy端末の画面がPCに表示されているかどうかを確認しましょう。
関連人気記事:Android画面ミラーリングアプリおすすめ6選!ミラリングのやり方も解説
関連人気記事:スマホ画面をパソコンに映す方法4選|写真付きでわかりやすい!スマホ画面録画方法も解説
Step2.PCでギャラクシー画面録画ための設定を行う
続いてはDemoCreatorを起動し[新規録画]>「画面とカメラ」を選択します。
画面録画エリアをGalaxy画面に合わせて指定しましょう。
また、音声やカメラの設定を必要に応じて調整します。
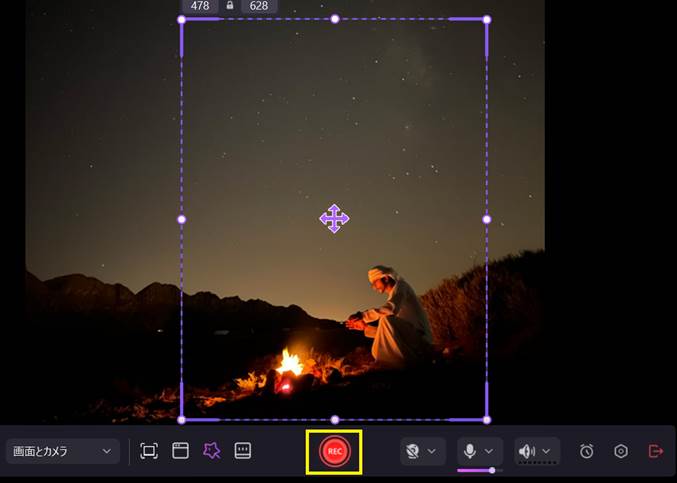
Step3.Galaxy画面録画の開始と終了
設定が完了したら[REC]をクリックして録画を開始します。
録画を停止するには[停止]をクリックします。

そして録画ビデオのプレビュー画面が表示されます。再生しながらGalaxy画面録画を確認しましょう。
なお、そのまま、出力するか、撮影したGalaxy画面録画映像の編集に進みましょう!
③DemoCreatorだからできる高度な編集
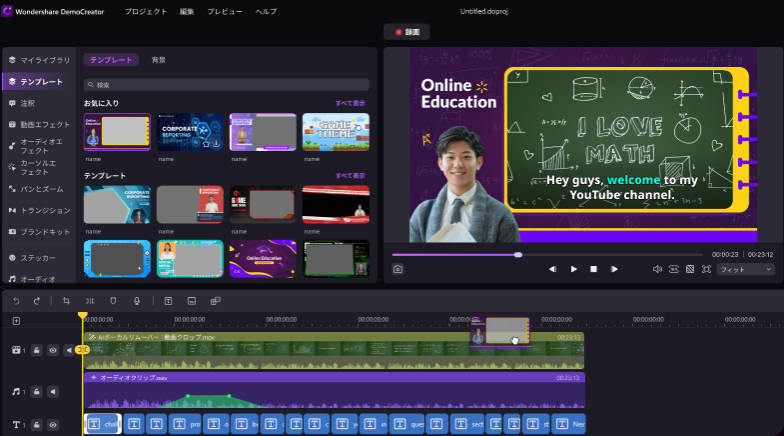
DemoCreatorには、録画後の動画を更に魅力的に仕上げられる機能が豊富に搭載されています。
・AIノイズ除去:録音時の不要なノイズを除去、特にGalaxy画面録画時にマイク音声も録音する場合は高使用頻度。
・AI自動キャプション:録音した音声を認識して自動で字幕を生成。解説動画作成時などにおすすめ
・AIテキスト読み上げ:テキストを10種類以上の言語、125種類以上の音声にAI変換
・AI背景除去:Galaxy画面録画と同時にピクチャインピクチャが撮影できるのはもちろん、高度なAI背景除去技術も搭載。
上記はあくまで一部でしかなく、DemoCreatorには、Galaxy画面録画やその後の編集に活用できる機能が盛りだくさんですよ!
Part5.Galaxy画面録画のよくある疑問を解決!
最後に本章では、Galaxy画面録画について、多くのユーザーが感じる疑問や不安と回答について紹介していきます。
質問1: Galaxyで録画したデータはどこに保存されるの?使用容量は?
Galaxyの画面録画データは自動的に「ギャラリー」アプリ内の「スクリーン録画」フォルダに保存されます。
なお、1分間の録画で約10〜20MBの容量を使用するため、長時間の録画を行う際は空き容量に注意が必要です。
録画データの管理のコツは以下の通りです。
・不要な録画は早めに削除する(一部カットも有効)
・重要な録画データはクラウドやPCにバックアップする
・録画前に空き容量を確認する習慣をつける
質問2:ギャラクシーで画面録画時の画質・音声設定はどうするべき?
画質や音声に関する設定は、一概に高ければ良い訳ではなく、録画の用途によって使い分けることが重要です。
画質設定は基本的に以下のように使い分けましょう。
・1080p:高画質な録画が必要な場合(ゲーム実況など)
・720p:通常の操作説明や一般的な用途の場合
また、音声設定には以下のように使い分けます。
・音声が必要ない場合「なし」
・スマホ内部のシステム音声だけが必要な場合「メディア」
・内部音声に加えて外部音声(マイク音声)も必要な場合「メディアとマイク」
質問3:どのようなコンテンツの録画が制限されますか?
一般的に以下のような類型のコンテンツは、著作権保護により録画が制限または禁止されています。
・Netflix、Prime Videoなどの動画配信サービス
・Spotify、Apple Musicなどの音楽配信アプリ
・電子決済アプリや金融系アプリの画面
・その他、セキュリティ保護が必要なアプリ画面
質問4:録画したコンテンツをSNSで共有してもいいですか?
結論、録画内容によって判断が必要です。
自分で作成したコンテンツや、権利者から許可を得たものは共有できますが、著作権で保護されたコンテンツ(ゲーム映像、音楽、映像作品など)を無断で共有すると、著作権侵害となる可能性が高いため注意が必要です。
具体的には、以下の点に注意して録画することをおすすめします。
・録画前に必ず利用規約を確認する
・権利者の許可が必要な場合は事前に取得する
・個人利用の範囲を超える使用は控える
・不安な場合は録画を控えるか、専門家に相談する
まとめ|Galaxy画面録画は難しくない!
本記事では、Galaxy(ギャラクシー)の画面録画について、基本的な操作方法から、トラブル対処法、PC録画ソフト「DemoCreator(デモクリエイター)」を使用した確実な録画方法まで、幅広く解説してきました。
もし録画がうまくいかない場合でも、原因を特定して適切な対処を行えば、ほとんどの問題は解決できるはずです。
ぜひ本記事を快適なGalaxy画面録画にお役立てください!
DemoCreatorの無料ダウンロードはこちらへ
 マルウェアなし|プライバシー保護
マルウェアなし|プライバシー保護
役に立ちましたか?コメントしましょう!