Reflector(リフレクター)の使い方とその他おすすめ録画ソフトをご紹介!
- 1.ミラーリングソフトって?「Reflector」の使い方!
- 2.「Reflector」で画面を録画する方法
- 3.PCの画面を録画するならWondershare DemoCreatorがおすすめ!
- 4.「Reflector」の使い方をマスターして動画配信してみよう!
1.ミラーリングソフトって?「Reflector」の使い方!
「Reflector」(リフレクター)とは、iPhoneやiPadなどのiOSデバイス、およびAndroidスマホやタブレットなどの画面をパソコンにも映し出すことができるミラーリングソフトのことです。主にスマホゲームやアプリをパソコンで映し出したい時に使われているソフトなので、スマホゲーム実況動画やアプリ紹介動画でその場面をよく目にしているのではないでしょうか?また、「Reflector」には録画機能も備わっているので、パソコンに映し出されたスマホの画面を録画することもできるのです。ここではそんな「Reflector」を使って動画配信したい方に向けて、「Reflector」(リフレクター)の使い方および画面録画ソフトをご紹介しています。
2.「Reflector」で画面を録画する方法
「Reflector」でiPhoneまたはiPadの画面をパソコン画面に映し出すには、「Reflector」を起動させてからコントロールセンターにある「画面ミラーリング機能」または「AirPlay機能」を使います。そして、「Reflector」がインストールされたパソコン名の選択と接続用のコードを入力すると、パソコンに映し出されます。
一方、Androidスマホやタブレットでも同様に「Reflector」を起動させてから上部画面の通知トレイにある「画面のキャスト」オプションをタップします。パソコン名の選択とコードを入力し、パソコンに画面を映し出します。
このようにしてパソコンに映し出された画面を録画するには、以下の手順で録画できます。
- 1.操作画面の「Settings」ボタンをクリック。
- 2.レコーディングモード、レコーディングバックグラウンド、フレームレートなどを設定。
- 3.操作画面の「Record All」をクリックして録画開始・終了。
- 4.ファイル名と保存場所を設定し、保存完了。
ただし、有料版のお試しをできる期間は7日間と決まっており、それを過ぎると録画時間が10分になってしまうので、長期的な利用を考える場合にはライセンス購入も視野に入れてもいいでしょう。また、トライアル版は録画した動画内に常にロゴが表示されます。
3.PCの画面を録画するならWondershare DemoCreatorがおすすめ!
「Reflector」(リフレクター)でもパソコン画面の録画ができますが、録画した動画に編集を加えたいという方には、別途で編集機能がついた画面録画ソフトを使うことをおすすめします。そこで、画面録画だけでなく編集機能にも力を入れている画面録画ソフトWondershare DemoCreatorの使い方をご紹介しましょう。
「DemoCreator」の魅力としてあげられるのは、シンプルに洗練されたデザインだからこそ、初めての方にも使いやすい点です。また、編集機能も十分に備わっているため、使い込みたい方にも満足してもらえる画面録画ソフトになっています。さらに、「DemoCreator」の無料版は録画時間が10分ですので、「Reflector」のトライアル版を使い続けていても、収録時間にもちょうど収まるところも嬉しいポイントです。
PC画面録画に役立つおすすめソフト‐Wondershare DemoCreator
・「Wondershare DemoCreator」の起動
インストールした「DemoCreator」を起動し、「PC画面とWebカメラ」を選択します。

・「Wondershare DemoCreator」の録画設定
「設定」のアイコンをクリックして、保存先やフレームレート、エンコーダー、ホットキーなど必要に応じて変更しましょう。
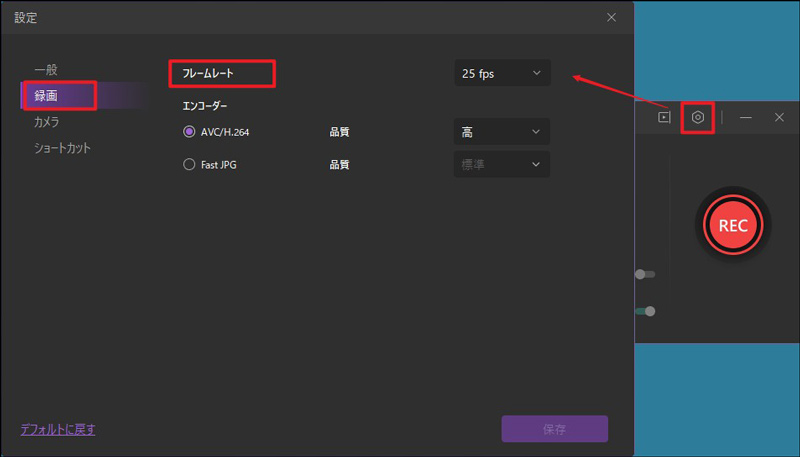
そして、キャプチャー録画をする範囲も決めておいてくださいね。

・録画開始・終了
「REC」のアイコンをクリックし、録画を開始させます。コントロールバーにある四角のアイコンで録画終了です。デフォルトだと、録画開始・終了はホットキーの「F10」、一時停止・再開はホットキーの「F9」。


・動画の編集
動画を終了させると、そのまま編集画面に画面が切り替わります。カットやトリミング、効果音やBGMなどの基本的な編集の他にも、トラジションやステッカーなどのエフェクト素材もありますよ。

・動画の保存
編集画面の右上の「エクスポート」をクリックすると、動画のフォーマットや動画タイトルなどの設定画面になります。変更してから「エクスポート」をクリックすると、動画の保存完了です。

関連人気記事:画面録画ソフトApowerRECの使い方を詳しくご解説
4.「Reflector」の使い方をマスターして動画配信してみよう!
「Reflector」を使ってスマホ画面をパソコンに映し出し、それを画面録画する方法をご紹介しましたが、いかがでしたか?「Reflector」も「DemoCreator」も使い方は非常に簡単なので、スマホゲーム実況動画やアプリ紹介動画などの動画配信する方は、ぜひこの記事を参考にしてみてくださいね。



役に立ちましたか?コメントしましょう!