インスタ通話は録音できる?具体的な方法と注意点を徹底解説
インスタグラムの通話を録音したい方はいませんか?
インスタ通話は録音できますが、条件があるのをご存じでしょうか?
今回の記事では、インスタ通話の録音について、具体的な方法を徹底解説します。
録音する行為は法律に違反しないか、相手に伝えるべきかなどの注意点にも触れました。
よくある質問とおすすめインスタ通話録音ソフトについても紹介しています。
最後までお読みいただき、インスタ通話の録音に役立てましょう。
1.インスタ通話は録音・録画できるが条件がある

インスタグラムは、写真や動画を投稿するSNSです。
録音や録画の機能は備わっていません。
そのため、別のアプリやソフトを準備する必要があります。
それぞれ一長一短があるため、使いやすいものを選びましょう。
また、外部アプリは、開発元の安全性を確認したうえで利用してください。
2.インスタグラム通話を録音するならWondershare DemoCreator
インスタ通話を録音するなら、「Wondershare DemoCreator」がおすすめです。
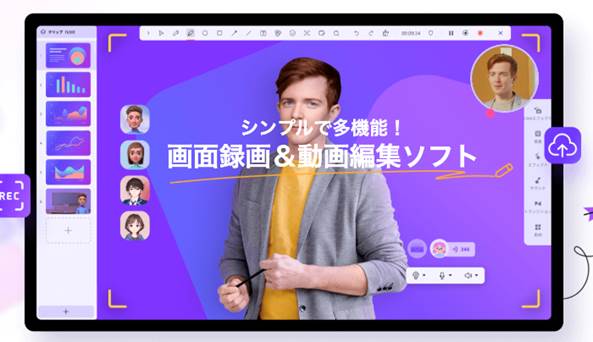
インスタ通話録画ができるオールインワンソフトDemoCreatorの無料ダウンロードできるはこちらへ
Wondershare DemoCreatortは、インスタ通話に限らず多くの編集に対応できるソフトです。
ここでは、Wondershare DemoCreatorの特徴について、以下の3つを紹介します。
- 通話音声・PC画面を簡単に記録可能
- 初心者も使いやすいインターフェース
- 低価格でも充実した機能
機械操作が苦手な方でも、直感で利用できる点がメリットです。
それぞれの特徴を詳しく解説します。
特徴1.通話音声・PC画面を簡単かつ高品質に記録可能
Wondershare DemoCreatorでは、録画する範囲と方法を以下3つのモードから選択できます。
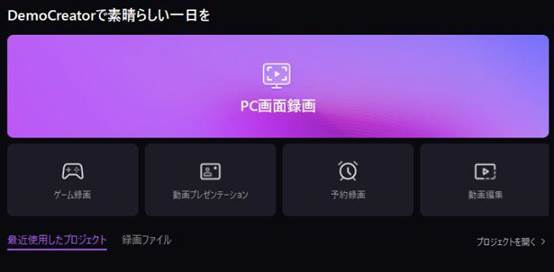
- PC画面録画モード
- ゲーム録画モード
- 予約録画モード
録画範囲では、全画面やウインドウ単位で指定だけでなく、サイズ調整も自由にできます。
また、Webカメラやマイクの設定も簡単です。
開始するときに「RECボタン」をクリックするだけで、簡単に録画ができます。
Wondershare DemoCreatortで録画をすると、高画質ができるためおすすめです。
録画では、最大120fpsもの高フレームでできます。
また、Full HDの書き出しも可能なため高画質で録画したい方に最適のアプリです。
特徴2.初心者も使いやすいインターフェース
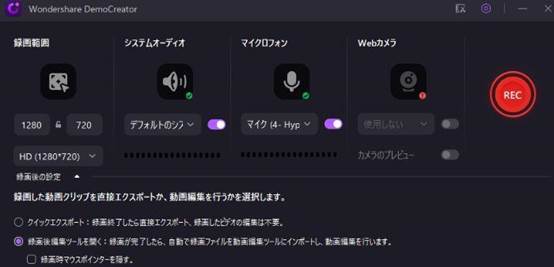
Wondershare DemoCreatorは、初心者にも使いやすいインターフェースを備えています。
各モードは、録画の目的に合わせて最適化されています。
わかりやすく、スムーズな操作性です。
また、動画編集モードでは、ドラッグ・ドロップやクリック操作で簡単に編集できます。
動画編集では、基本的な操作が搭載されているため機能不足で困りません。
カット・トリミング・音声編集・エフェクト追加など、直感操作で簡単に編集できます。
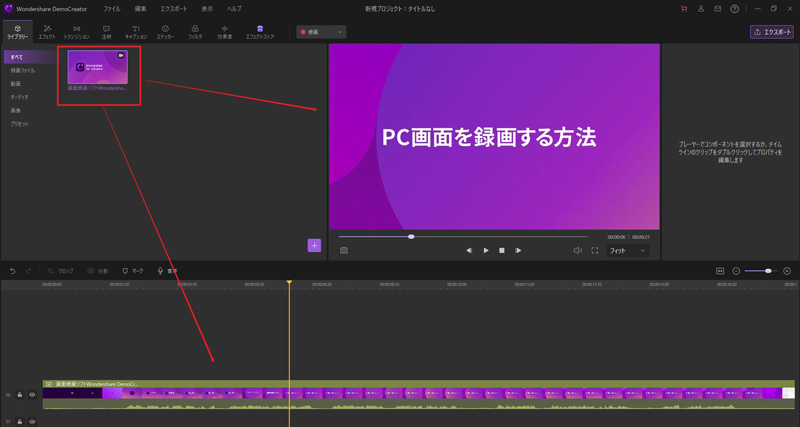
特徴3.低価格でも充実した機能
Wondershare DemoCreatorでは、自由にエフェクト素材を挿入できます。
タイトルやトランジション、効果音など、10,000点以上用意されています。
また、動画編集モードでは、基本的なカットやトリミング、音声ノイズ除去や再生速度変更などの高度な機能が使えます。
また、買い切りの永続ライセンスは7,000円以下とコストパフォーマンスも魅力的です。
無料版では満足できない方は、ぜひ検討しましょう。
DemoCreatorは無料体験版があります。無料体験版のダウンロードはこちらへ
関連人気記事:Wondershare DemoCreatorとは?人気の画面録画ソフトの評判や特徴、使い方を解説
3.Wondershare DemoCreatorでインスタグラムをPC録音する手順
インスタの通話をPC録音する手順は、以下の4ステップです。
ステップ1:インスタ通話録音ソフトウェアを起動する
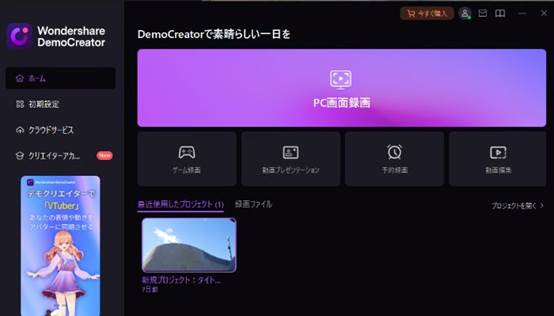
インスタ通話ソフトDemoCreatorを起動して、「PC画面録画」を選びます。
ステップ2:通話を録音したいインスタのアカウントを開き、メッセージ欄にある通話マークをタップ
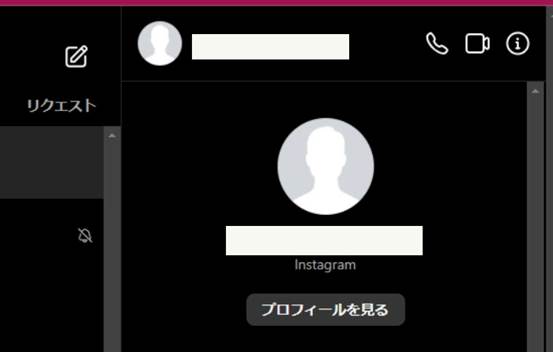
ステップ3:設定してからインスタ通話録音を開始する
まずは録音を設定しましょう。インスタ通話しか録音しなければ、「画面録画をしない」に設定します。通話画面も録画したい場合、録画範囲を設定しましょう。また、相手と自分の音声を収録する必要がありますので、システムオーディオとマイクをオンにしましょう。
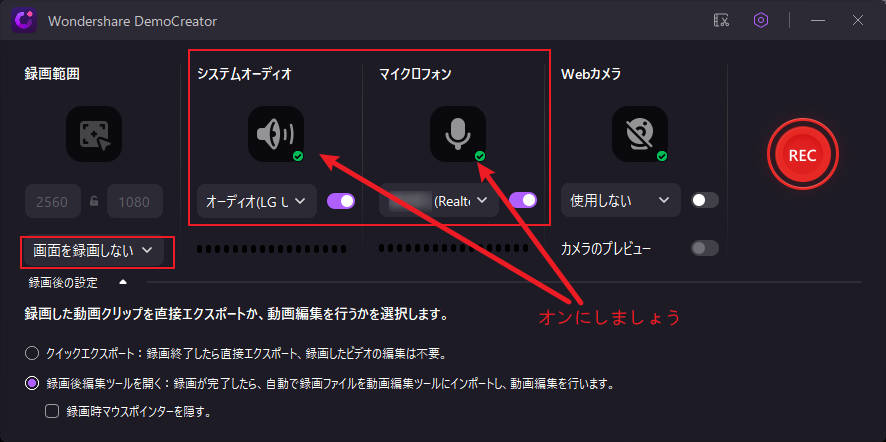
設定が完了しましたら、インスタの「通話を開始」をタップしDemoCreatorの「REC」ボタンをクリックして、録音をしながら通話を行います。
※試用版には15分の録画時間制限があります。
DemoCreatorをお持ちない方はこちらより無料ダウンロードできる
ステップ4:収録したインスタ通話音声をPCに保存する
インスタ通話を録音したあとはソフトウェアに戻り、以下の流れで音声の保存をします。
①収録した通話の音声を開き、エクスポートを選択
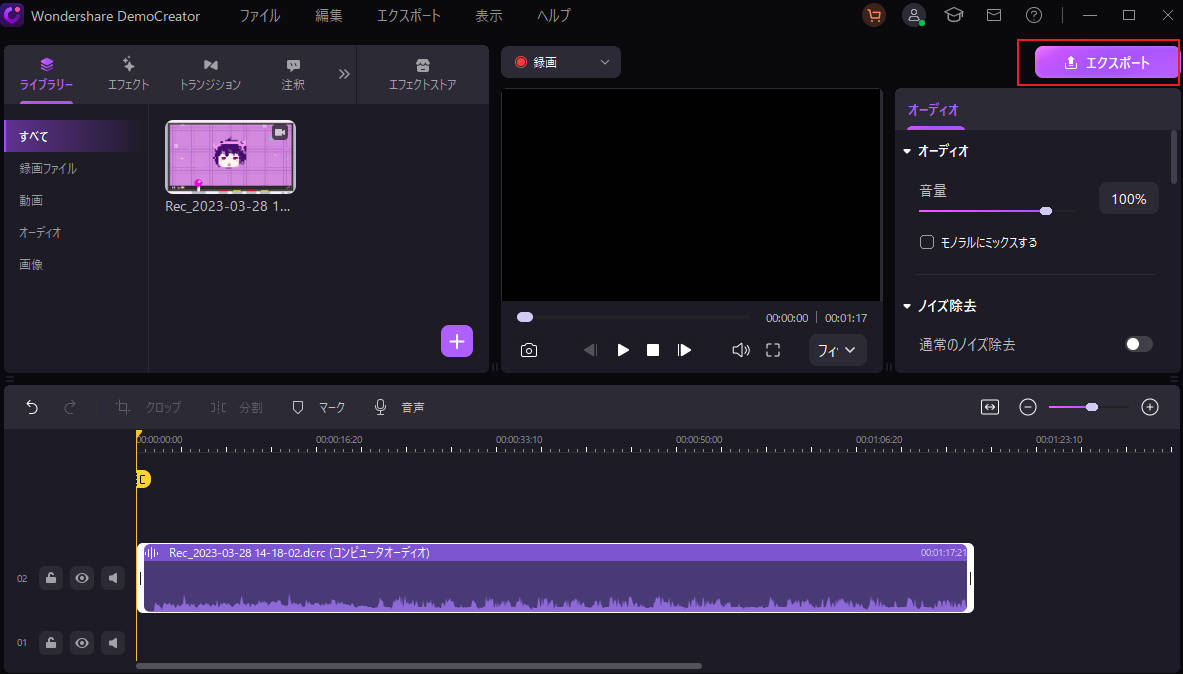
②出力形式を音声ファイル(MP3など)に変更する
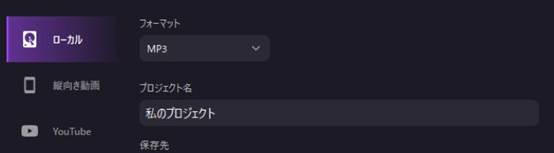
③エクスポートをクリックすると、PCへの音声保存が完了する
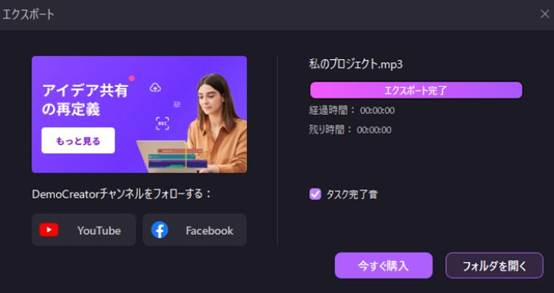
全て完了したら保存先フォルダのファイルを開き、録音したビデオチャットの音声を確認しましょう。
DemoCreatorでインスタ通話を録画・録音する方法
関連人気記事:「最新」amazon musicを簡単に録音できる無料ソフトオススめ
4.【スマホ&別の末端】インスタ通話の録音・録画方法を2つ解説
インスタ通話を録音する場合、外部のアプリやソフトを用意する必要があります。
インスタ通話の録音・録画方法を2つのパターンで解説します。
- 【スマホ】iPhone・Androidで行う
- 外部録音機器・別の端末で行う
上記は安全性が高く、使い勝手のよい方法です。
インスタ通話を録音・録画したいときの参考にしてください。
方法1.【スマホ】iPhone・Androidで行う
iPhone・iOSには画面収録機能が標準搭載されているので、ぜひ活用してみましょう。
・iPhone
最初に、コントロールセンターに画面収録機能を追加します。「設定」を開き、「コントロールセンター」→「コントロールをカスタマイズ」の順にタップして「画面収録」の横の+ボタンで画面収録を追加します。
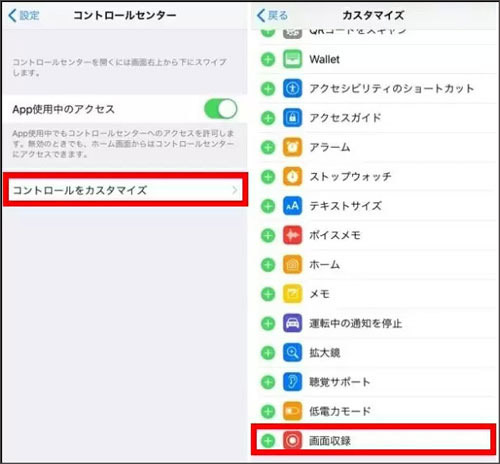
ボタンを追加できたら、録画したい画面を開いておき、コントロールセンターを表示します。画面収録のボタンをタップすると、ボタン上にカウント表示がなされた後に録画がスタートします。
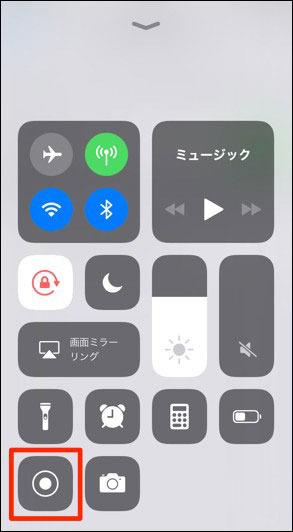
録画を終了するには、画面上部で赤く表示されているステータスバーをタップするか、コントロールセンターを表示して、画面収録のボタンをタップする方法があります。
・Android
以前までのAndroidであれば、インスタのビデオチャットの通話中画面を録画するにはアプリの力を借りる必要がありました。しかし、2020年にアップデートされた最新のOS「Android 11」に「スクリーンレコード」機能が搭載されたことで、一部の機種ではスマートフォン本体で画面録画ができるようになりました。
画面上部を下へスワイプすると表示されるクイック設定の左下にあるえんぴつのアイコンをタップし、「スクリーンレコード」のアイコンをタップ&ホールドでクイック設定に移動させます。
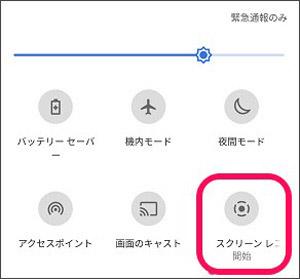
移動させたアイコンを選択し、「開始」をタップすると、3秒のカウントダウン後に録画が開始されます。録画を終了するときは、通知バーを開いて「タップして中止」をタップしてください。
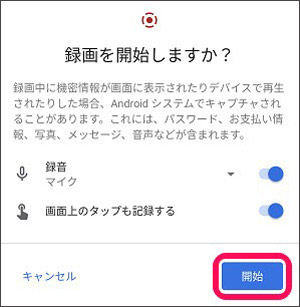
ただし、あくまでスクリーンレコード機能を利用できるのは一部の最新機種のみです。Android 11でない場合は、「AZ スクリーン レコーダー」のような録画アプリをインストールしなくてはなりません。
方法2.外部録音機器・別の端末で行う
インスタ通話を録音する際に、ボイスレコーダー・ICレコーダーなども活用できます。
ただし、スマートフォンから流した音を拾い、録音するだけなので音質の劣化は否めません。
雑音も入ってしまうため、音質にこだわる方には推奨できないでしょう。
そこで、スマートフォン対応のレコーダーを活用するのがおすすめです。
雑音が入りにくい構造なので、綺麗に録音できます。
また、イヤホンマイクを活用すると自分の声もクリアに録音できるでしょう。
5.インスタ通話の録音に関する3つの注意点
インスタ通話を録音する際に注意点が3つあります。
- 録音する行為が法律に抵触しないようにする
- 通話の録音は相手に伝える
- 録音データの取り扱いと保存
いずれも、当然といえる基本的なマナーです。
注意すべきポイントを把握することで未然にトラブルを防げます。
インスタ通話を録音する前に必ず確認しておきましょう。
注意点1.録音する行為が法律に抵触しないようにする
インスタ通話の録音は、相手の許可を得て行いましょう。
無断で行うと、プライバシー権や肖像権などの人権を侵害する可能性があります。
相手に無断で録音・録画する点について、基本的に違法性はありません。
しかし、相手が録音を希望していない場合や必要性がない場合、違法性を問われるケースがあります。
プライバシーの侵害となった場合、迷惑防止条例にも抵触しかねません。
録音した内容を第三者に公開したり、悪意ある目的で利用したりすると、名誉毀損や脅迫などに当たる場合もあります。
インスタ通話の録音は、法律や倫理に反しない範囲で行いましょう。
注意点2.通話の録音は相手に伝える
録音の旨を伝える際には、以下の点に留意してください。
- どういう目的で録音するのか
- 録音後の流出など起こさないよう配慮できるか
相手に無断で録音すると、信頼関係を損なうだけでは済みません。
法的なトラブルに発展する恐れもあります。
ちなみにインスタグラムのビデオチャット機能は、相互フォローでなくとも利用できます。
インスタ通話の録音をするときは、事前に相手の同意を得ましょう。
録音後のトラブルを回避するために、同意を得た得た証拠を残しておくと安心です。
万が一のために、チャットツールのスクショを残しておきましょう。
注意点3.録音データの取り扱いと保存
録音データを保存する場合、考えられるリスクは以下の3つです。
- 別端末で撮影した場合に端末自体を紛失
- クラウドサービスにデータ移行し外部から侵入される
- 誤って第三者にデータを共有する
これらを防ぐため、録音データはUSBメモリーなどを活用する方法も検討しましょう。
デジタルボイスレコーダーや、ICレコーダーなどの音声録音機器も使えます。
さらには、別のスマートフォンやタブレット端末で、インスタ通話中の画面も撮影できます。
録音した端末やデータを外部へ持ち出さないことも大切です。
6.インスタ通話の録音に関するよくある質問と回答
インスタ通話の録音に関するよくある質問について回答します。
質問1:インスタを録音・録画すると相手にバレる?
インスタのDMでは、「消えるメッセージ」をオンにすると画面録画をしたことが表示されます。
しかし、リールやストーリーなどでは表示されないためバレません。
一方で、インスタ通話に限っては、画面録画を開始した音でバレる恐れがあります。
質問2:インスタ通話の録音におすすめのソフトは?
インスタ通話を録音する際には、「Wondershare DemoCreator」がおすすめです。
初心者でも簡単に扱える点や、録画したあとの編集も簡単に行える点など多くのメリットがあるためです。
また、インスタ通話を画面録画しても相手に知られずに撮影できます。
ただし、トラブルを回避するためにも、相手に許可を得て録画するようにしましょう。
まとめ:インスタ通話の録音はWondershare DemoCreatorにおまかせ
Wondershare DemoCreatortなら、簡単かつ高品質にインスタの通話を録音できます。
初心者でも簡単に扱えるため、必要な場合にインスタ通話を録音できる点がメリットです。
しかし、録音する際には、データに関する取り扱いなどのさまざまな点に配慮が必要です。
プライバシーなどにも配慮したうえで活用しましょう。
インスタ通話を録音するときは、Wondershare DemoCreatortをご活用ください。


 マルウェアなし|プライバシー保護
マルウェアなし|プライバシー保護
役に立ちましたか?コメントしましょう!