WhatsAppでのビデオ通話の録画手順をご紹介
概要1.浸透具合の違いから見るメッセージ系アプリ
定期的に新しくリリースされるメッセージ系のアプリは、用途が同じでありながら各地によって浸透しているものが違い、日常生活に関係するところからも興味をそそられる対象になります。
日本だと社名にもなっているLINE/ラインが浸透していますが、アメリカやヨーロッパならどうかと言えばWhatsApp/ワッツアップが浸透しており、親元は抜群の知名度を誇るFacebook/フェイスブックです。
LINEと比較の上で特徴を挙げてみると、WhatsAppは機能の多さよりも分かりやすさに重点を置き、シンプルイズベストなアプリに仕上がっているでしょう。
今回はwhatsappビデオ通話の録画手順を段階的に紹介いたします。
概要2.WhatsAppでのビデオ通話をパソコンで録画するには
【ソフト側の実行】
Wondershare DemoCreatorにはパソコン版、whatsappには加えてモバイル版がリリースされており、録画の都合上優先して対応したいのは、WindowsとMacから実行できるソフト側になります。
録画の用途で搭載されたキャプチャーというモードを実行に続けて、指定すれば次の手順へ進めるためアプリ側の出番がもう少しです。

【ソフトのオプションを設定】
ビデオ通話には話し声だけでなく映像も含まれるので、録画時に影響が出るWondershare DemoCreatorの各オプションを調整する必要があります。
出力用デバイスがオフの状態ならオンへ切り替え、同じく入力用デバイスも対応の上でフレームレート、解像度がそれぞれパソコンの許容範囲に収まるよう、指定するとさらに次の手順へ進めます。
【whatsappビデオ通話を録画】
ここまで優先的にソフト側へ対応してきた甲斐もあり、後はwhatsappでビデオ通話を弾ませて、Wondershare DemoCreatorから録画・録音するだけです。
WhatsAppでのビデオ通話をパソコンで録画するには、以上のような段階として少なく分かりやすい手順をDemoCreatorにて踏みます。


PCでWhatsApp画面録画方法
概要3.WhatsAppのビデオ通話をスマートフォンで録画するには
WhatsAppのビデオ通話はiPhone、Androidといったスマートフォンからも録画できるため、今度はiPhone、AndroidでのWhatsApp録画・録音手順を紹介いたします。
〈iPhone① 録画機能の展開〉
iPhoneではスッと上下のスワイプからコントロールセンターへ行き、収められている録画機能を素早く展開できます。
対象の機能が収められていなければ、本体オプションのコントロールセンターを再度確かめて、プラスの調整をしてください。
〈iPhone② ビデオ通話の録画〉
機能の調整と展開に問題が無くなったところで、残すはWhatsAppのビデオ通話に並行してiPhoneから録画するのみです。
本体仕様によっては録画中というお知らせ、それが色の変化で視覚的に分かるため、入力用デバイスの切り替えを忘れてしまう心配もないでしょう。以上がWhatsAppのビデオ通話をiPhoneで録画する手順になります。

〈Android① スクリーンレコードの展開〉
Androidでは先ほどのiPhoneにおける手順の応用がある程度利き、上から下へのスワイプ、オプションパネルの流れで収められているスクリーンレコードを展開します。
もし、スクリーンレコードが収められていないなら、編集からそのままグイっとドラッグすれば、オプションパネルの構成を変えられます。
〈Android② ビデオ通話の録画〉
スクリーンレコードの調整により展開も問題が片付いたので、AndroidへWhatsAppのビデオ通話の録画が残るだけです。
ちなみにですが、録画するにあたって本体をポンと軽く触るタップ自体も含めるのか、入力用デバイスと共に切り替えができます。以上がWhatsAppのビデオ通話をAndroidで録画する手順になります。
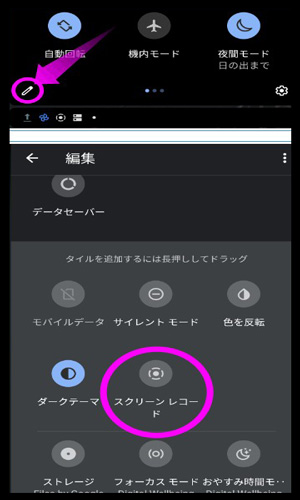
概要4.ビデオ通話の録画手順を終えて
メッセージ系のアプリはすでに日常生活へ関係していますが、優秀な録画機能が搭載されたWondershare DemoCreatorを始めとするものも、興味をそそられる対象に加えない理由はないでしょう。


 100%安全安心マルウェアなし
100%安全安心マルウェアなし
役に立ちましたか?コメントしましょう!