簡単にskype (スカイプ)通話を録画/録音できる方法

skypeは全世界で多くの人々に利用されている無料のコミュニケーションツールです。通常の電話回線ではなく、インターネットを経由して通話やチャットが楽しめます。
友人や知人と通話をしていて、話した内容を後で確認したい、別の人に共有したいという場面がありませんか?そのような時に便利なのが、通話の録音機能です。オプションから選択するだけで、すぐに記録が始まります。通話を切ると自動的に録音も止まるので安心です。
ここでは、skype (スカイプ)の通話記録を簡単に残せる方法を詳しく紹介します。どうぞご参照ください。
Part1:スカイプ内蔵録画機能の使い方
skypeの通話を録音、及び保存する方法は簡単です。最初に概要を示してから、具体的な使い方を解説します。
一つ注意点があります。録画のボタンはskypeの通話が始まらないと出てこない仕様になっています。もし重要な会話の録画を成功させたいなら、事前に友人や職場の同僚に協力してもらい、録画テストをしておくと安心です。
①Skype録画機能の概要</h4
- SkypeからSkypeへの通話でのみ利用可能
- 「記録の停止」または通話を終了すると録画も停止
- 録画の停止と同時に通話記録がチャット欄に投稿される
- 最大録画可能時間は24時間
- 記録は30日間保持され、いつでも視聴や保存などができる
- 音声のみの録音はできない
②スカイプ通話を録画する方法
Step1:通話を開始
話す相手は誰でも大丈夫ですが、必ずskypeからskypeにかけます。固定電話や携帯の番号、有料で取得したskype番号では不可能です。
Step2:オプションボタンをクリック
点が三つ連なったようなマークです。
Step3:「記録の開始」をクリック
オプションを開くと出てきます。クリックすると録画中を示すメッセージがバナーで表示されます。
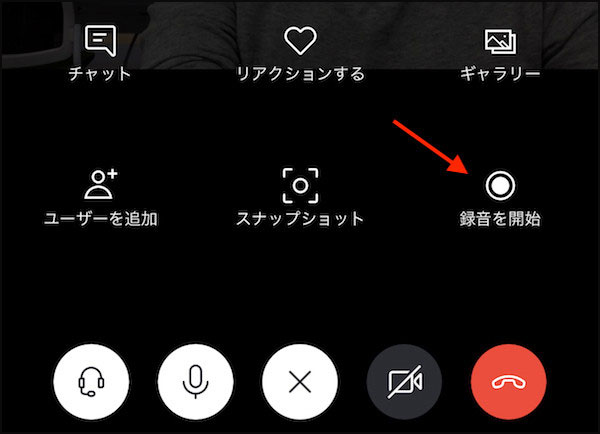
Step4:録画の終了
通話を切ると同時に録画も終了します。録画データがチャット欄に貼り付けられます。その場で内容を確認したければ再生、保存するなら保存する必要があります。
③Skype通話記録を保存する方法
通話記録の上で右クリックするとメニューが出てきます。「Downloadsに保存する」を選べばそのままPCのダウンロードフォルダに入ります.
ただ、その場合はファイル名を自分でつけられないので、探しにくくなります。「名前を付けて保存」を選択するのが無難です。
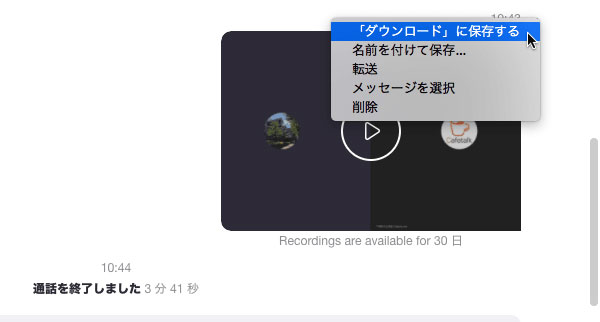
Part2:DemoCreatorを用いたskype録画
①DemoCreatorの特徴
Wondershare DemoCreatorは簡易録画アプリケーションですが、優秀なソフトです。PC画面を録画することに関して長けており、画面上で起きていることをすべて記録することができます。例えば、プレゼンテーションの様子、特殊なソフトがなければ見られないコンピューターグラフィックスの作成途中のデザイン、仕事で必要なソフトの操作方法解説、流行りのゲームの実況などの場面に活躍します。もちろん、skype通話の録音も可能です。

②DemoCreatorのメリット
非常にシンプルなつくりにも関わらず、多機能です。skypeやskype for businessでも通話の録画は可能ですが、PC画面全体を録画したり、フレームレートやエンコードの設定を変更したりはできません。また、Wondershare DemoCreatorはWebカメラの映像も記録できます。さらに、素晴らしいのは簡単な動画編集機能が搭載されていることです。記録した映像の編集をしたいと思った時に、動画編集ソフトを別に用意しなくて良いのです。
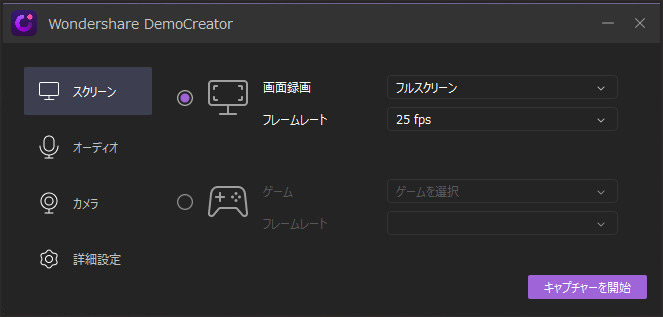
③DemoCreatorの録画方法
skypeの画面を録画する場合は最初にキャプチャーをクリックします。録画範囲を「録画ウィンドウを選択」に設定します。続いて設定を開き、オーディオやカメラが任意のものになっているか確認します。後はメイン画面に戻り、録画を始めたいタイミングでRECボタン、またはF10キーを押すだけです。これでskypeによる会議を録画したい時も大丈夫です。

skype録画ソフトオススメ
まとめ
今回はスカイプの通話を録画(録音)する方法を2つご紹介しました。今すぐ録画する必要がある場合には、skypeの内蔵機能を使うしかないですが、おすすめはWondershare DemoCreatorを使うことです。skype上では録画データの保存期限がありますが、DemoCreatorにはありません。また、編集機能を使って不要な部分を削除できます。まずは体験版で試してみてください。

役に立ちましたか?コメントしましょう!