AnyMP4 スクリーンレコーダーの代わりになるソフトを紹介

パソコン画面の録画を行うには
突然ですが、「パソコンの画面を録画したい」と思ったことはないでしょうか?スクリーンショットなどでの画面キャプチャではなく、動画として画面を録画する形です。
例えば、PCで使用しているソフトの操作を解説する場合、もしくは動画などをダウンロードすることなく録画する形で保存する場合などです。
このような場合、OBSStudioやANYMP4スクリーンレコーダーなどの「画面キャプチャーソフト」を使うのが一般的です。画面キャプチャーソフトは画面を録画するだけではなく、音声も同時に録音できる物が多いです。今回は、anymp4 スクリーンレコーダーについてご紹介します、
- 1.anymp4 スクリーンレコーダーについて
- 2.ANYMP4 スクリーンレコーダーを使った画面録画の方法
- 3.ANYMP4 スクリーンレコーダーに代わる画面キャプチャーソフト「DemoCreator」のご紹介
1.anymp4 スクリーンレコーダーについて
ANYMP4 スクリーンレコーダーは、動画録画と音声録画、スクリーンショットの撮影などが可能になっているため、最低限必要な機能がついています。
複雑な操作をする必要はないので、PCの操作に慣れていなくても問題ありません。次項では、ANYMP4 スクリーンレコーダーを使った画面録画の方法について見ていきましょう。
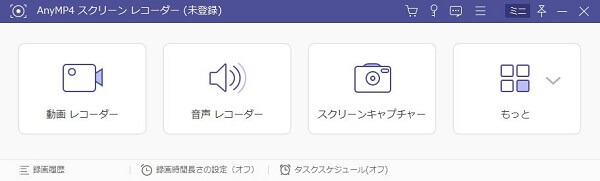
2.ANYMP4 スクリーンレコーダーを使った画面録画の方法
それでは、ANYMP4 スクリーンレコーダーを使って画面録画をしてみましょう。
ANYMP4 スクリーンレコーダーを起動したら、「動画レコーダー」をクリックします。左から、画面録画、ウェブカメラ、PC音声、マイク音声と続いていますので、それぞれ設定していきます。
まず、画面録画の設定項目ですが、「フールー」が全画面録画、「自定義」がウィンドウ単位の録画になります。目的にあったものを選んでください。続いてウェブカメラです。 プルダウンメニューから使用しているデバイスを選択して設定してください。
これ以降、録画する必要のない場合は、それぞれの項目下部のスイッチにてON-OFFを切り替えてください。
PC音声とマイク音声の項目では、それぞれの音量バランスを設定できます。実際に使用する前に、テストで録画を行い音量の確認しておくことをおすすめします。設定が完了したら、一番右のRECボタンを押して録画を開始してください。
録画中は、コントロールパネルが表示されます。終了する際は赤い四角ボタンを押して
終了します。録画を終了すると、プレビュー画面が表示されますので、「ビデオ保存」を押して保存先を選択し、「次へ」をクリックしましょう。保存が終了したら、内容を確認してください。
画面録画ソフトオススメ
3.ANYMP4 スクリーンレコーダーに代わる画面キャプチャーソフト「DemoCreator」のご紹介
もう一つ、おすすめの画面キャプチャーソフトをご紹介します。Wondershare社のDemoCreatorです。
3-1DemoCreatorの特徴
DemoCreatorは様々な機能が搭載されている画面キャプチャーソフトで、特筆すべき点として動画編集ソフトが内蔵されているということが挙げられます。それ以外にも録画中のエフェクト追加も行えるので、画面キャプチャーソフトだけに留まらず活躍する優れものです。


3-2 ANYMP4 スクリーンレコーダーと比較した際の優位点
・リアルタイムで録画データに加工が行える
蛍光ペンツールを使って録画中にマーキングを行うことが出来ます。例えば、プレゼンテーションの資料を用意して録画を行う場面を想定しましょう。
ペンツールを使用しながら説明すれば、重要な項目をより直感的にわかりやすく伝えることが出来ます。
動画編集でこのようなものを付け加える場合は、また違った手間がかかってしまいます。
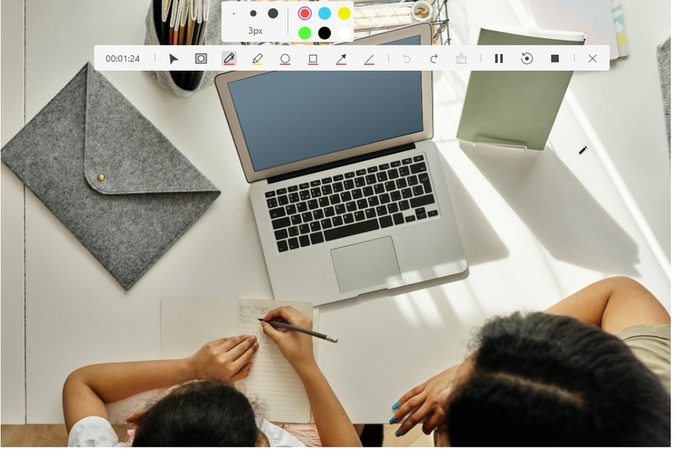
・高度な動画編集を行える
上記でも述べましたが、動画編集ソフトが内蔵されている点は非常に珍しく、他に例を見ません。
ANYMP4 スクリーンレコーダーにも簡易的な編集を行う機能がありますが、こちらはカット編集他、テロップやアニメーションをつけることができるので、出力する段階でより見やすくすることが出来ます。
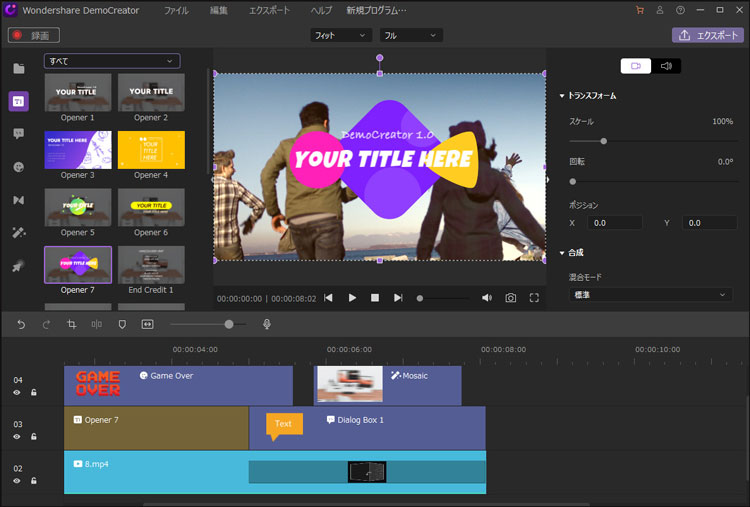
・保存形式を多種多様に変えることができる。
編集した動画を保存する段階で、動画形式を変更することが出来ます。MP4やMOVなどを選択することが出来るので、共有する際にも便利です。
また、録画の生データよりも容量が削減できますので、保存しておく際にもHDDを圧迫しません。You Tubeにもアップロードしやすくなります。
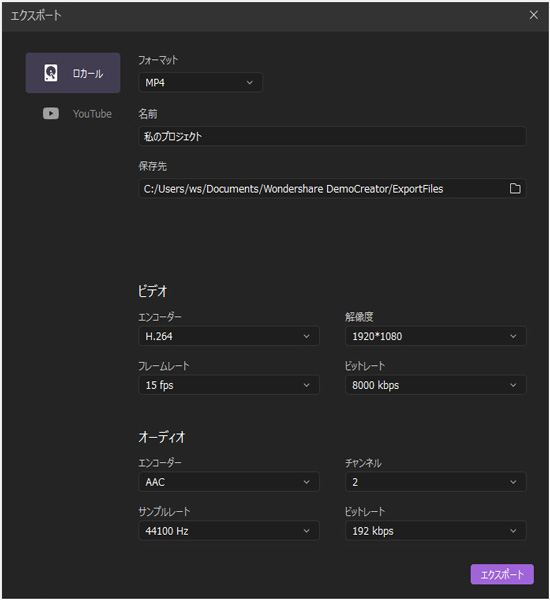
4.まとめ
この記事をご参考に、PC画面を録画してください。
 100%安全安心マルウェアなし
100%安全安心マルウェアなし
役に立ちましたか?コメントしましょう!