MOV動画をMP4に変換して保存する方法
1.MOV動画をMP4に変換する必要性
MOV形式の動画は、iPhoneやiPadとの相性は良いですが、Windowsとの相性は良くありません。MOVに比べてMP4形式の動画は、汎用性が高く多くのハードウェアに対応しています。そのため、MOV形式が対応していない場合はMP4形式へ変換する必要があるのです。
しかし、実際にどのような方法で形式変換するのかわからない人も多いでしょう。本記事では、数あるソフトの中から安全・簡単に操作できるものを使用して、MOVからMP4に変換する方法を解説します。無劣化で変換できるフリーソフトなので、参考にしてみてください。
2、パソコンで簡単にMOVをMP4に変換する方法3選
パソコンでMOVをMP4に変換する方法を解説します。今回は無料版でも十分使えるWondershare DemoCreatorとWindows 10内蔵アプリMicrosoft フォトを使用。どちらも無劣化で変換できる優秀ソフトです。
方法1.MOV動画をMP4に変換・保存する方法|Wondershare DemoCreator使用
DemoCreatorを使用して、MOV形式の動画をMP4に変換・保存する方法を解説します。まずは、直接動画編集ツールにMOV動画を取り込んでMP4にする方法です。
 マルウェアなし|プライバシー保護
マルウェアなし|プライバシー保護 マルウェアなし|プライバシー保護
マルウェアなし|プライバシー保護Step1MOV動画を取り込む
1.DemoCreatorを立ち上げ、動画編集モードを選択します。
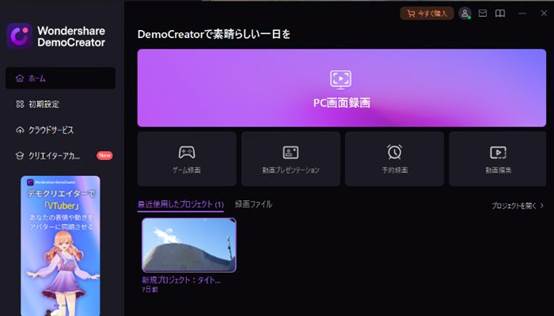
2.メディアライブラリーボードをダブルクリック、ファイルを指定して動画を取り込みます。
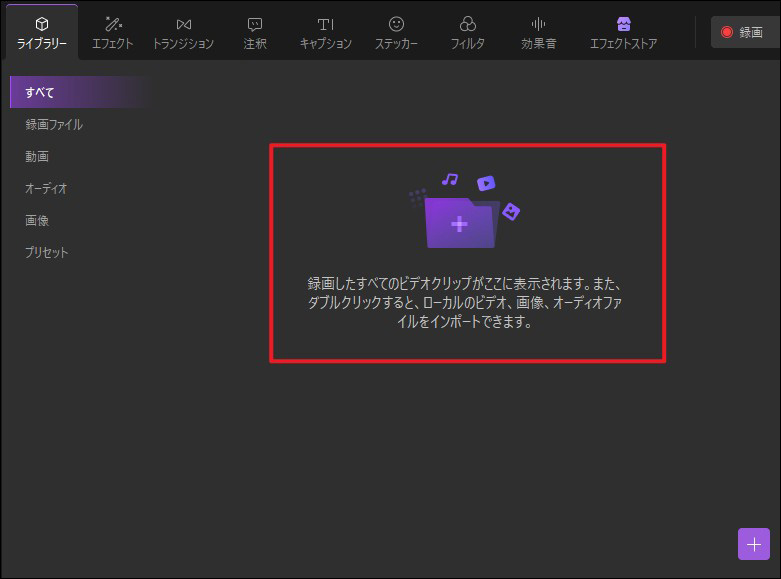
DemoCreatorをお持ちない方はこちらより無料ダウンロードできる
Step2MP4に変換して保存する
1.動画を画面中央部の「プレビュー画面」または画面下部の「タイムライン」にドラッグ&ドロップします。
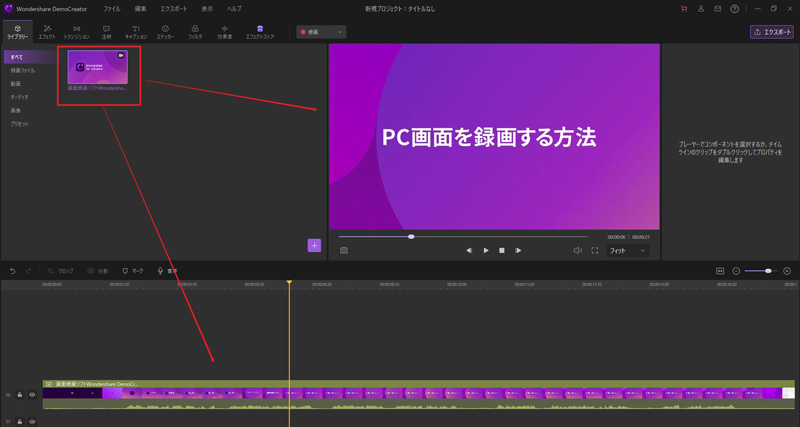
※「インポートされたビデオがプロジェクト設定と一致しません。」のポップアップが出る場合は、フレームレートの選択をしてください。
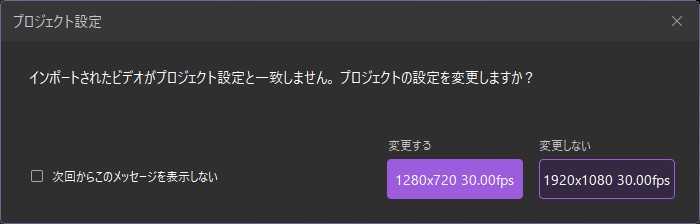
2.画面右上部の「エクスポート」をクリックします。
3.フォーマット「MP4」を選択、プロジェクト名・保存先・その他設定をして「エクスポート」をクリックして保存します。

方法2.MOV動画を画面録画してMP4として保存する方法|Wondershare DemoCreator使用
MOV動画を画面録画してMP4で保存する方法です。
Step1画面録画したい動画の準備
画面録画したいMOV動画を再生できるようパソコン上に準備します。
Step2画面録画を開始する
1.DemoCreatorを立ち上げ、「PC画面録画」モードを選択します。
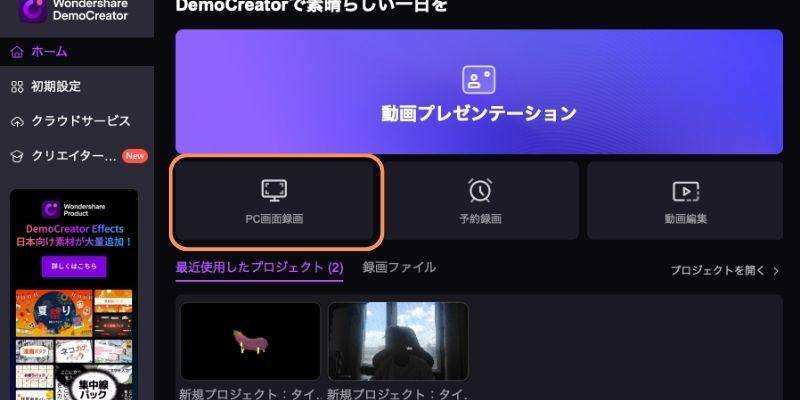
2.録画範囲やデバイスの設定を行い、赤いアイコンをクリックして録画を開始します。
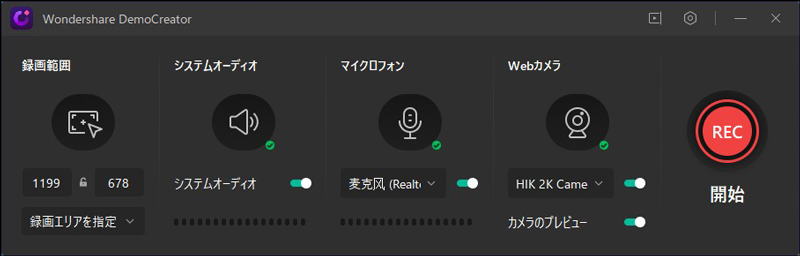
Step3録画を終了する
1.コントロールバーの赤いアイコンをクリックして録画を終了します。(キーボードF10でも可)

2.自動的に動画編集ツールに切り替わります。画面右上部の「エクスポート」をクリックします。
3.フォーマット「MP4」を選択、プロジェクト名・保存先・その他設定をして「エクスポート」をクリックして保存します。

Wondershare DemoCreatorを使用して録画した動画を編集する方法
方法3.Windows10内臓「フォト」でMOVをMP4に変換・保存する方法
Windows 10の内蔵アプリ「Microsoft フォト」を使用して、MOVファイルをMP4に変換・保存する方法を解説します。
Step1動画を指定してMicrosoftフォトを起動する
1.パソコンに保存されている動画ファイルを右クリックします。
2.「プログラムから開く」→「フォト」をクリックします。
Step2ファイル名を決める
1.画面右上部の「編集と作成」→「テキスト入りビデオの作成」をクリック。
2.【ビデオの名前を指定】というポップアップが出るため、好きなファイル名を書き込みます。
Step3MOVからMP4への変換
1.右上部の「ビデオの完了」をクリックし、ビデオの画質を高・中・低から選んで「エクスポート」をクリック。
2.保存場所を指定すると動画が保存されます。
内蔵アプリで手軽に変換できるのは便利です。普段はあまり変換を必要としない人はこちらで十分でしょう。頻繁に同じような作業をする場合は、DemoCreatorのような専用ソフトがあると作業効率が上がります。
関連人気記事:MP4動画をGIFに変換できるフリーソフトまとめ
関連人気記事:無料でMP4をMP3に変換できるソフトおよびその使い方まとめ
3、MOV動画をMP4に変換する際の注意点
動画をMOVからMP4に変換する場合、一番手軽なのはオンラインで変換する方法です。無料でインストールする必要がないため最も簡単と言えるでしょう。
しかし、容量・時間・ファイル数に制限がかかり、思い通りに変換できない場合があるため注意が必要です。一括で同時変換できないことや安全面への不安もあります。
また、最も注意したいのは変換にかかる時間です。オンラインの場合、作業場の通信速度に左右されます。作業場所の通信速度が遅い場合、変換にかかる時間も長くなります。待ち時間が増えてしまって他の作業が進みません。
短い動画1つを処理する人はオンラインを、複数の動画を編集する場合はソフトをダウンロードするのがおすすめです。



役に立ちましたか?コメントしましょう!