Windows・Macでvobファイルを再生する方法!再生できないときの原因と対処法も解説
「DVDをプレーヤーではなくパソコンで再生したい」そう思っても、Windows10/11やMacでvobファイルを再生できるソフトを探すのは簡単ではありません。
しかも、メディアプレーヤーを探し出しても、何らかの不具合で再生できないこともあります。
本記事では、WindowsやMacでvobを再生する方法を紹介すると共に、再生できないときに試したい方法を解説します。
vobファイルとは?
vobファイルは、DVD-Videoディスクに格納されている動画や音声などのデータをまとめたファイル形式です。DVD-Videoの主要な構成要素であり、MPEG-2形式の映像データ、Dolby Digitalなどの音声データ、字幕データ、DVDメニュー情報などが含まれています。
vobファイルはMPEG-2形式の映像とDolby Digitalなどの音声に対応しており、高画質・高音質での再生が可能です。
一方、vobファイルはDVDに収めるために圧縮されているとはいえ、現代の動画ファイル形式に比べるとファイルサイズが大きくなりがちです。そのため、保存や転送に多くの容量を必要とします。
方法1:Windows10/11でMedia Playerを使ってvobファイルを再生する
Windowsユーザーの方は標準搭載されているWindows Media Playerを使ってvobファイルを再生できます。Windows Media Playerには、再生、一時停止、早送り、巻き戻しなど、基本的な再生機能も搭載されています。
Windows Media Playerrに搭載されているコーデックでは一部のvobファイルが再生できない、高機能なメディアプレーヤーソフトのように字幕のカスタマイズや映像の細かな設定などができないというデメリットはありますが、無料でサクッとvobファイルを再生したい方には最適なソフトだといえるでしょう。
Windows Media Playerでvobファイルを再生する手順
ステップ1:Windows Media Playerを実行したらツールバーから「ビデオ」をクリックする
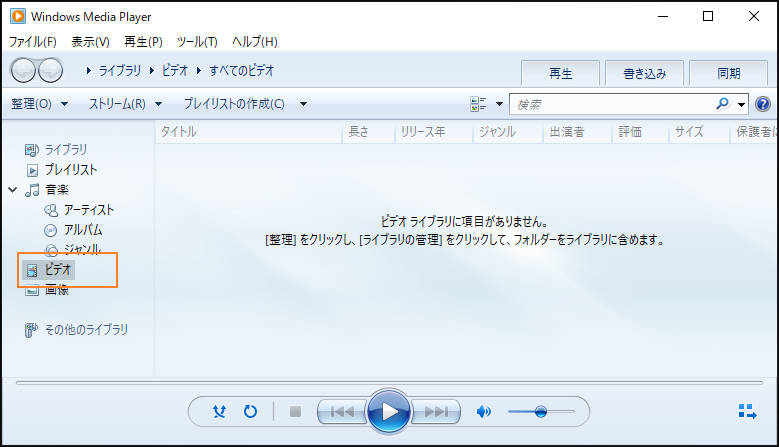
ステップ2:ドラッグアンドドロップすることでVobファイルを追加する
ステップ3:vobファイルをダブルクリックして再生する
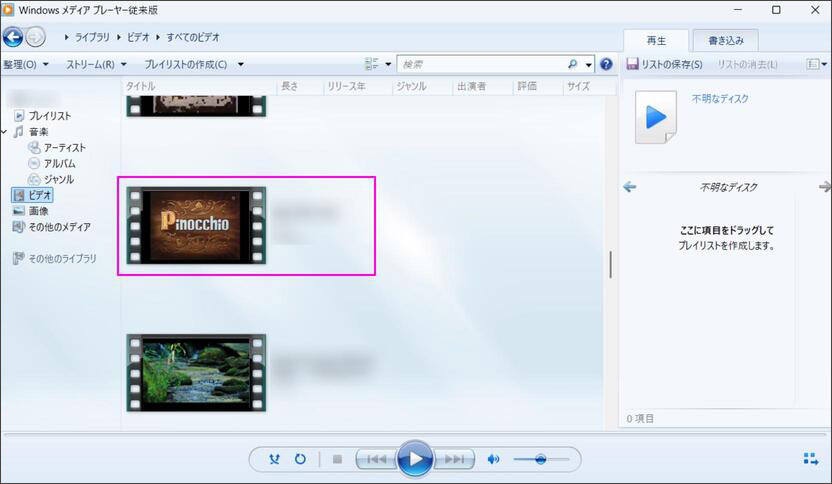
関連人気記事:無料でVOB動画をMP4に変換する方法をご紹介
関連人気記事:VOBをMP4に変換するフリーソフトおすすめ5選!
方法2:Mac/WinでVLCメディアプレーヤーを使用してvobファイルを再生する
WindowsだけでなくMacでもvobファイルを再生できるのはVLCメディアプレーヤーとなります。VLCメディアプレーヤーは、無料で利用できるマルチメディアプレーヤーで、vob以外にもMP4、AVI、MKVなどさまざまなフォーマットをサポートしています。
字幕表示、オーディオトラックの切り替え、再生速度の調整、区間リピート、など、多様な機能を搭載。また、破損したファイルを修復しながら再生する機能もありますので、破損したvobファイルでも再生できる可能性があります。
VLCメディアプレーヤーでvobファイルを再生する方法
ステップ1:VLCメディアプレーヤーを起動して「メディア」>「ファイルを開く」よりvobファイルを選択する
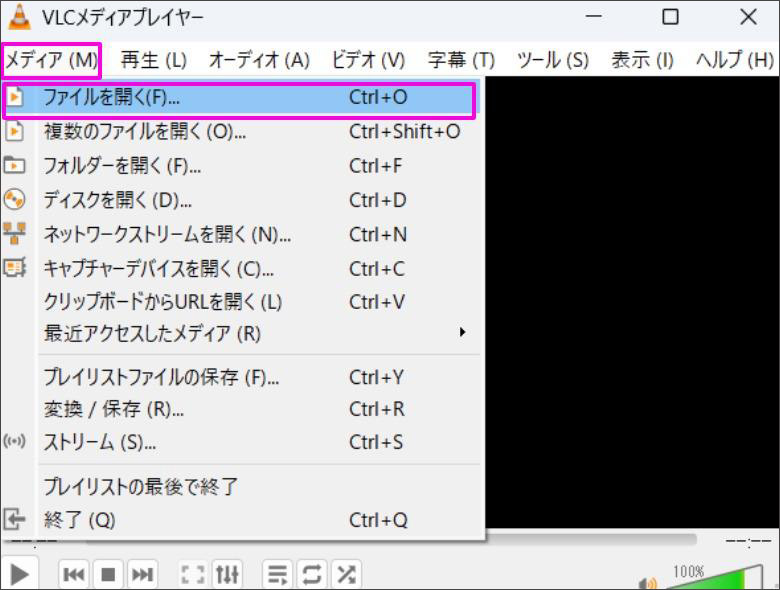
ステップ2:vobファイルがインポートされたら「再生」ボタンをクリックする

関連人気記事:WindowsパソコンでVLCを使いPC画面録画する方法
方法3 : RealPlayerを使用してvobファイルを再生する
RealPlayerは、インターフェースがシンプルで、初心者でも簡単に操作できるプレーヤーソフトです。vobファイルに加えRealAudio、RealVideo、MP3、MPEG、AVI、WMVなどさまざまな形式に対応しています。
高画質・高音質での再生が可能で、再生速度調整、字幕表示、区間リピート、複数のファイルをリスト化して連続再生する機能などが搭載されています。
注意点としてはvobファイルの再生には有料プランへのアップグレードが必要です。また、無料プランでは広告表示がある、アップデートの回数が他社ソフトと比較してやや少なめ、といった弱点もあります。
RealPlayerでvobファイルを再生する
ステップ1:RealPlayerを起動して、CD/DVDを選択してvobファイルを選択する
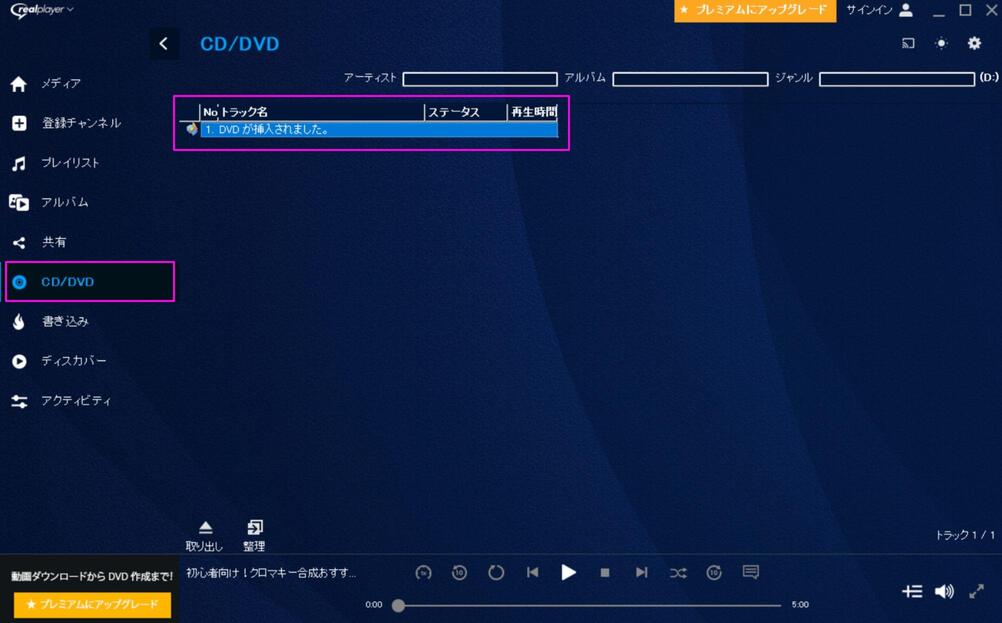
ステップ2:再生したいVobファイルをダブルクリックして再生する
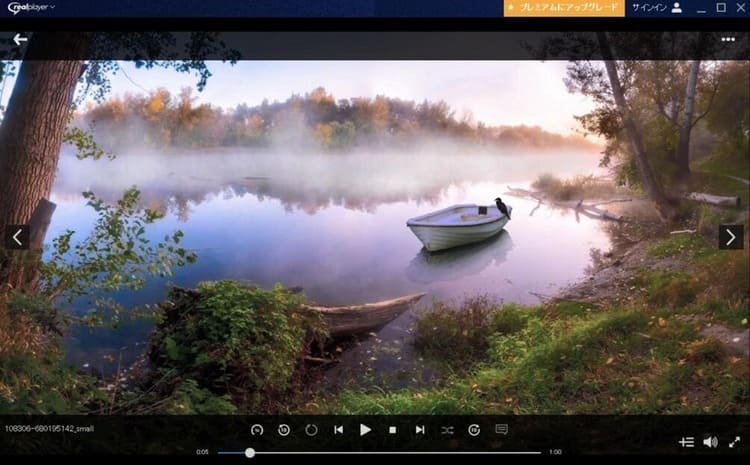
関連人気記事:PC/スマホで動画を簡単にズーム再生できるソフトやアプリのまとめ
関連人気記事:iPhoneで動画をMP4にしたい?変換・録画のやり方を徹底解説!
パソコンでvobファイルが再生できないときの原因と対処法
vobファイルはDVDに記録された映像や音声データを格納するためのファイル形式なので、DVDプレーヤーとの相性は抜群。一方、パソコンで再生しようとすると何かと不具合が生じることがあります。
ここでは、パソコンでvobファイルが再生できないときの原因と対処法をみていきましょう。
原因1 : コーデックが不足している
再生が途中で止まる、映像や音声が出力されない、エラーメッセージが表示されるといった場合、VOBファイルを再生するために必要なコーデックがインストールされていない可能性があります。
コーデックとは、デジタルデータを圧縮・伸張するためのプログラムのこと。vobファイルは、MPEG-2などの特定のコーデックで圧縮されています。
プレーヤーソフトに適切なコーデックがインストールされていない場合、映像や音声データを復元できず、vobファイルを再生することができません。
【対処法】
複数のコーデックをまとめてインストールできる、K-Lite Codec PackやLAV Filtersなどのコーデックパックをインストールしましょう。
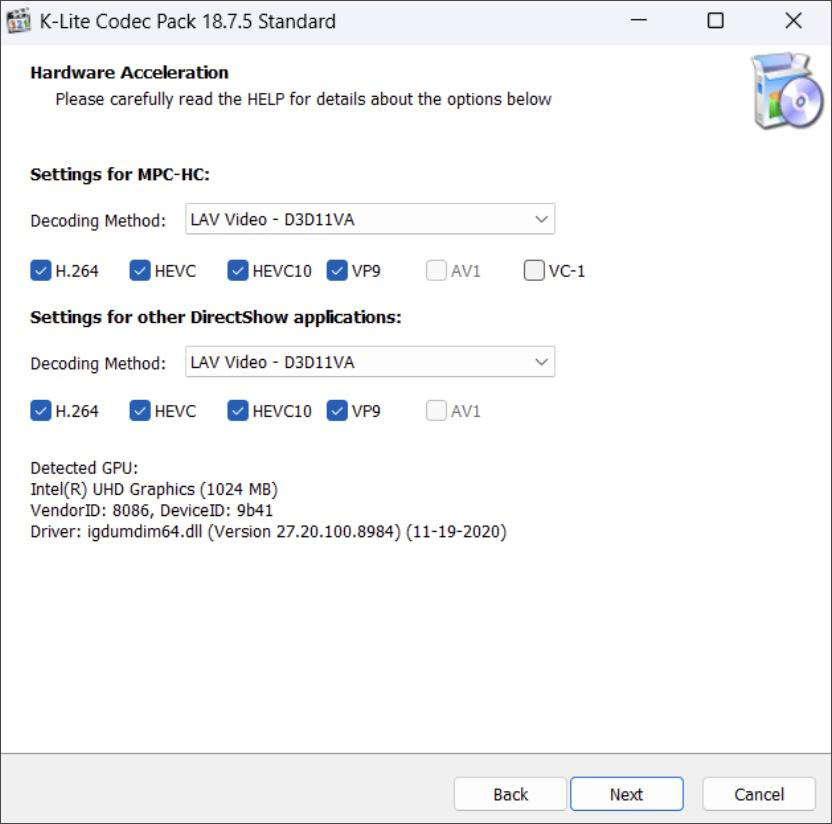
原因2 : グラフィックドライバーが不具合を起こしている
グラフィックドライバーは、パソコンのグラフィックボードとソフトウェアの間をつなぐ役割を果たしており、これが正常に動作しないと、vobファイルの再生に支障をきたすことがあります。
映像がカクカクする、映像が乱れるなどの症状が発生する場合は、グラフィックドライバーが古い、もしくは破損している可能性を疑ってみましょう。
【対処法】
「デバイスマネージャー」を開いてグラフィックドライバーを更新してください。
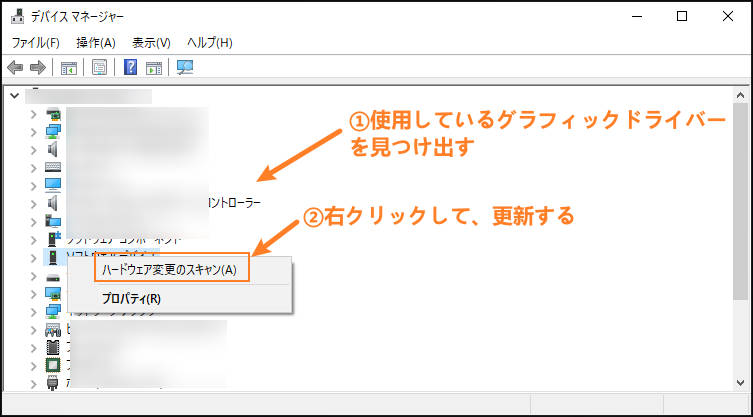
また、メーカーのウェブサイトにアクセスし、最新のドライバーをダウンロードしてインストールすることもできます。
原因3 : ハードウェアアクセラレーションが影響を与えている
メディアプレーヤーソフトの中には、動画の再生を高速化、高画質化するハードウェアアクセラレーション機能が搭載されているタイプがあります。
便利なハードウェアアクセラレーション機能ですが、機能が正しく動作しないとvobファイルの再生に影響を与えることがあるため注意が必要です。
【対処法】
その場合は、メディアプレーヤーソフトの設定でハードウェアアクセラレーションを無効にしましょう。
VLCメディアプレーヤーの場合は、「ツール」>「設定」>「入力/コーデック」の中の「ハードウェアアクセラレーションによるデコード」から無効にできます。
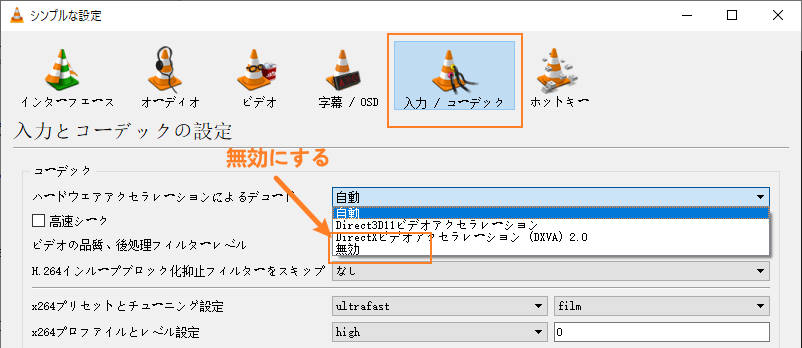
Vobファイルを他の形式で録画して再生してみよう!
vobファイルは比較的高い画質と音質で再生できる、複数の音声トラックや字幕を収録できるなどのメリットがありますが、とにかくパソコン再生機器との互換性が低いです。
vobファイルをサポートしているメディアプレーヤーは多くはありませんし、コーデックが不足している場合、vobをサポートしているソフトであっても再生することができません。また、vobファイルは他のフォーマットと比較してファイルサイズが大きいため、ストレージを圧迫する恐れがあります。
そこでおすすめなのが、vobファイルを録画してMP4といった互換性が高い形式に変換する方法です。MP4に変換すればパソコンだけでなくスマホ、タブレット、ゲーム機などでも簡単に再生ができますし、編集も簡単に行えます。
ここでは、vobファイルを録画できるおすすめソフトDemoCreatorを紹介します。
①vobファイルを録画するならDemoCreatorがおすすめ
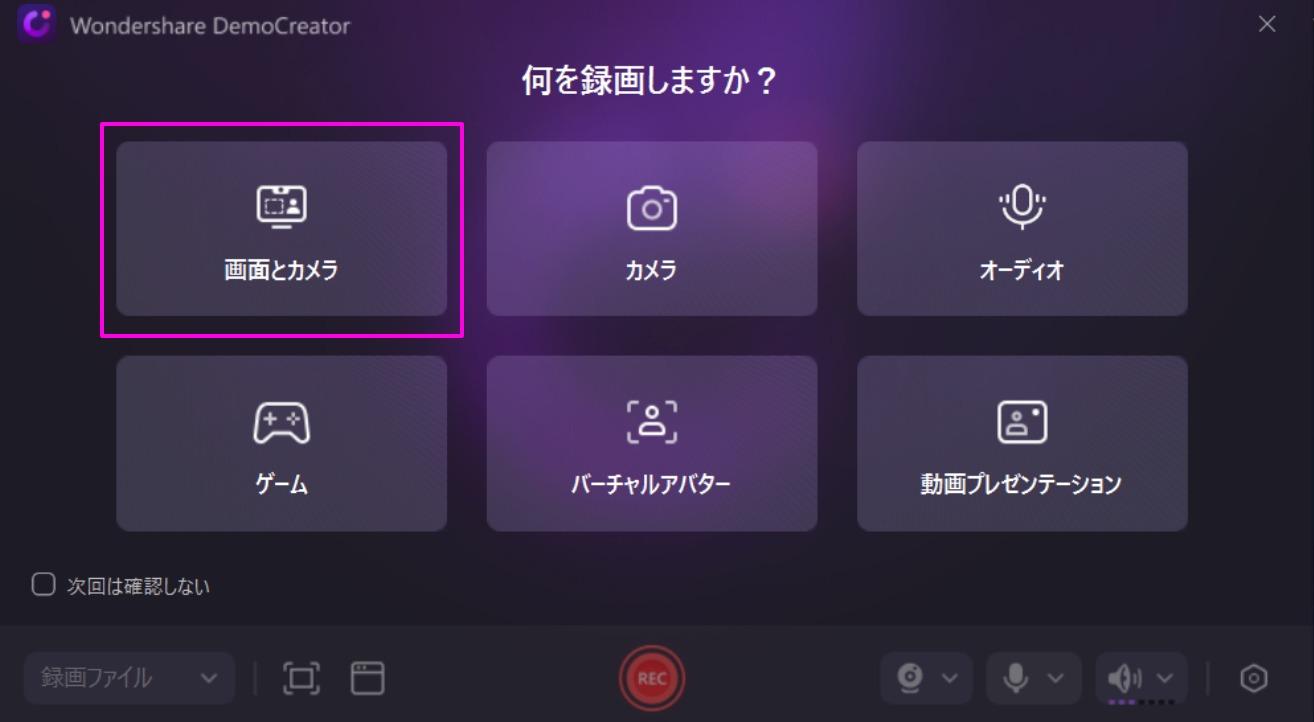
「DemoCreator」は、高画質録画が可能なスクリーンレコーダーです。4K UHDに対応しており、DVD動画を滑らかな動きで録画できます。
また、製品版を購入すれば時間制限なく長時間録画をすることが可能です。システム音の録画もできますので、vobファイルの音声までしっかり保存できます。
対応形式は、MP4、AVI、MOVなど。さまざまな形式に対応していますので、再生デバイスや容量、品質などによって最適な形式を選ぶことができるでしょう。
②DemoCreatorでvobファイルを録画して再生する方法
まずはvobファイルを開きましょう。vobファイルはドライブのVIDEO_TSフォルダの中に入っています。
次にDemoCreatorを開いて「画面録画」>「画面とカメラ」を選択しましょう。
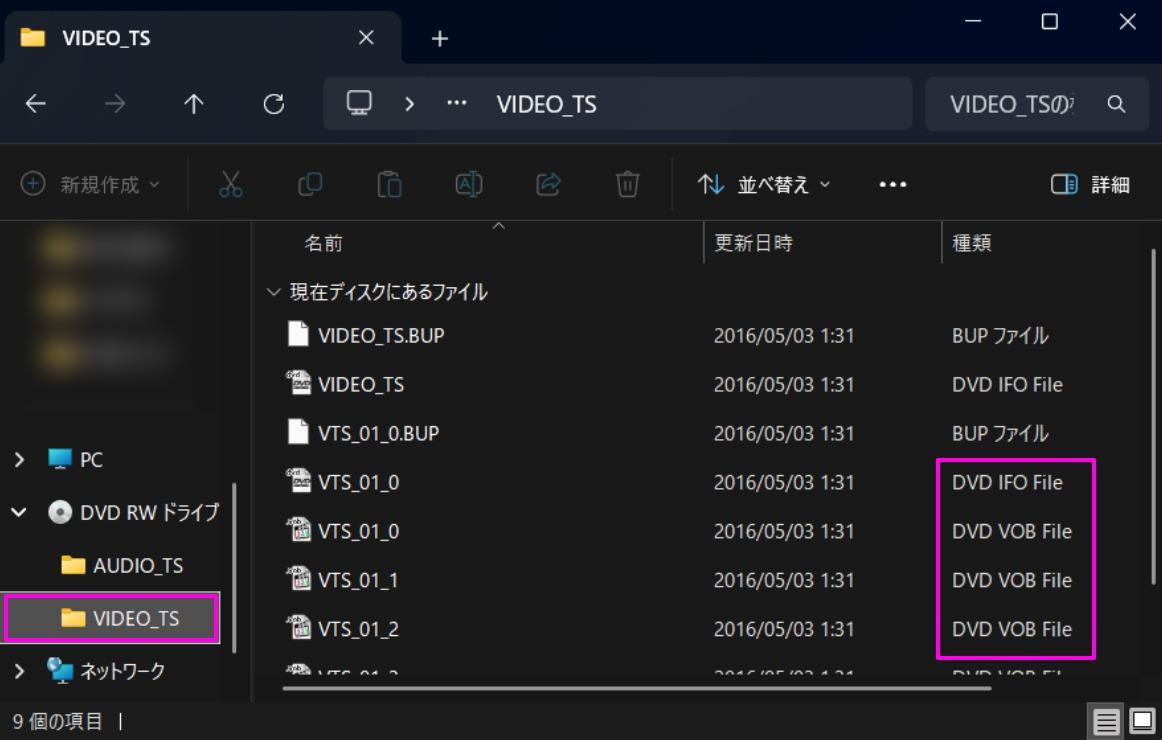
ステップ1.Vobファイル録画設定を行う
録画画面を開いたら、録画範囲、オーディオ、品質を設定します。vobファイルの音を録音する場合、システム音をオンに、マイク音をオフにしましょう。
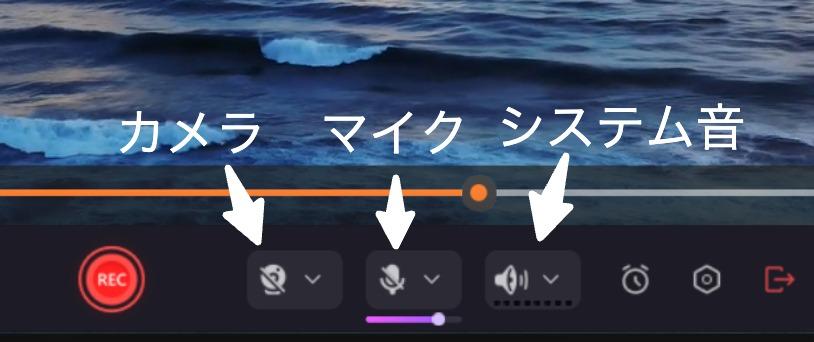
品質はツールバーの設定アイコンより設定することができます。

ステップ2.Vobファイルの録画を開始する
設定ができたら、Vobファイルを再生しながら録画していきましょう。
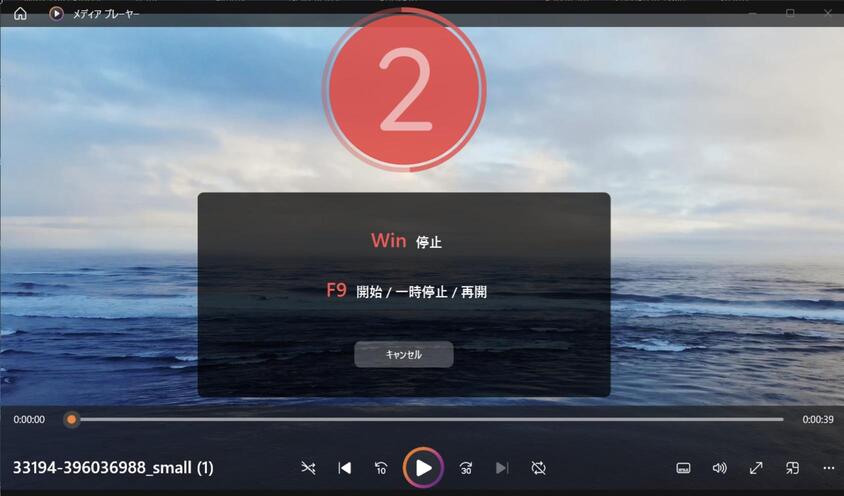
ステップ3.録画した動画を保存して再生する
停止ボタンをクリックしたら、録画した動画を保存します。クイックエクスポートを設定している場合はそのままMP4として保存しましょう。
また、引き続き編集したい場合は「高度な編集」をクリックすることで、動画編集画面に移行することも可能です。
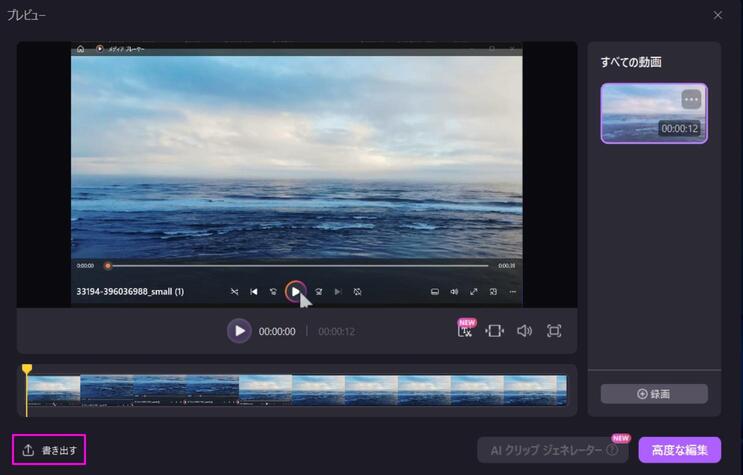
パソコンでVobファイルを音声付きで録画し、MP4として保存する|DemoCreator
関連人気記事:PC/iPhone /Androidで画面を音声付きで録画する方法のまとめ!設定方法や音声が入らない時の対処法も解説!
まとめ : vobファイルはフリープレーヤーでも再生できる
今回はパソコンでvobファイルを再生する方法を解説しました。Windowsユーザーの方はWindows Media PlayerやReal Playerで、Macの方はVLCメディアプレーヤーで再生することができます。
一方、vobファイルには互換性が低い、ファイルサイズが重いなどのデメリットもあります。
よりさまざまなデバイスで気軽にコンテンツを再生したい方は、DemoCreatorでvobファイルを録画し、MP4といった汎用性の高い形式に変換してみてください。


 マルウェアなし|プライバシー保護
マルウェアなし|プライバシー保護
役に立ちましたか?コメントしましょう!