PC/スマホで動画を簡単にズーム再生できるソフトやアプリのまとめ
1、動画をズーム再生する必要性
動画を部分拡大させて表示させるズーム再生の機能があります。見てほしいポイントに視点誘導することで、強調したり見やすくしたりする効果があります。しかしどのソフトを使用すればよいのか迷う人も多いかと思います。今回はパソコンとスマホ(iPhone/Android)で初心者でも簡単にズーム再生できるソフトやアプリを紹介します。
2、パソコンで動画をズーム再生できるおすすめソフト3選
- Wondershare DemoCreator
- VLCメディアプレイヤー
- Shotcut
の3つのおすすめソフトの特徴とズーム再生のやり方をそれぞれ解説します。
おすすめソフト1.Wondershare DemoCreator
Wondershare DemoCreatorは、さまざまなファイル形式に対応し、初心者でも簡単に操作できる高機能な動画編集ソフトです。基本的な動画編集機能はもちろん、テンプレートが豊富なので凝った動画もすぐに作成できます。ズーム機能の使い方は以下の通りです。
STEP1.ソフトを立ち上げる
1.DemoCreatorを起動して「動画編集」モードを選択します。

2.ライブラリーの「+」をクリック、ズームしたい動画を取り込みタイムラインに配置します。
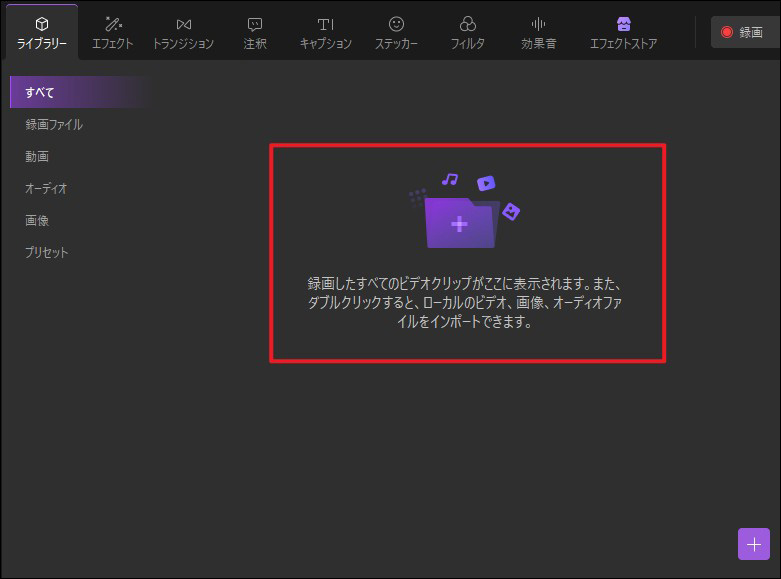
STEP2.動画をズームする
1.画面左上のメニューの「エフェクト」→「アドバンスド」→「パン&ズーム」をタイムラインの動画クリップ上にドラッグします。
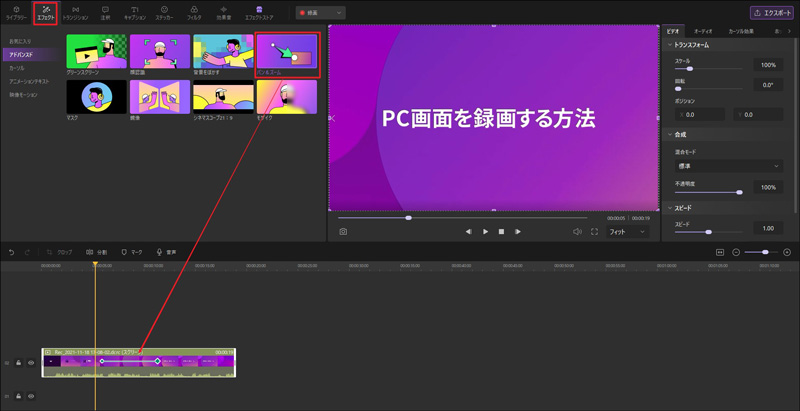
2.動画クリップ上の緑の矢印を操作します。
【適応位置の変更】緑の矢印をドラッグして移動させます。
【適応時間の変更】緑の矢印をドラッグして引き伸ばしたり短縮したりします。
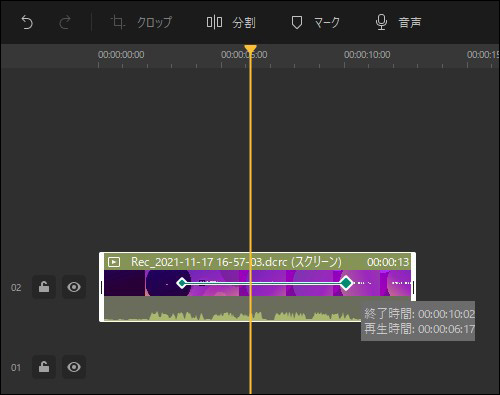
3.緑の矢印をダブルクリックすると別ウィンドウが表示されます。
4.「開始」枠と「終了」枠をそれぞれ選択して好みの大きさにリサイズします。
※5種類のプリセット(ズームイン・ズームアウト・右にパンする・左にパンする・開始領域と終了領域を交換する)を利用するのもおすすめです。
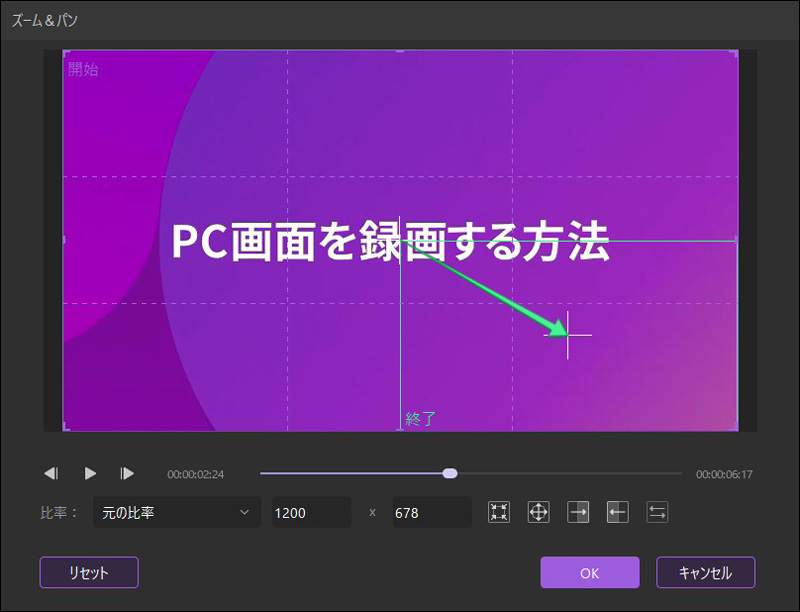
5.再生ボタンでプレビューしながら思い通りに仕上げてください。
6.ズーム処理ができたら「OK」をクリックします。
STEP3.編集動画を保存する
「エクスポート」をクリック、ファイル形式や解像度を選択して「エクスポート」で保存完了です。
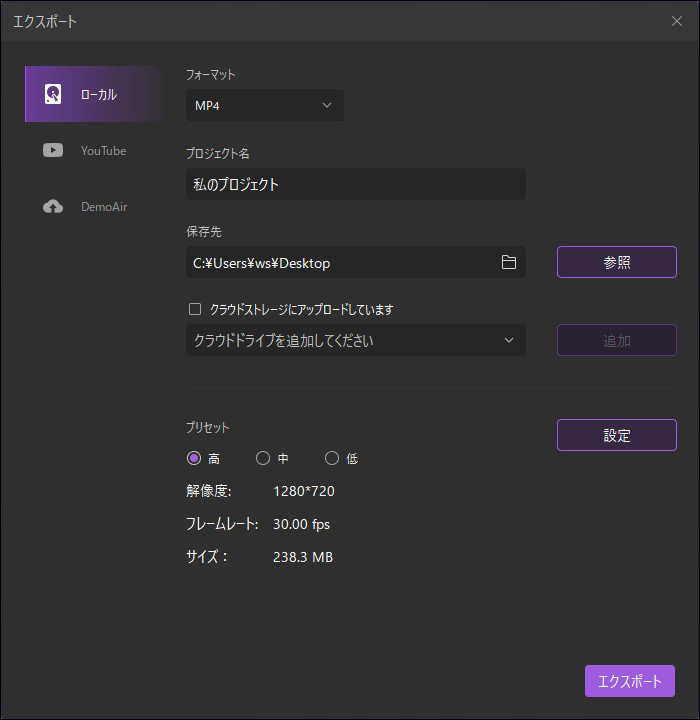
動画をズーム再生できるソフト‐Wondershare DemoCreator
おすすめソフト2.VLCメディアプレイヤー
VLCメディアプレイヤーは、コーデックの多さが特徴でさまざまなメディア形式に対応、動画再生のフリーソフトとして最高レベルの機能を搭載。動作が軽くWindowsやMacはもちろんのこと、AndroidやiOSにも対応しています。ズーム機能の使い方は以下の通りです。
STEP1.VLCメディアプレイヤーを起動して設定
1.「ツール」→「エフェクトとフィルター」をクリックします。
2.「ビデオエフェクト」→「ジオメトリ」→「インタラクティブズーム」にチェックを入れて「閉じる」をクリックします。
STEP2.動画を取り込んでズームする
1.「メディア」→「ファイルを開く」→動画を選択して「開く」をクリックします。
2.画面左上に表示される小窓をズームしたい場所に移動させます。
3.画面左下のバーでズームの倍率を調整します。
保存する場合はキャプチャーソフトなどを使う必要があります。
おすすめソフト3.Shotcut
Shotcutは海外で人気の無料の動画編集ソフトです。編集動画にロゴが入ることもなく完全無料で使えるのが特徴。基本的な機能は搭載され、インターフェースがシンプルなので初心者でも使いやすいでしょう。ズーム機能の使い方は以下の通りです。
STEP1.動画を取り込む
STEP2.ズーム再生の範囲とサイズを設定
1.タイムラインの再生ヘッドを動かしてズーム再生させたい部分にセットします。
2.「フィルタ」タブ→「+」→「映像」→「サイズと位置」をクリックします。
3.プレビュー画面の白枠をズームしたい部分に合わせてドラッグします。(白枠で囲まれた部分が部分拡大されます)
4.キーフレームを打ちます。
5.1~4を繰り返して、ズームの終了位置とサイズをセットします。
STEP3.編集動画を保存する
1.プレビュー画面で確認して動画を保存します。
2.「書き出し」→「プリセット」で形式選択→「書き出しのヘルプ」で出力元を「タイムライン」に→「ファイルの書き出し」をクリックして保存します。
3、スマホで動画をズーム再生できるおすすめアプリ2選
スマホの動画編集アプリでも簡単にズーム再生が可能です。
- VivaVideo
- iMovie
の3つのおすすめアプリの特徴とズーム再生のやり方をそれぞれ解説します。
おすすめアプリ1.VivaVideo|Android&iPhone対応
VivaVideoは動画編集初心者でも簡単に使えるアプリです。動画を自動で編集、おしゃれに仕上げてくれる機能も備わっています。基本的な動画編集ができて無料版でも十分ですが、月額280円でより豊富な素材を使うことができます。ズーム機能の使い方は以下の通りです。
STEP1.VivaVideoをインストールして起動、「動画編集」をタップして動画を取り込みます。
STEP2.「サイズと背景」をタップ、指で拡大したい部分をズーム、プレビュー画面で確認して問題がなければ「チェック」マークをタップします。
STEP3.「保存」をタップして保存完了です。
おすすめアプリ2.iMovie|Apple標準搭載アプリ
iMovieはAppleの動画編集アプリで、iPhoneやiPadを購入するとインストールされているものです。編集した動画をそのままSNSにアップできる機能があるので、動画をシェアしたい人におすすめ。macOSでも使えるため、スマホ作業の続きをパソコンで行うことも可能です。ズーム機能の使い方は以下の通りです。
STEP1.iMovieを起動して「+」をタップして動画を取り込みます。
STEP2.動画をタップ→「ピンチで拡大縮小」の横の虫眼鏡をタップ、指で拡大します。
STEP3.「完了」→「書き出し」マークをタップして保存完了です。
関連人気記事:録画した映像を早送りや倍速再生できる画面録画ソフトまとめ



役に立ちましたか?コメントしましょう!