WindowsパソコンでVLCを使いPC画面録画する方法

Part1.VLCメディアプレイヤーとは
VLCメディアプレイヤー(VLC)は、オープンソースのクロスプラットフォームのメディアプレイヤーソフトウェアです。VLCは、Windows、Mac、Linuxなど、さまざまなオペレーティングシステムで利用でき、さまざまなメディアフォーマットをサポートしています。
また、VLCメディアプレイヤーには画面録画機能もあります。
この記事ではVLCを使ってパソコン画面を録画する方法について説明ていきます。
Part2.VLCによるパソコン画面録画方法
Step1:〈録画対象から処理コマ数の選択〉
VLCによる画面録画、つまりは録画対象が曖昧にならないよう、OSにWindowsを載せたパソコンを選択するのが最初のステップです。
ファイルやフォルダなどを展開する情報系操作に端末詳細があり、そこから録画対象をパソコンのデスクトップで選択します。
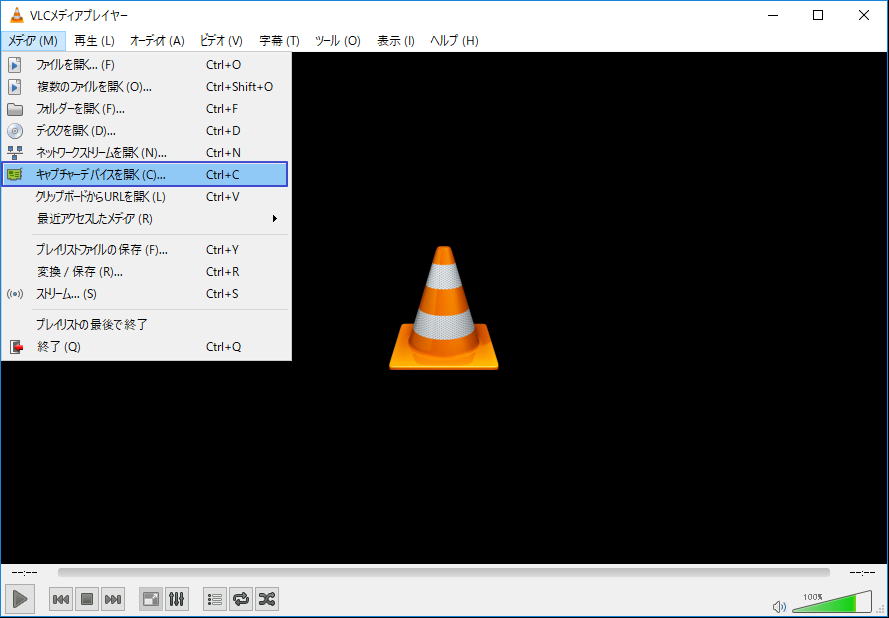
情報系操作の端末詳細には秒間隔で表わされるように、処理するコマ数も含まれているので、30以上を無難な数値として選択しておきましょう。
なお、パソコンの性能が高ければ数値を倍の60近くまで上げ、コマ数をサクサクと処理することもできます。
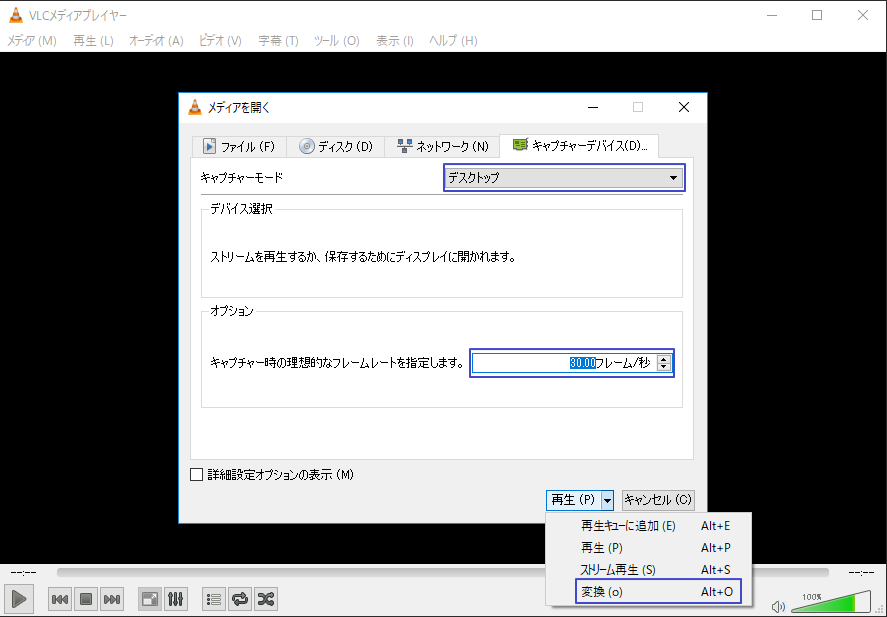
Step2:〈録画形式から転送情報量の選択〉
VLCによってOSがWindowsのパソコンを録画するにあたり、形式も曖昧にさせない為にMP4を選択するのが次のステップです。
少し細かいことにはなりますが、この時に新規録画ファイルを保管しやすい場所の選択、命名をしておくと時間が経過しても行方不明になりません。
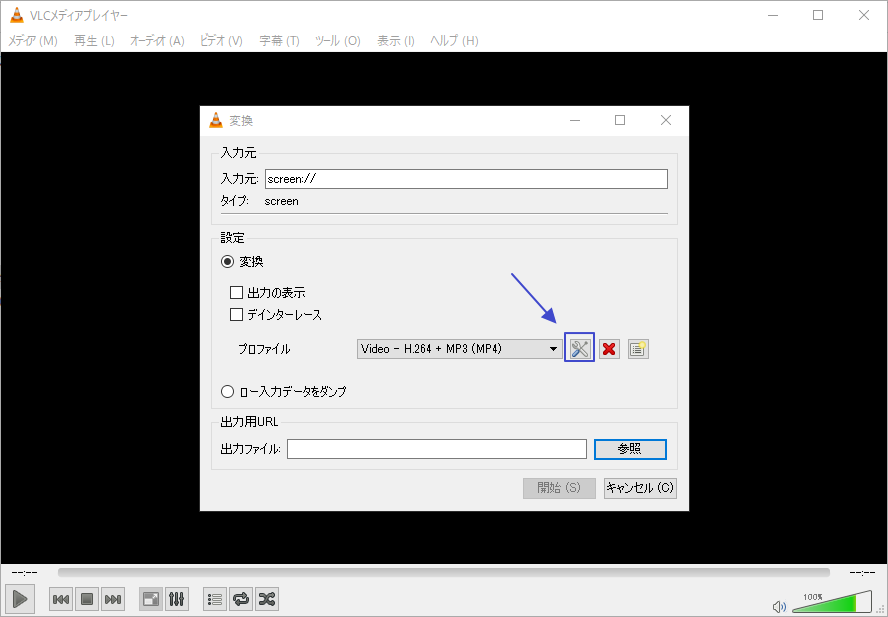
工具のマークから先へ進むと、新規ファイルの録画に伴う転送時の情報量が表わされるので、6000前後を無難な数値として選択しておきます。
先ほどのコマ数と同様にパソコンの性能が高い場合は、数値を上げられるものの負荷が比例してしまいます。
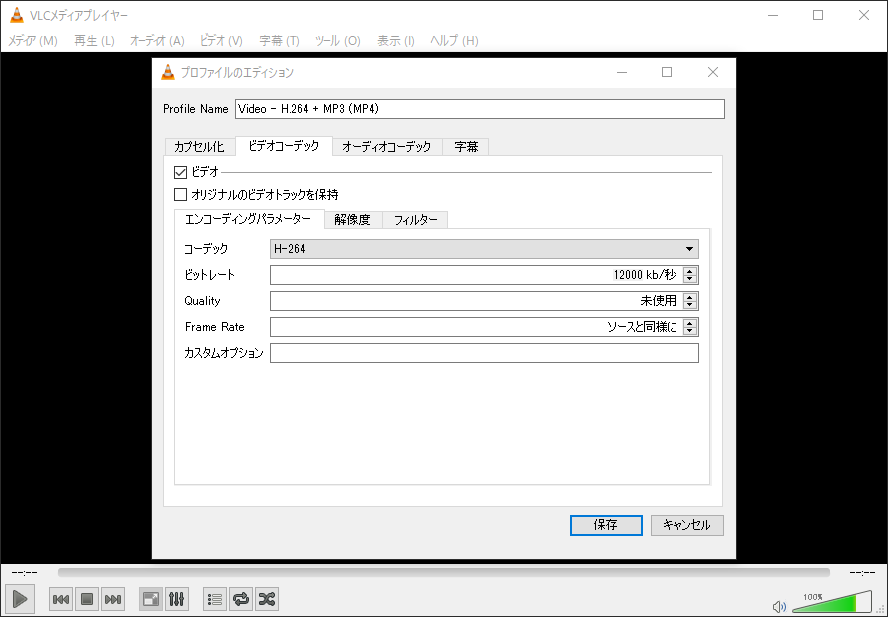
Step3:〈Vlcで対象画面録画〉
VLCでOS がWindowのパソコンを録画する為、問題が特に無ければ開始を選択するのが最後のステップです。
以上がVLCこと、vlc media playerによる録画方法になります。
Part3.簡単で使える画面録画ソフトDemoCreatorを紹介
脱初心者にとってはWondershare DemoCreatorのように、vlcメディアプレイヤー以外の録画ソフトもパソコンに欲しいはずなので、今度は初心者でも使いやすいWondershare DemoCreatorをご紹介していきます。
Wondershare DemoCreatorは無料版であっても使用感を知ることができ、そこから好印象となればワンランク上の有料版へ移れるのが強みです。バランス型と同様に性能の高い製品も安定した販売数が見込めるので、運営側と使用者が揃って得をします。

それでは、Wondershare DemoCreatorで画面録画する方法を詳しく紹介いたします。
Step1:【Windows録画ソフトDemoCreatorをを起動】
ソフトのWondershare DemoCreatorを起動して「キャプチャー」を選択するのが最初のステップです。
画面関係の操作には処理するコマ数がfpsで表記され、パソコンの性能次第では30という無難な数値をはるかに上回り、驚きの3桁を選択することも難しくありません。

Step2:【各詳細の選択】
Wondershare DemoCreatorにおける機能モード選択に続き、録画ツールのトップ画面の右上に設定ボタンをクリックして各録画設定を行っていくのが次のステップです。
VLCで見られたような録画ファイルの保管場所や品質だけでなく、転送時の情報処理をパソコンのGPUに任せるかなど、詳細関係の操作から視覚的に選択しやすいので良いデザインとなっています。
Step3:【対象PC画面を録画】
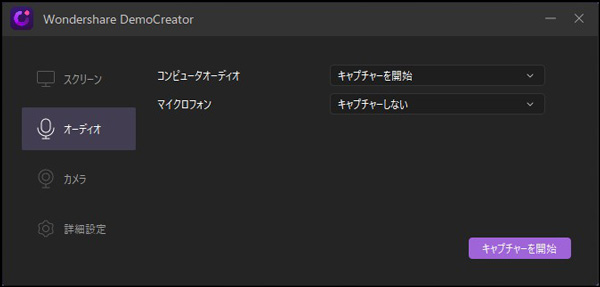
Wondershare DemoCreatorによってWindow OSのパソコンを録画するべく、マイクやカメラの有効化または無効化も大丈夫であれば、キャプチャー開始を選択するのが最後のステップです。
以上が強みを踏まえたWondershare DemoCreatorによる録画手順になります。

Windows画面録画ソフトオススメ
Part4.今回の締め括り
VLCことvlcメディアプレイヤーもWindow OSパソコンをキャプチャ、録画するのに良いソフトではあります。
しかしながら、ワンランク上の有料版へ移れるという強みから、初心者のパソコンにも将来的に欲しいのはWondershare DemoCreatorの方です。

役に立ちましたか?コメントしましょう!