トランジションとは?活用方法や使用のコツ・おすすめソフトも徹底解説!

「動画編集を趣味としてはじめてみた」
「YouTubeに動画をアップしてみたい」
と考えている方の中には、動画がうまくまとまらず困っている方も多いのではないでしょうか?
動画編集初心者の方がやってしまいがちな編集ミスの多くは「冗長さ」に集約されます。
ここで重要になるのが「カット編集」ですが、ただカットするだけでは見栄えが良くありません。
そこで、この記事ではカット編集とセットで覚えたい「トランジション」について詳しく解説していきます。
トランジション編集におすすめのソフトや、具体的な使用方法まで詳しく解説していくので、是非最後までご覧下さい!
DemoCreator
・簡単にトランジションを確認&適用できる
・ステッカ&タイトル&フィルター素材も豊富
・高度な編集機能が搭載
1.動画編集におけるトランジションとは
そもそも動画編集における「トランジション」とはなにかについて、この章で明確にしておきましょう!
トランジションとはエフェクトの分類で、特に動画と動画を繋ぐ役割を果たすものを指します。
そもそも「Transition」は「遷移」や「移行」を指す単語であり、カットとカットのつなぎ目に対して自然に「遷移」「移行」するために施す効果や、効果を持ったエフェクトのことです。
動画、映画、ドラマ、CMなど実は、目にするほとんどの映像作品にはこの「トランジション」が使用されています。
むしろ使用されているのが一般的であるため、我々の目には使用されていても、意識しない限り目につかず、逆に使われていない動画は不自然で唐突な印象を受けてしまうほどでしょう。
①トランジションを使用するメリット
トランジションを使用するメリットとしては主に以下の効果が期待できます。
メリット1.簡単に効果演出ができる
まず、簡単に効果的な演出ができる点がメリットです。
トランジションは多くの編集ソフトにおいて搭載されている機能であり、比較的簡単に扱える機能ですが、シーンに意味を持たせたり、雰囲気を出したりと、映像効果は大きいと言えるでしょう。
メリット2.画面遷移に違和感を残さない
また、先述の通り、カットとカットのつなぎ目にトランジションを施さないと、視聴者は唐突で、不自然に感じてしまいます。
違和感をあえて残す演出で無い限りは、トランジションがあった方が自然に見られるでしょう。
メリット3.動画編集の幅が広がる
最後にトランジションを使いこなすことで、動画編集の幅が格段に広がる点もメリットです。
トランジションには後述の通り、多くの種類が存在します。
※使用する動画編集ソフトによります
これらを使いこなすことで、動画編集の幅は間違いなく広がるでしょう。
次章で、トランジションの主な種類についておさえていきましょう。
②トランジションの主な種類
トランジションは使用する動画編集ソフトによって、さまざまな種類が搭載されています。
しかし、中には基本と呼ばれる、使用頻度の高いトランジションも存在しています。
トランジションのメリットのひとつに「違和感を残さない」がありました。
そういった意味で、基本的には本章で紹介する基本的なトランジションを使い、意図的に効果を狙って特殊なトランジションを使い分けることが重要です。
・ワイプ
・ディゾルブ
・スライド/押し出し
・スピン
・フェード
・ズーム
それぞれ同じ動画を対象にした実用例を比較しながら、ここで実際の効果を簡単に見ておきましょう。
・ワイプ
「ワイプ」トランジションは、画面を拭う、拭き取るようなイメージでカットを繋ぐトランジションです。
ワイプには「左→右」「下→上」「円」など、動き方にも種類があります。
・ディゾルブ
「ディゾルブ」トランジションは、カットとカットが混ざり合うようなイメージでカットを繋ぐトランジションです。
「Dissolve」=「溶ける」の意味合いそのままですね!
こちらも種類は多いですが、クロスディゾルブが一般的です。
・スライド/押し出し
「スライド/押し出し」トランジションは、前のカットを次のカットが画面から押し出すイメージでカットを繋ぐトランジションです。
特に、笑いを狙いたいシーンやコミカルな演出において有効です。
・スピン
「スピン」トランジションは、画面が回転しながらカットを繋ぐトランジションです。
視聴者にとって画面が移り変わったことが印象に残りやすく目立つため、画面遷移に意味を持たせたいシーンで多用します。
・フェード
「フェード」トランジションは、画面全体を明転、もしくは暗転させながらカットを繋ぐトランジションです。
非常に自然な画面遷移になるため、違和感を残したくないシーンで使用します。
・ズーム
「ズーム」トランジションは、その名の通り画面をズームしながらカットを繋ぐトランジションです。
次のシーンに対して期待感を漂わせる演出で、力強い印象を与えます。
2.【おすすめ】トランジション編集ができる動画編集ソフト3選!
トランジションの概要と主要な効果が理解できたところで、トランジヨン編集ができるおすすめの動画編集ソフトについても見ていきましょう!
基本的にはここで紹介するソフトから選んでおけば間違いありませんよ!
ソフト1:DemoCreator
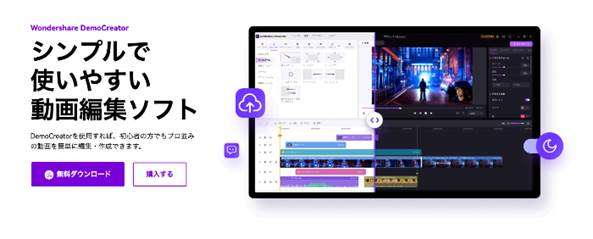
|
ソフト名 |
DemoCreator |
|
主要な機能 |
動画編集/画面録画/ストリーミング配信機能 |
|
トランジション素材の豊富さ |
★ ★ ★ ★ |
|
トランジション編集の柔軟さ |
★ ★ ★ |
|
機能の直感性 |
★★★★★ |
|
価格 |
・永続ライセンス:5,480円/買切 |
|
オススメ度 |
★★★★★ |
「Wondershare DemoCreator」は動画編集に加えて、画面録画や配信機能も搭載したオールインワン動画編集ソフトです。
オススメの理由として、非常にシンプルかつ高い性能をもつ動画編集機能が挙げられます。
直感性に優れており、動画編集初心者の方でも導入した瞬間から使いこなすことができるでしょう。
搭載されているトランジションの数も非常に豊富であり、ドラッグ&ドロップするだけの簡単な操作で使いこなせます。
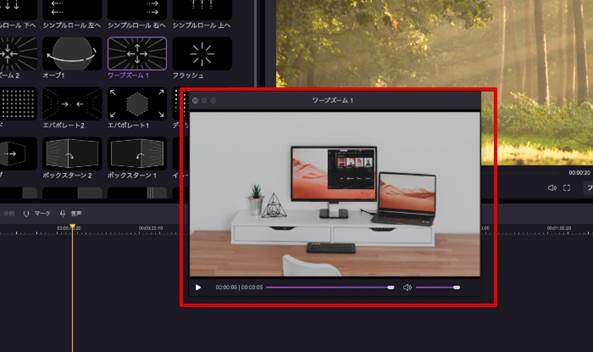
また、いちいちトランジションを適用しなくても、ダブルクリックすれば別ウィンドウが展開され、実際の動きが確認できるのも魅力です。
加えてPC画面上の“全て”が高品質録画できる「録画機能」や、Zoom、YouTubeLiveなど、多くの媒体に対応できる「ストリーミング機能」も搭載。
非常に高品質の機能が3つ搭載されており、一石三鳥のソフトでありながら、248円/月(スタンダードプラン想定)と、高いコストパフォーマンスを誇るため、これらを複数使用する機会が想定される場合は非常におすすめです。
トランジションの活用法|Wondershare DemoCreator
関連人気記事:YouTuberにおすすめ!使いやすい動画編集ソフト&アプリ8選!
関連人気記事:PCで動画に文字を入れるソフト及びその使い方を詳しく紹介
関連人気記事:【最新】動画で顔加工が簡単にできるソフト・アプリ各6選(PC/スマホ)
ソフト2:Filmora

|
ソフト名 |
Filmora |
|
主要な機能 |
動画編集 |
|
トランジション素材の豊富さ |
★★★★★ |
|
トランジション編集の柔軟さ |
★★★★★ |
|
機能の直感性 |
★★★★ |
|
価格 |
・1年間プラン:6,980円/年 |
|
オススメ度 |
★★★★ |
「Filmora」は、直感的な操作と高度なAI機能によって、時短且つ効率的な動画編集ができる高度動画編集ソフトです。
DemoCreatorのように多くの機能が搭載されている訳ではなく、あくまで「動画編集」がメイン機能になりますが、搭載されている機能は非常に高度です。
テロップが自動作成できる「自動字幕起こし」やテキストベースで動画が生成できる「AI Copilot編集」、「AIサムネイルエディター」などAIを使った機能が非常に豊富な点が特徴で、本来時間がかかる作業や処理も一瞬で片付けることができます。
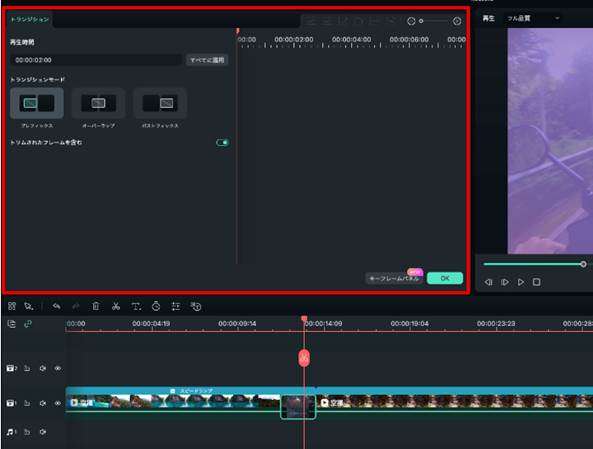
トランジションも非常に多彩で自由度も高く、出入りのタイミングやキーフレームなど、トランジションの細かい調整も自由自在な印象です。
ソフト3:Premiere Pro

|
ソフト名 |
Adobe Premiere Pro |
|
主要な機能 |
動画編集 |
|
トランジション素材の豊富さ |
★★★★ |
|
トランジション編集の柔軟さ |
★★★★ |
|
機能の直感性 |
★★★ |
|
価格 |
・月々プラン、月々払い:3,828円/月 |
|
オススメ度 |
★★★ |
「PremierePro」は、Adobe社が誇る業界標準のプロ向け動画編集ソフトです。
とにかく高い機能が特徴で、ハリウッド映画の編集などにも使用されるソフトです。
トランジションを操作するための「クリップハンドル」が使いこなせれば非常に便利。
また、Premiere Proに搭載されているトランジションの中には「VRトランジション」もあり、VR動画の編集がしたいと考えている方にはうってつけでしょう。
非常に高度である反面、直感性という面では上2ソフトに劣ります。
また、サブスクリプション版しか用意されておらず、高額である点で、せっかく操作を覚えても支払いを維持し続けなければならない点がネックでしょう。
3.トランジションの使用方法【動画編集テクニック】
本章では具体的なトランジションの使用方法について、ひとつずつ画像付きで解説していきます。
尚、使用ソフトは先ほど紹介したDemoCreatorです。
まだインストールしていない方は、是非無料インストールし、実際に手を動かしながら一緒にトランジションを動かしてみましょう!
3-1.トランジションを動画に追加する方法
トランジションを動画に追加する方法は以下の通りです。
Step1.動画編集モードを起動する
まずはDemoCreatorを起動し、[動画編集]をクリックしましょう。
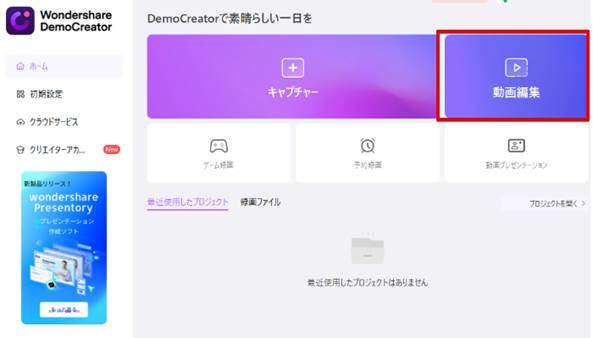
Step2.素材をインポートする
ドラッグ&ドロップで、動画に使用する素材を追加します。
今回は例として、2つの動画を追加しました。
DemoCreatorに素材が追加できたら、再びドラッグ&ドロップでタイムラインに2つ並べてみましょう。
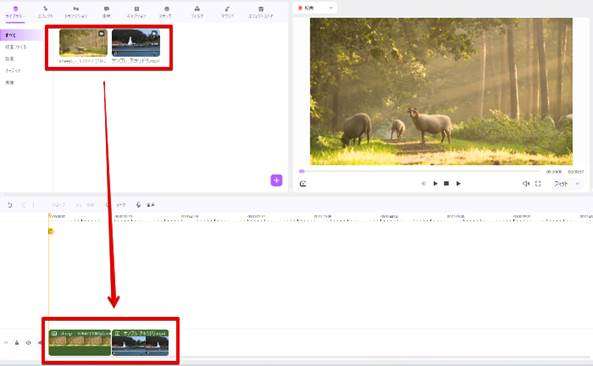
Step3.トランジションを追加する
[トランジション]タブをクリックし、好みのトランジションを選択。
ドラッグ&ドロップで動画と動画のつなぎ目に追加しましょう。
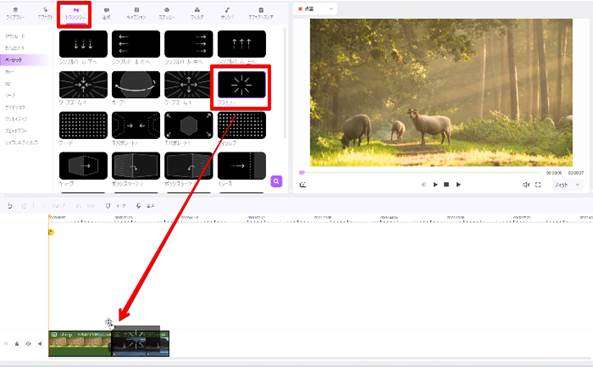
Step4.トランジションを確認する
動画を再生して、トランジションがしっかり追加できているか確認します。
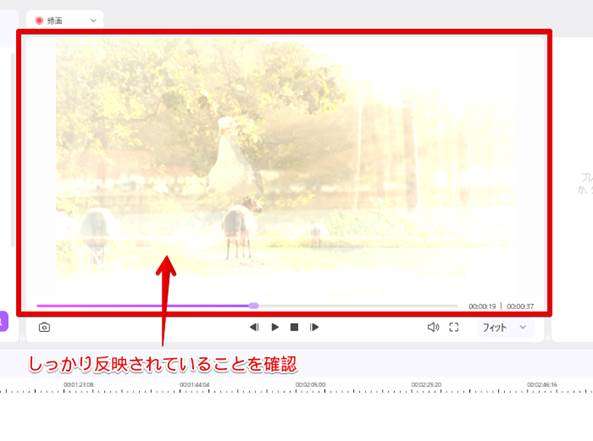
3-2.トランジションの位置を調整する方法
続いて、トランジションの位置を調整する方法について見ていきましょう!
トランジションの起点や終点、位置を調整することで、より狙いが効果的に演出できます。
DemoCreatorは非常に直感的に設計されているため、位置調整も簡単ですよ!
Step1.トランジションの位置を調整
トランジション部分を画面右側の[+(ズーム)]をクリックしてズームアップしましょう。
続いて、任意の位置にトランジションをドラッグ&ドロップで移動させます。
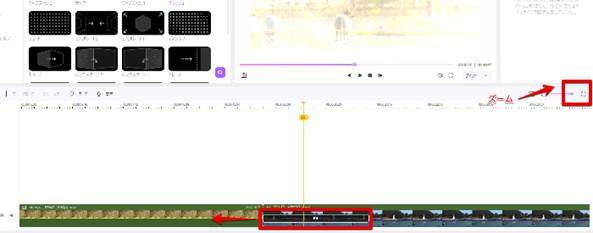
3-3.トランジションの長さを調整する方法
DemoCreatorでは、トランジションそのものの長さも調整できます。
トランジションの長さを調整することで、画面遷移が徐々に変化するか、もしくは一気に変化するかという点で印象を大きく変えられます。
実際の手順は非常に簡単です。
Step1.トランジションの始点/終点を調整
どの地点からトランジションを開始し、どの地点で終わらせるのかを考えて、始点/終点を設置しましょう。
この際正解はありません。
そのトランジションを設置した意味と、狙った効果を考えた上で、何度も再生しながら調整していきましょう。
始点/終点は追加済みトランジションの両端をドラッグし、移動すれば直感的に調整できます。
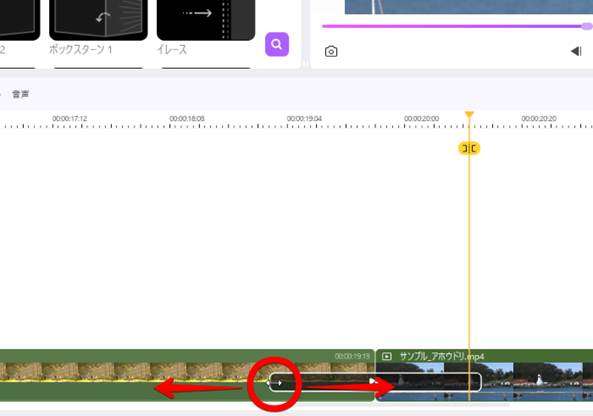
3-4.トランジションの削除方法
最後に追加したトランジションを削除する方法について見ていきましょう。
Step1.トランジションを削除
タイムラインに追加したトランジションを選択し右クリック。
[削除]をクリックしましょう。
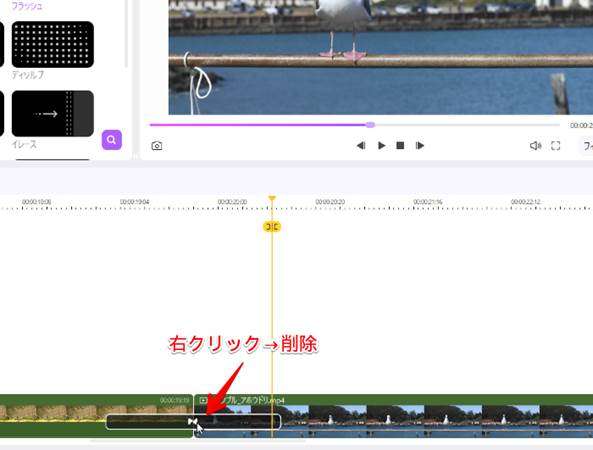
4.【レベルアップ】動画編集でトランジションを使用するコツ3選
いくつかのコツを意識するだけでも、トランジションが効果的に使用できるようになります。
この章では、トランジションをうまく使うためのコツを3つ紹介していきます!≈
コツ1:シーンに適したトランジションを選ぶ
一つ目のコツは「使用するシーンに適したトランジションを選ぶこと」です。
本当にシーンに適したトランジションを使用した場合、視聴者に違和感は全く残らず、トランジションの存在に気づきません。
しかし、トランジションの効果や目的はしっかり果たされるのです。
逆に、シーンに適さないトランジションは違和感を残し、悪い意味で視聴者の印象に残ってしまいます。
例えば、なんでもないシーンで非常に目立つ「スピントランジション」を使えば、視聴者はつい「何か意味があるのかな?」と勘ぐってしまうでしょう。
そういった違和感は作品への集中力を削ぐ結果に繋がってしまいます。
まずは客観的に見て違和感がないトランジション動画を目指しましょう。
コツ2:使いすぎに注意する
トランジションは手軽で効果的なエフェクトですが、トランジションの使いすぎはNGです。
トランジションのメリットに、違和感を残さないというものがありましたが、多すぎるトランジションは、逆に視聴者に対して違和感を与えてしまいます。
多用することで素人感もましてしまい、映像がチープに感じてしまうのもデメリットです。
あくまで意味のあるトランジションのみに使用を絞るよう意識しましょう。
コツ3:映像作品を参考にする
名作映画やドラマ、人気YouTuberの動画など、多くの作品を「トランジション」に注目して視聴してみるのもおすすめのレベルアップ方法です。
しかし、ほとんどの映像作品でトランジションが使用されています。
うまいトランジションほど直接印象には残りづらく、意識しなければ多くの場合認識できません。
トランジションに注目して様々な作品を視聴することで、適したシーンや、おしゃれなトランジションなど、多くの発見があるはずです。
また、今回紹介したDemoCreatorであれば、豊富なトランジションから探しているトランジションが必ず見つかるはず。
使ってみたいトランジションを既存作品から探し、実際にDemoCreatorで使ってみましょう!
まとめ:トランジションを使いこなして見やすい動画を作成しよう!
本記事では、動画編集におけるトランジションについて、概要やメリット、種類、実際の使用方法など、網羅的に解説してきました。
トランジションは使いこなせるか、使えないかで驚くほど動画の印象に差がつく、効果的な動画編集テクニックです。
是非本記事を参考に使いこなして、視聴者にとって更に見やすい動画を作成してみましょう!
一気にあなたの動画に“らしさ”が加わるはずですよ!
また、文中で使用したWondershare DemoCreatorは非常にシンプルな操作で高いレベルの動画編集ができる画期的なソフトです。
これを機に、是非使ってみてくださいね!
 マルウェアなし|プライバシー保護
マルウェアなし|プライバシー保護
役に立ちましたか?コメントしましょう!