【最新】PCやスマホを使って動画に写真(画像)を入れる方法まとめ
動画の中に、写真(画像)を入れることで補足の情報を追加したり、動画中の見えてはいけない部分を隠したりといった使い方ができます。動画の質を高めるためにもぜひ覚えておきたいテクニックですよね。
本記事では、動画に写真を入れる方法や、便利なソフト、アプリなどについて紹介します。動画作成の初心者の方は、ぜひ参考にしてくださいね。
Part1.パソコンで動画に写真(画像)を入れる方法まとめ(Win/Mac)
パソコンを使って動画に写真を入れるためには、ソフトの機能を使います。しかし、ソフトによって必要な費用や使いやすさなどは大きく変わりますので、自分の環境に合った方法を探しましょう。
ここでは、
・パソコン標準機能で動画に写真を入れる方法
・動画編集ソフトを利用して動画に写真を入れる方法
の2つの方法について解説していきます。
方法1:パソコン標準機能で動画に写真(画像)を入れる方法
パソコン内蔵のソフトを使えば、お金をかけずに動画に写真を挿入できます。一般的に普及しているWindowsやMacなら、最初から入っているソフトでも動画への写真挿入ができるようになっています。
Windowsの場合は「Windowsフォト」
Windowsパソコンであれば、標準の「Windowsフォト」を使って動画に写真を挿入できます。Windowsフォトは写真や動画を見るだけでなく、簡単な編集にも対応しています。
Step1.スタートメニューからWindowsフォトアプリを起動し、「ビデオエディター」画面を開く
スタートメニューからでなく、動画ファイルをWindowsフォトで開いている場合は、メニューの「その他の編集」>「テキスト入りビデオの作成」をクリックしてください。ビデオエディターの画面が開きます。
Step2.「新しいビデオプロジェクト」をクリックし、ストーリーボードに動画や写真を追加して編集する
画面左上のプロジェクトライブラリに、動画や画像をインポートします。その後、画面下のストーリーボードに動画や画像をドラッグ&ドロップで追加して編集します。
Macの場合は「iMovie」
Macパソコンであれば、標準の「iMovie」を使って動画に写真を挿入できます。レイヤーは2つまで使用できますが、元になる動画で1つは使われてしまうため、画像を挿入する場合は字幕などが同時に使えませんので注意しましょう。
Step1. iMovieを起動し、動画をプロジェクトに追加します。
iMovieを起動し、動画をプロジェクトに追加してストーリーボードに表示させます。
Step2. ストーリーボードの写真を挿入したい箇所で「メディアを追加」
タイムラインを進めて、写真を挿入したい箇所で「メディアを追加」ボタン(「+」のマーク)をクリックし、写真を追加して編集します。
方法2:動画編集ソフトで動画に写真(画像)を入れる「おススメ!」
パソコン内蔵の標準機能で写真を動画に挿入した場合、あくまで簡単な編集しか行うことができません。しっかりとした編集をしたい場合は、やはり専用の動画編集ソフトを使ったほうがよいでしょう。
動画編集ソフトを使う必要性とメリットは
パソコン内蔵のソフトで動画に写真を挿入する場合、次のように不便な点があります。
・写真サイズの調整ができない
・スライドショーのような見た目になってしまう
・思い通りの映像を作るためには、編集に多くの手間がかかる
動画編集ソフトを使えば、動画に重ねて小さな写真を表示させたり、動画クリップの途中にでも写真を入れたりすることも可能です。また、元の写真に変更を加えず、動画の中で使う写真だけを加工することができます。
動画の演出の幅が広がるだけでなく、編集がずっと楽で効率的になるのも動画編集ソフトを使うメリットと言えるでしょう。
おすすめの動画・写真編集ソフト:「Wondershare DemoCreator」
動画編集ソフトでは、「Adobe Premiere Pro」「Wondershare Filmora」「Cyberlink Power Director」などが有名です。こうした専用の動画編集ソフトは、YouTubeなどの動画プラットフォームへのニーズが高まるにつれて人気が高まっています。
一方で、専門的な動画編集ソフトは高機能な分、価格が高いために初心者が使うにはやや敷居が高い部分があります。また、ソフト内では、動画編集における専門用語の使用も多く、使い方についてネットで情報収集するのも最初は大変かもしれません。
動画内に写真を挿入したい、という初心者には、「Wondershare DemoCreator(以下DemoCreator)」をおすすめします。DemoCreatorは、パソコン画面の撮影・録画ソフトですが、直感的で使いやすい動画編集機能もついており、ソフト1つでさまざまな使い方ができる便利ソフトだからです。
DemoCreatorの動画編集モードには、次のような機能があり、動画編集専用ソフトのように利用できます。
・マルチトラック(複数レイヤー)での動画編集
・動画や写真の切り抜き、加工に対応
・高度な音声編集機能(フェードイン、フェードアウト、再生速度調整など)
・ボイスチェンジャー機能
・字幕、テキスト、図形の挿入
・動画や画像の合成、透明化
・アニメーション機能の追加
・顔認識、モザイクなどのエフェクトを利用可能
・豊富なトランジション(画面切り替え)
・モノクロやセピアなど豊富なフィルタ
・動画を盛り上げるステッカー
・写真にアニメーションの追加
・その他
DemoCreatorなら、3Dアバターでのゲーム配信やプレゼンテーションといった高度な映像撮影から録画、編集まで対応できてとても便利です。もちろん、手元の素材からプロのような動画を作ることもできますよ。
動画編集専用ソフトよりもリーズナブルな価格で利用でき、しかも多くの機能を利用できる試用版もありますので、まずはぜひ使ってみてくださいね。
Wondershare DemoCreatorで動画に写真を入れる方法
DemoCreatorで動画に写真を入れる方法はとても簡単です。
まずはDemoCreatorを「動画編集モード」で開きます。または、動画を撮影・録画すると録画終了後に自動的に編集画面が起動します。
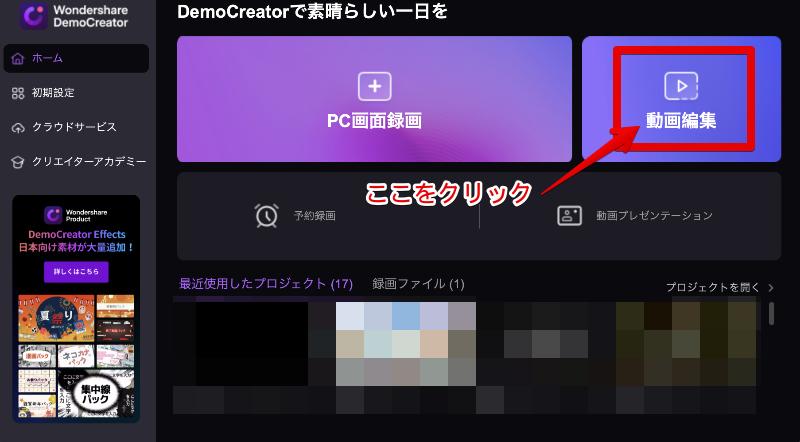
DemoCreatorで、動画に写真を入れる場合、2種類の方法があります。
・自分で写真を用意して動画に入れる方法
・動画にステッカー素材(画像)を入れる方法
それぞれの方法について見ていきながら、使い方やメリットなどを確認しましょう。
方法1:自分で写真を用意して動画に入れる方法
自分で用意した写真を動画に入れると、自分の好みの動画を作れるようになります。写真を撮影したり加工したりするのが好きな人や、こだわりのある動画を作りたい人におすすめの方法です。
Step.1動画編集画面で「ライブラリ」タブを選択し、動画や写真をメディアライブラリにインポートする
「+」のアイコンをクリックするか、ライブラリの画面をダブルクリックするとインポートするファイルを選べます。

Step.2タイムラインに写真をドラッグ&ドロップする
インポートした素材を、タイムラインにドラッグ&ドロップで追加します。上のトラックのものが優先表示されるため、動画に重ねたい場合は動画よりも上のクリップに追加しましょう。

Step.3写真の位置やサイズ、表示時間を調整する
追加した写真は、プレビュー画面でクリックすると位置やサイズを調整できます。また、表示する時間はタイムラインで調節可能です。

このように、DemoCreatorではマウス操作だけで簡単に写真挿入や編集ができるのでとても簡単で効率的です。
方法2:動画にステッカー素材(画像)を入れる方法
DemoCreatorでは、動画にステッカー素材を追加することも可能です。ステッカーは基本的にイラスト画像ですが、写真素材からステッカーを作成することもできます。
ステッカーを使うと、感情やストーリー、視聴者に期待するアクションなどを視覚的に表現し、オリジナリティの高い動画にすることができます。文字よりもイラストで動画を演出したい場合に便利です。
Step.1 メニューの「ステッカー」から素材をドラッグ&ドロップ
編集画面上のメニューから、「ステッカー」を選択して好きな素材をドラッグ&ドロップでタイムラインに追加します。

Step.2 ステッカーの位置や大きさ、表示タイミングを調整
普通の写真(画像)素材の場合と同様に、プレビュー画面でステッカーの位置や大きさを調整可能です。また、ステッカーの中にはアニメーションが含まれているものも多いため、動画とタイミングが合うようにタイムラインで調整しましょう。
おまけ:動画に入れた写真にモーションを追加する方法
DemoCreatorなら、動画に入れた写真にモーションをつけるのも簡単です。モーションをつけることで、写真のズームインやフェードアウトができたり、写真が上下に跳ねたり揺れたりといった演出もできるので、見た目にも楽しい映像になるでしょう。
使い方は簡単で、「エフェクト」>「映像モーション」からモーションを選び、対象の写真の上にドラッグ&ドロップするだけです。

DemoCreatorの動画編集機能を使えば、ちょっとした操作で動画がグッと面白くなります。ぜひ色々試してみてくださいね。
Part2.スマホで動画に写真(画像)を入れる方法
スマホで動画に写真を入れるには、スマホ用のアプリを使うのが一番です。スマホ用の動画編集アプリもありますが、無料ソフトの場合は機能制限やウォーターマークの強制表示など、使いにくいものもありますので注意しましょう。
iPhoneやAndroidに最初からインストールされているアプリでも、動画に写真を入れることは可能です。こだわった動画を作るのでなければ、標準のアプリを使うのが最も手軽でしょう。
iPhoneなら「iMovie」でOK
iPhoneなら、最初から入っているiMovieを使って動画に写真を入れましょう。iCloud内の動画や写真、iPhoneで撮影した動画や写真をすぐに追加できるため、人によってはPC版よりも使い勝手がいいかもしれません。
PC版と同じアプリなので、使い方は基本的にPC版と同じです。前述のiMovieの使い方を参照してください。
Androidなら「Googleフォト」である程度対応可能
Androidには、初期状態で「Googleフォト」というアプリが入っています。写真(画像)の加工だけでなく、動画の加工もある程度対応しています。
このGoogleフォトの場合、クラウド上で動画の編集を処理します。基本的には、動画や写真をつなぎ、BGMや字幕を加えたスライドショーを作成するイメージです。本格的な動画を制作したい場合は、専用の有料動画編集アプリやPCのソフトを使うほうがよいでしょう。
Step1.Googleフォトアプリを起動し、「ライブラリ」>「ユーティリティ」をタップ
アプリを起動し、画面下のメニューから「ライブラリ」>「ユーティリティ」をタップします。
Step2.「新規作成」から「ムービー」を選択
ユーティリティ画面の「新規作成」のフィールドで「ムービー」を選択します。
Step3.動画や写真を選択し、編集して保存
写真や動画の選択画面で、使用する動画や写真を選択します。選択後の編集画面では、動画や写真の並び替えや字幕、BGMの追加などが可能です。
Part3.動画に写真(画像)を入れる際の注意事項
動画の中に写真を入れる場合、次のような点に注意が必要です。
写真の中に他者が写りこんではいませんか?
動画の中に入れた写真の中に、見知らぬ第三者が特定できる形で写りこんでいると、プライバシーの侵害になってしまう場合があります。トラブルを避けるため、他者が写りこんでいる写真は使わない、使う場合はモザイクなどで隠す、など注意しましょう。
法律上の問題がない写真かチェックしよう
動画の中に使う写真は、多くの人に公開されるかもしれません。そのため、法律上の問題がない写真なのか、公序良俗に反していないかなど、よくチェックしておきましょう。たとえば、著作権を侵害していたり、撮影禁止区域で撮影されたと思われる写真が使われていたりすると、法的な問題になる場合があります。YouTubeなどのプラットフォームに公開している動画の場合、ペナルティを受ける場合もあるため必ずチェックしましょう。
関連人気記事:TikTok動画編集でおすすめのアプリ&ソフトをご紹介
まとめ.動画に写真(画像)を入れて、高品質の動画を作ってみよう!
動画の中に写真を入れると、動画の理解を助けたり、面白い演出をしたりできます。パソコンやスマホには、動画を簡単に加工できるソフトやアプリが最初から入っているため、それらを利用することでも動画に写真を挿入可能です。
しかし、動画編集を考えると機能的には物足りないため、DemoCreatorのようにしっかりとした動画編集機能のついたソフトやアプリを利用するのがおすすめです。


 マルウェアなし|プライバシー保護
マルウェアなし|プライバシー保護
役に立ちましたか?コメントしましょう!