画像や写真を動画にするソフト・アプリ10選!動画編集方法と作成コツも解説

近年ではスマホの性能が高くなり、高画質な写真を手軽に撮影できる時代になりました。そのため、画像や写真を使ったスライドショーなどの動画を作成する方は年々増えつつあるのです。
そこで今回は、画像や写真を動画にするパソコンソフト・スマホアプリの紹介や、実際のやり方などについて解説します。
また、魅力的なスライドショー動画を作成するコツもまとめましたので、写真から動画を編集したい方はぜひ最後まで確認しましょう。
1.【無料】画像や写真を動画にするソフトおすすめ5選!
それでは、パソコンで画像や写真を動画にするソフトを紹介します。
① 簡単な操作で写真を動画にするソフト「DemoCreator」
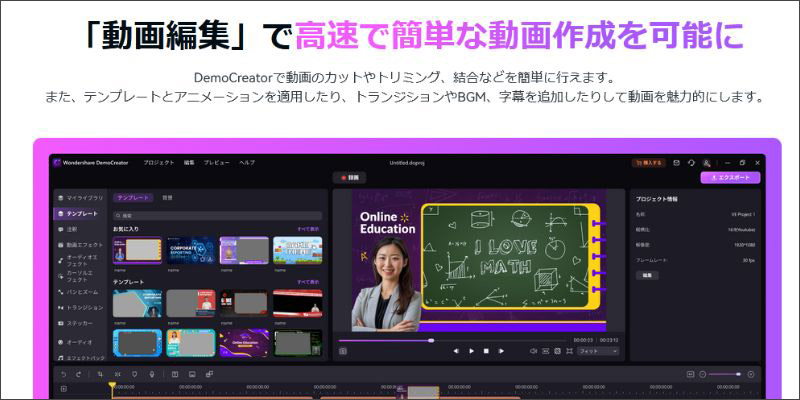
Wondershare DemoCreatorは、高品質な機能を直感的に利用できる画面録画&動画編集ソフトです。ドラッグアンドドロップすることで写真を動画にすることができ、動画編集の経験がない方でも簡単に利用できます。
また、シーンの切り替えに必要なトランジションや、写真の世界観を演出できるカラーフィルターなどスライドショー動画に役立つ素材が充実しております。それにより、写真から作成できた動画はもっと魅力的になります。写真の背景削除も手軽に使用できるので、他の画像の合成なども楽しめるでしょう。
無料版ではウォーターマークが入りますが全ての機能を無料で体験できるので、操作性・機能性に優れたソフトを使いたい方はDemoCreatorをダウンロードしてみてください。
DemoCreatorを使ってパソコンで写真からスライド動画を作成する手順はこちらへ
② テンプレート適用で自動的に写真を動画にするソフト「Filmora」
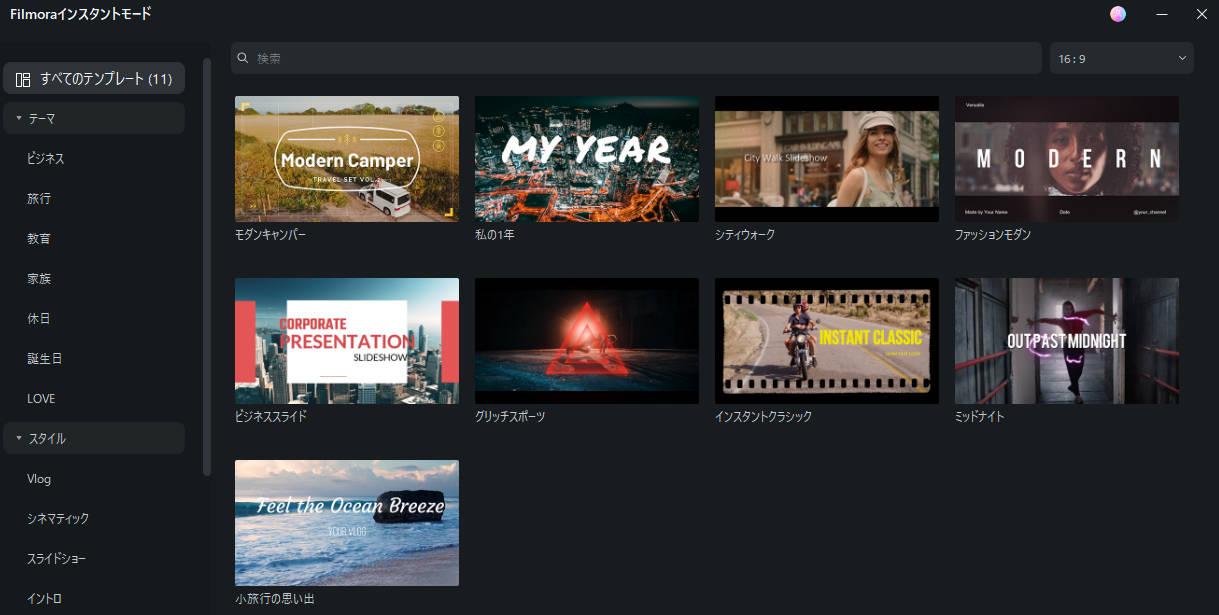
Filmoraは、プロ級の動画を簡単に作れる動画編集ソフトです。YouTuberにも人気のツールであり、操作性・機能性に優れています。またFilmoraに搭載されている【インスタントモード】には旅行や家族など様々なテンプレートが用意されており、使用する写真をアップロードするだけで動画を自動的に作成することが可能です。
それ以外、Filmoraには便利なAI機能も利用でき、エフェクトやトランジションなども多数搭載されています。流行りの機能を使いたい方はFilmoraを試してみるとよいでしょう。
③写真から動画を作成するプロ級ソフト「Adobe Premiere Pro」
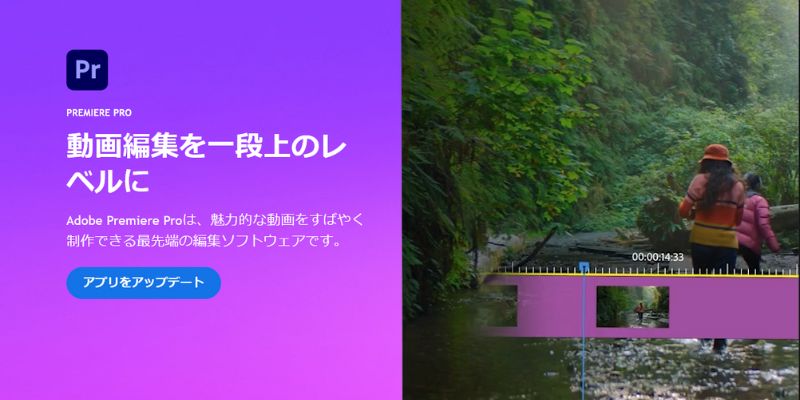
Adobe Premiere Proは、動画編集・映像制作業界で人気のソフトの一つです。他のAdobeソフトと連携できることが魅力であり、Photoshopで編集した写真などを直接使用できます。またWeb上にはAdobe Premiere Pro専用のスライドショーテンプレートが配布されており、無料で使用できる素材も少なくありません。
ただしAdobe Premiere Proは操作が難しく、一定の編集スキルが必要です。そのためAdobe Premiere Proは、中〜上級者の方におすすめします。
④高度な写真編集ができるデザインソフト「Canva」
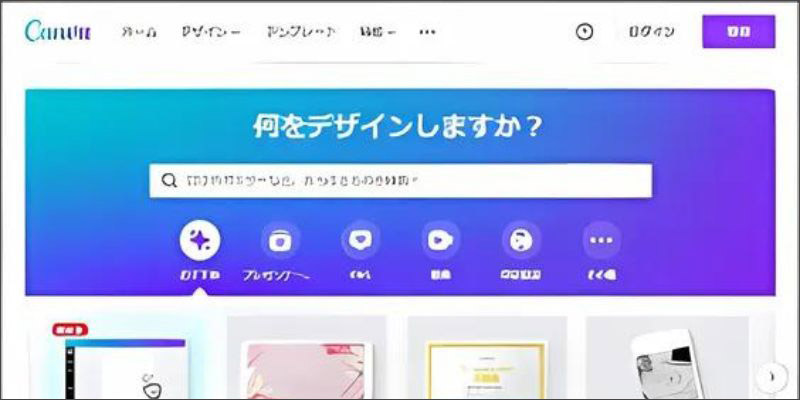
Canvaは無料で利用できるデザインソフトです。基本的には画像編集に使用されるツールですが、動画編集機能も搭載されています。スライドショーテンプレートも利用できるので、動画編集の経験がない方でも簡単に写真を動画にできるでしょう。
ただしDemoCreatorやFilmoraなどに比べると、使用できるトランジションが多くありません。また動画編集機能も多くはないので、Canvaはテンプレートを活用して画像や写真から動画を作りたい方におすすめのツールといえるでしょう。
⑤初心者向けの動画編集ソフト「Video Vlogger」
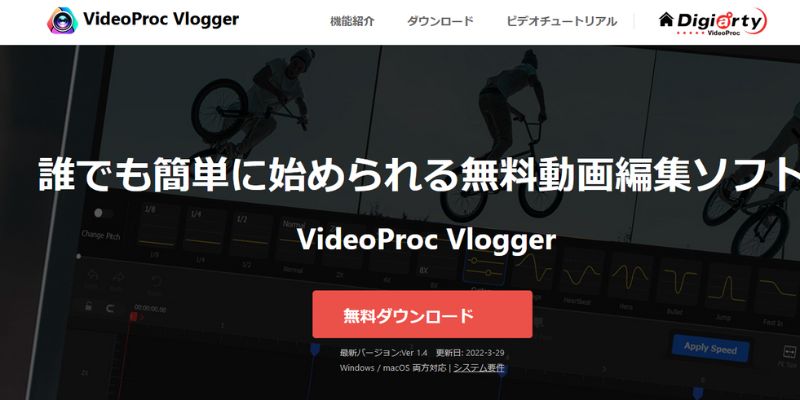
Video Vloggerは、無料で一定の作品が作れる動画編集ソフトの一つです。トランジションや簡単なカラーグレーディングができるため、様々な写真を活用してオリジナルのスライドショー動画を作成できます。操作方法も非常に簡単なので、動画編集初心者の方にもおすすめです。
ただしVideo Vloggerはテンプレート素材が少ないため、おしゃれな動画を作るには一定のスキルが必要になります。しかし完全無料で利用できるので、コストを抑えたい方はVideo Vloggerをお試しください。
関連人気記事:Mac向けのおすすめ無料動画編集ソフト7選!【初心者からプロまで】
関連人気記事:Windowsムービーメーカーがダウンローダーできる?代替となる動画編集ソフトと動画編集方法も解説!
2.写真・画像を動画にするスマホアプリ5選!
次に、写真や画像を動画にできるスマホアプリを見ていきましょう。
①写真からトレンドがある動画が作成するアプリ「CapCut」
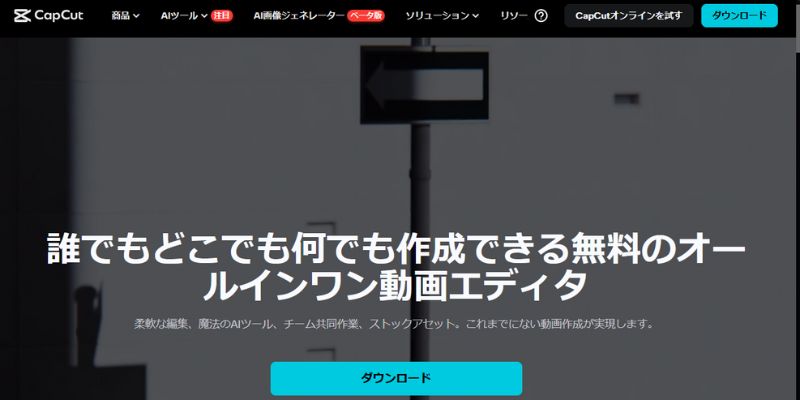
CapCutは、無料で利用できる動画編集アプリです。TikTokやYouTube Shortsなどの発信で活用されるアプリであり、動画編集ソフトに引けを取らない機能が搭載されています。
CapCutにはスライドショーのテンプレートが用意されており、ジャンルに合わせた動画を作成することが可能です。トランジションやエフェクトなども充実しているため、自作でのスライドショー動画も編集できます。
ただしCapCutは商用利用ができないので、活用シーンには注意してください。
②iPhoneで写真から動画を作るには最適なアプリ「iMovie」
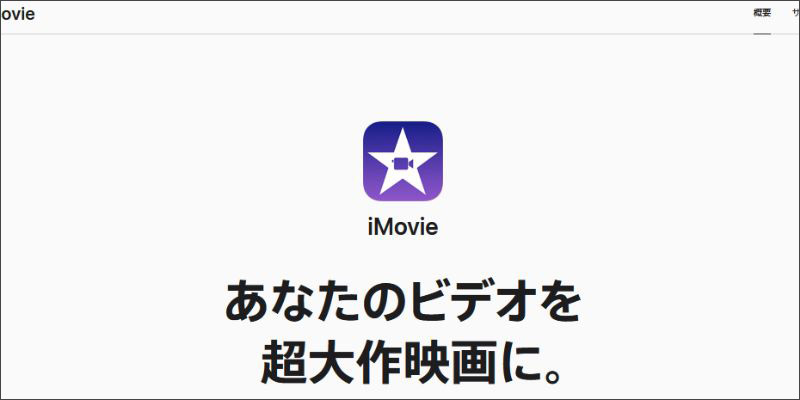
iMovieは、iOS専用の動画編集アプリです。完全無料で利用できるツールであり、直感的に使用できることが特徴といえます。パソコンでも利用できるツールであり、テンプレートも搭載されています。
【マジックムービー】を利用すれば、写真を選択するだけで簡単に動画を作成することが可能です。動画編集ソフトに比べると使用できる機能は多くありませんが、無料かつ手軽に使えるアプリを希望する方は、iMovieをお試しください。
③写真をならべるだけでスライドショー動画を作成できる「Cute Cut」
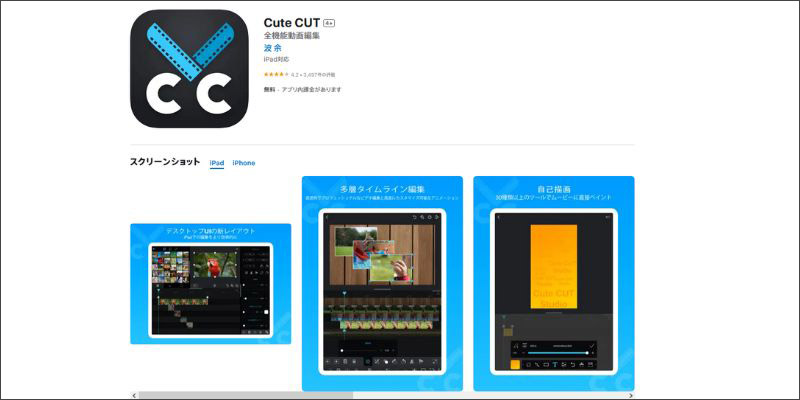
Cute Cutは、無料版でも高品質な機能を活用できるツールの一つです。テンプレート化されたトランジションが用意されているため、好きな写真をならべるだけでスライドショー動画を簡単に作成できるでしょう。カラーフィルターも利用できるので、写真の世界観を変換することが可能です。
ただし無料版ではウォーターマークが入るので、本格的に動画を作りたい方は有料版の購入を検討してみましょう。
④写真から魅力的なスライド動画を作成するアプリ「Promeo」
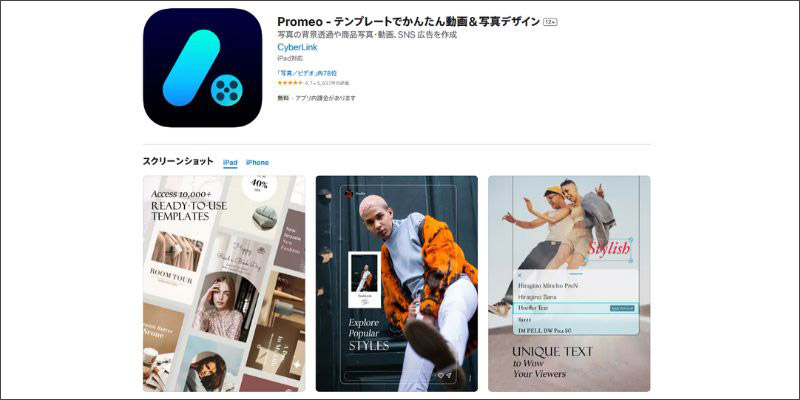
Promeoは、テンプレートが充実している動画編集アプリです。SNS投稿などで人気のツールであり、写真を当てはめるだけで魅力的なスライド動画を作成できるでしょう。
エフェクトやトランジションなどは多くありませんが直感的に動画を作成できるので、動画編集経験のない方にもおすすめです。
一部の機能は有料ですが自分の写真であれば問題なく利用できるので、テンプレートを活用したい方はPromeoをお試しください。
⑤写真からテンポ感の良いスライド動画を作成するアプリ「GoPro Quick」
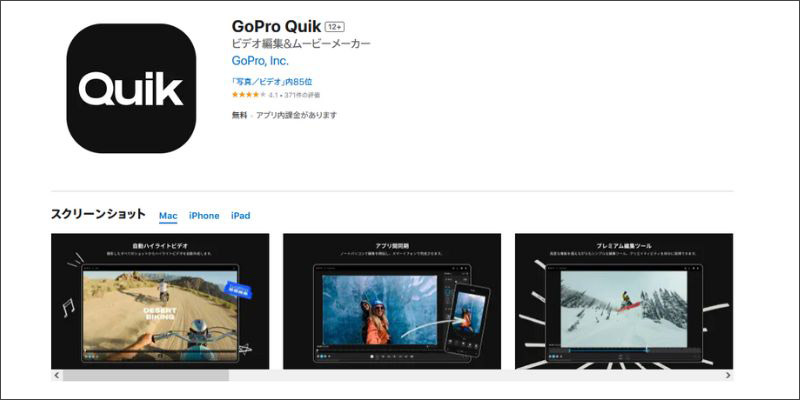
GoPro Quickは、アクションカメラ「GoPro」で撮影した画像や動画を編集できる動画編集アプリです。スマホに保存されている写真も使用でき、テンポ感の良いスライド動画を作りたい方におすすめです。
テーマを選択するだけで自動で画像や写真から動画を作成できる機能もあり、タップ操作だけでハイクオリティな動画を作成できます。
有料プランに契約すればフィルターや音楽素材などを追加することも可能です。アクティブな作品を作ってみたい方は、GoPro Quickを使ってみるとよいでしょう。
関連人気記事:TikTokの動画編集おすすめアプリ・ソフト!初心者向けに編集方法も解説
関連人気記事:YouTuberにおすすめ!使いやすい動画編集ソフト&アプリ8選!
3.パソコンで写真や画像から動画を作成する方法
前述では、写真を動画にできるソフトやアプリの紹介を行いました。しかし、「実際に作る方法が知りたい」と考える方もいらっしゃるでしょう。
ここでは、本記事でもっとも推奨するソフト【DemoCreator】で写真からスライド動画を作る方法を紹介します。動画の作り方に正解はありませんが、魅力的な動画を作る参考にしてください。
DemoCreatorの無料ダウンロード
ステップ1:写真や画像素材の追加
まずはDemoCreatorを起動して、画面に表示されている【動画編集】を選択します。
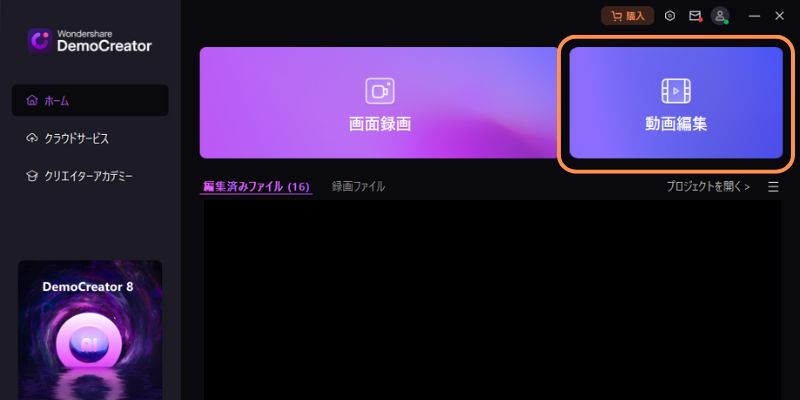
ドラッグアンドドロップすることで動画にする写真をアップロードします。
また、ファイルをアップロードしたら、タイムラインに追加しましょう。
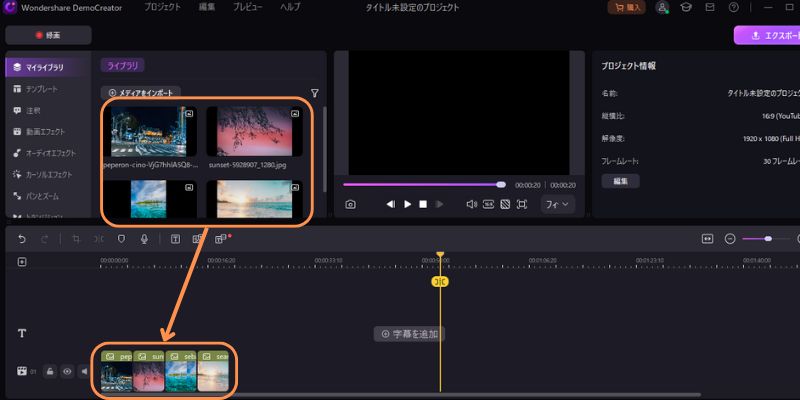
写真の順番を変更する際は、タイムラインのクリップをドラッグして好きな位置に配置してください。
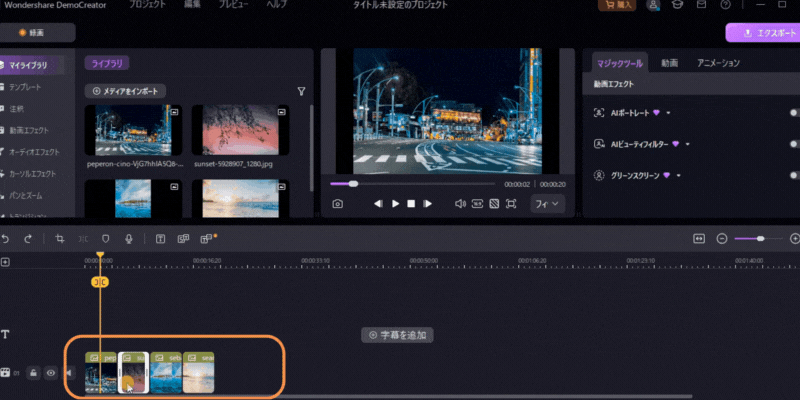
また、画像クリップの端を調整することで、写真の再生時間を調整することが可能です。
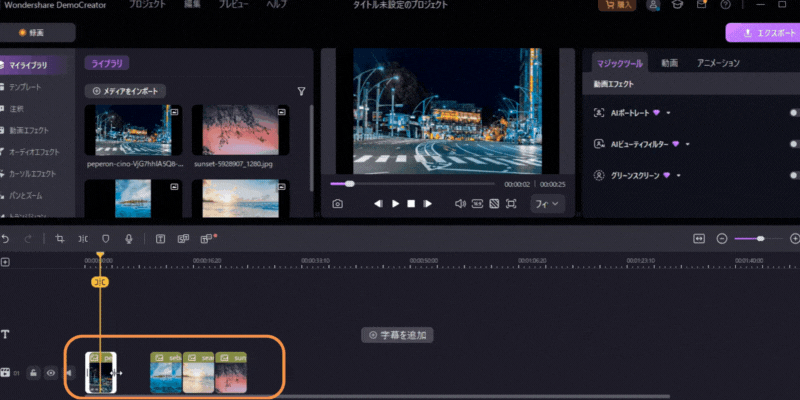
ステップ2:写真の繋ぎ目にトランジションを適用する
次に写真と写真の繋ぎ目に、トランジションを適用しましょう。編集メニューの【トランジション】の素材を選択して、写真と写真の間にドラッグ&ドロップで追加します。
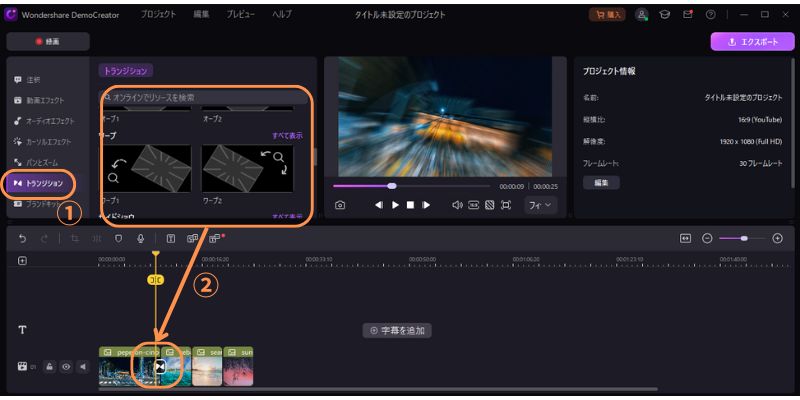
なお、トランジションが適用されるタイミングは、素材クリップの端をドラッグすることで調整できます。
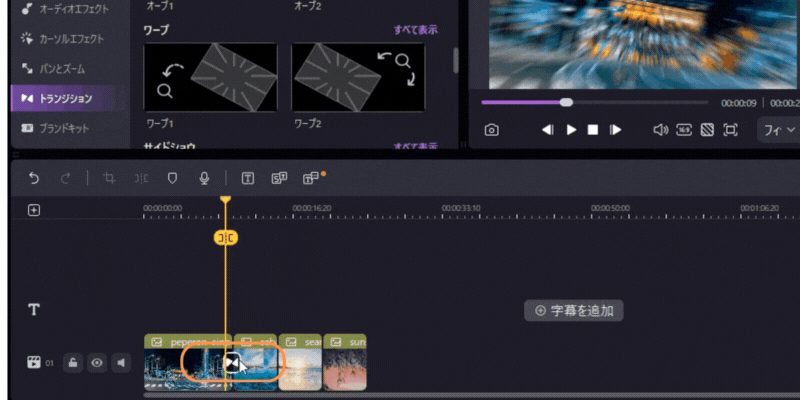
ステップ3:テロップや効果音、フィルタなどを追加する
また、スライド動画をもっと面白くするには必要に応じてテロップや効果音、フィルタなどを写真に適用しましょう。
フィルタを写真に追加することでスライド動画の雰囲気を調整することもできます。【動画エフェクト】の【フィルター】に表示されている素材を、カラーを変更したい写真に追加すると完成します。
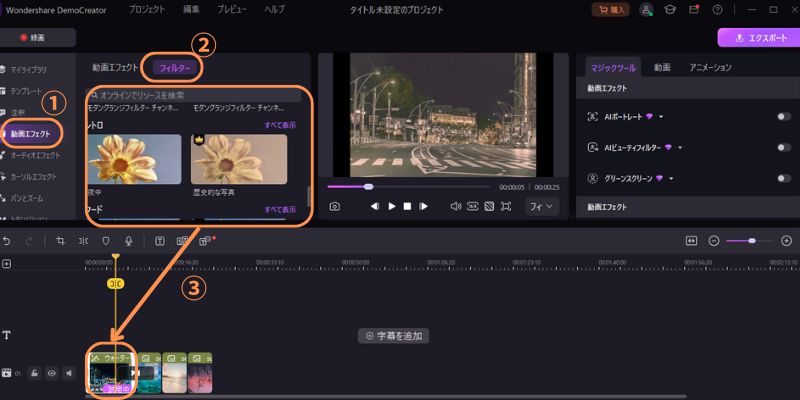
また、効果音やBGMを追加する際は、DemoCreatorの音楽素材を活用することが効率的です。【オーディオ】のタブをクリックして、シーンに合った音楽をタイムラインに追加するだけで、スライド動画にBGMや効果音を追加することが可能です。
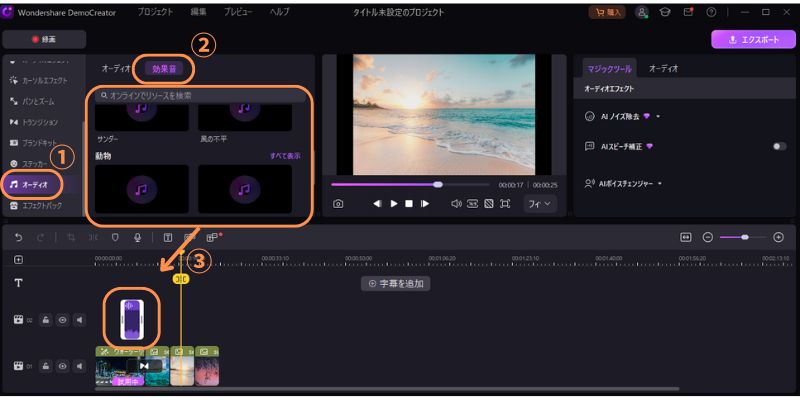
ステップ4:スライド動画をプレビューして保存する
最後に、写真から作成できたスライド動画をプレビューして保存しましょう。作成した動画は、プレビュー画面下の【再生マーク】をクリックすると再生できます。
動画を保存する際は、画面右上の【エクスポート】をクリックします。
エクスポート画面が表示されたら、ファイル名や拡張子、保存先の設定を行いましょう。最後に【エクスポート】を選択して、動画を保存してください。
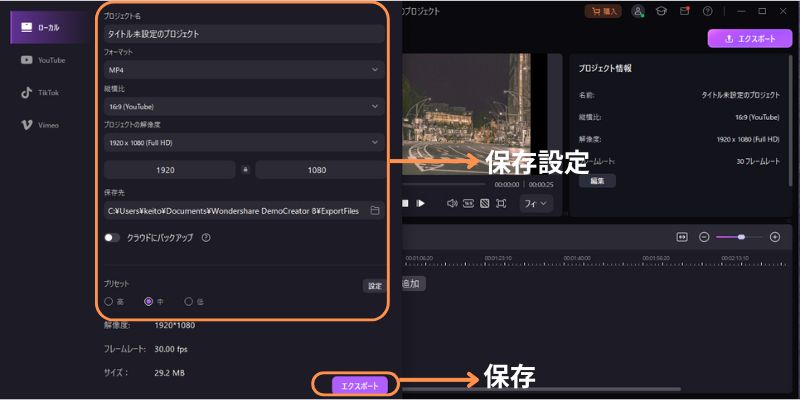
DemoCreatorで写真を動画にする方法は以上です。
画像と写真を動画にする方法、DemoCreatorを使う
関連人気記事:動画や音声にフェードイン・フェードアウト効果を付ける方法は?PCとスマホを別に解説!
関連人気記事:流行している「猫ミーム動画」とは?面白い猫ミーム動画の作り方
4.画像や写真から動画を作る際の注意事項
最後に、画像や写真から動画を作る際の注意点を紹介します。
注意事項1:使用する素材の権利に注意する
DemoCreatorなどソフトに搭載されている素材であれば基本的には問題ありませんが、Web上のフリー素材には一定の規定が存在する可能性があります。例えば効果音・BGM素材などは、クレジット表記が必要かもしれません。
動画素材によっては商用利用ができないので、利用する際は利用規約を必ず確認してください。
注意事項2:トランジションを使いすぎない
トランジションを活用することで、動画に動きを加えることが可能です。しかし動きが大きい素材を利用しすぎると、視聴者が不快に感じるかもしれません。
つまり動画を作り込む際は、動画のテンポや世界観に適切な素材を使用することが大切です。
注意事項3:動画を長くしすぎない
スライド動画などは一般的な動画よりも動きが少ないので、尺が長すぎると視聴者が飽きやすい傾向があります。
結婚式などで使用するスライドショーも同様に、伝えたいメッセージを短くまとめて、動画の長さは最小限に抑える工夫を行いましょう。
まとめ:写真を動画にするならDemoCreatorがおすすめ!
本記事では、写真を動画にできるPCソフトやスマホアプリの紹介や、具体的な作り方などについて解説しました。各ツールによって使用できる素材や操作性、機能は異なるので、自分に合ったソフトを活用してください。
写真から高品質なスライド動画を手軽に作りたい方には、DemoCreatorをおすすめします。トランジションやフィルターだけではなく、動画のクオリティを高められる素材が多数搭載されています。DemoCreatorは無料でダウンロードできるので、ぜひ機能を体験してみてください。
 マルウェアなし|プライバシー保護
マルウェアなし|プライバシー保護
役に立ちましたか?コメントしましょう!