YouTubeの動画・音楽をMP3に変換する5つの方法を詳しく解説【安全・無料・高音質】
YouTubeの動画や音楽をMP3に変換すれば、YouTubeアプリを使うことなくオフライン再生ができます。USBやMP3プレーヤーに移すこともできますし、YouTubeからコンテンツが削除されてもずっと動画や音楽を楽しめるでしょう。
また、動画編集ソフトやオーディオ編集ソフトに読み込むこともできますので、必要な部分だけをカスタマイズできます。
今回は、YouTubeの動画や音楽をMP3に変換する5つの方法をまとめました。
YouTubeの動画・音楽はMP3に変換できる?
YouTubeのコンテンツは、外部ソフトで録音したり、外部オンラインサイトで変換したりすることで、MP3に変換できます。
ツールによっては、MP3以外にもM4A、OPUS、WAV、MP4、WEBMなどさまざまなフォーマットが利用でき、MP3/320kbpsを利用できるものもあります。
MP3変換ツールは、YouTubeプレミアムに加入していなくても利用できます。YouTubeの画面をそのままキャプチャ、もしくはURLを解析して変換する方法が一般的であるため、専門的な知識は必要ありません。
YouTubeのコンテンツをMP3に変換する場合は、著作権に抵触しないように気をつけましょう。
第三者のコンテンツを許可なくMP3に変換し、編集してアップロードする行為は罪に問われる可能性があります。
そのため、YouTubeの動画や音楽をMP3に変換するときは、コンテンツの著作権者から許可を得るようにしましょう。
方法1:DemoCreator│YouTube動画・音楽を録音してMP3に変換&保存する
【DemoCreator】は画面録画や動画編集、ゲーム配信などができるオールインワンソフトです。ブラウザタブの録画・録音にも対応しており、YouTubeのコンテンツをMP3だけでなく、MP4、WMV、MOV 、AVI、MKV、WEBM、M4Aなどさまざまな形式に変換できます。
DemoCreatorは非常に安全性が高いソフトです。運営会社の透明性も高く、もちろんウイルスやマルウェアが混入していることも、インストール時に不必要なソフトが同梱されることもありません。
MP3/320kbpsまで設定できるため、オリジナル音源と遜色なく録音ができます。実際に録音してみると分かりますが、音がこもったり歪んだりすることもなく、非常にクリアな品質をキープできます。
完全無料で利用できるうえ、使用回数や録音時間にも制限がありません。そのため、数時間といった長めのコンテンツの保存にも対応できます。
デメリットは、コンテンツの長さだけ録音時間がかかってしまうところ。URLを取得して変換する仕様ではありませんので、1時間の動画を保存するなら1時間の録音時間が必要です。
また、ソフトウェアなのでパソコンにインストールする手間がかかります。
DemoCreatorでYouTubeをMP3として保存する方法
では、DemoCreatorを使ってYouTubeコンテンツをMP3に変換して保存する方法をみていきましょう。
ステップ1:DemoCreatorを起動したら「画面録画」>「オーディオ」を選択します。
ステップ2:次に録音設定を行います。
YouTubeコンテンツ録音のため、マイク音声をオフにして、システムオーディオをオンにしましょう。また、システムオーディオのプルダウンメニューを開いて録音デバイスを指定できます。
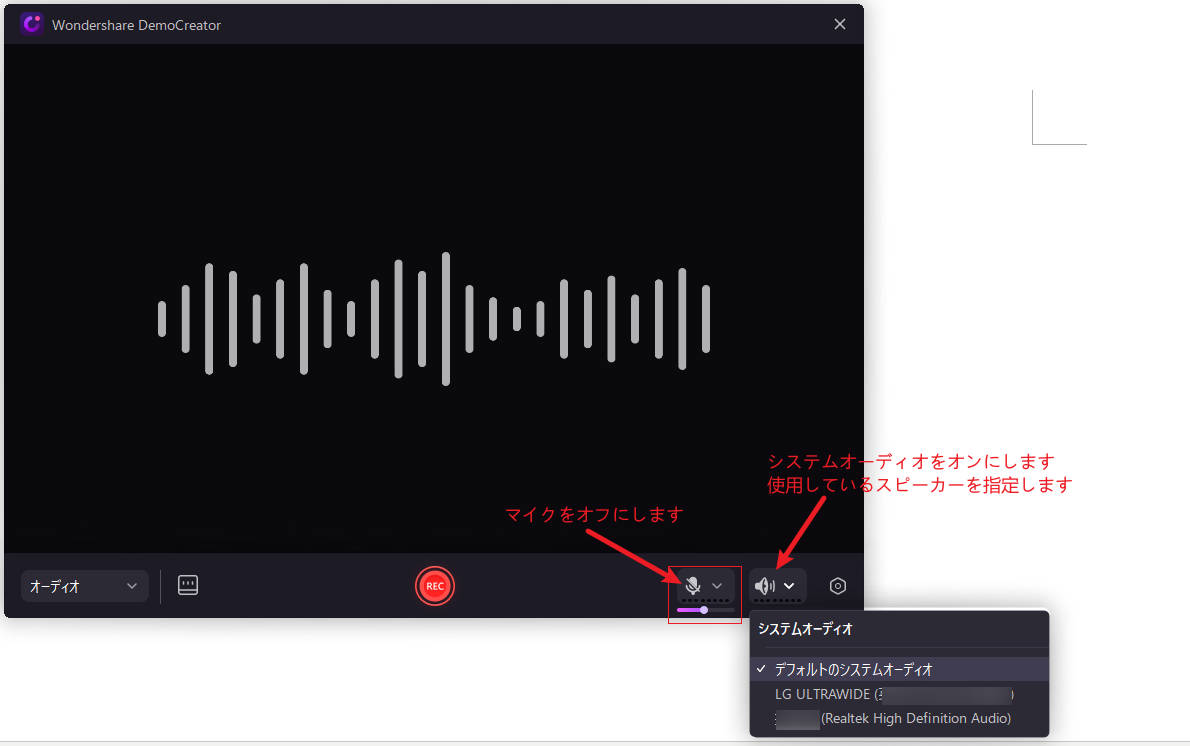
ステップ3:「REC」をクリックして録音を開始し、停止ボタンをクリックして録音を停止します。
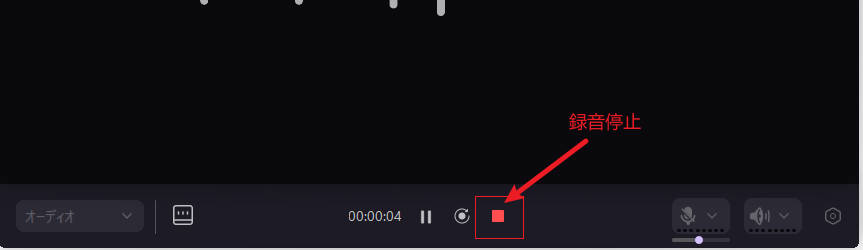
ステップ4:録音したファイルがプレビュー画面に取り込まれます。
「高速エクスポート」をクリックすることで、収録したYouTubeコンテンツをMP3として保存できます。
また、DemoCreatorは高度な編集機能が搭載しています。編集を行いたい場合は、「高度な編集」をクリックして、編集してから保存しましょう。
YouTubeコンテンツを録画/録音してMP3として保存する
関連人気記事:YouTube動画を変換する方法|PC・スマホで簡単保存・編集
関連人気記事:ニコニコ動画をMP3に変換する方法の徹底解説!MP3変換におススメのツールも紹介
方法2:YouTube mp3もどき│オンラインでYouTube動画・音楽をMP3に変換して保存する
【YouTube mp3もどき】はYouTubeの動画やオーディオをMP3としてダウンロードできるWebサイトです。
安全性が非常に高く、無料で使えるにもかかわらず広告表示もほとんどありません。個人により運営されているWebサイトで、公式Xアカウントもあり、ユーザーのフィードバックを反映したうえでメンテナンスがされています。
一方、動作が不安定でエラーが発生しやすいというデメリットも。出力形式をMP3にするとエラーが発生してしまう場合は、オリジナル形式(M4A)でダウンロードして、そこからMP3に変換すると上手くいくことがあります。
しかも、変換処理も時間がかかるので、スピーディーに複数のコンテンツを変換したい方にはおすすめできません。
YouTube mp3もどきでYouTubeをMP3に変換する方法
- MP3として保存したいYouTube動画のURLを貼り付けます。
- ブラウザで【YouTube mp3もどき】を開きます。
- ファイル名・フォーマット・その他詳細設定を行い「変換する」をクリックする
方法3: Awesome Screenshot │拡張機能でYouTubeからMP3に変換する
「Awesome Screenshot」はGoogleChromeで開いたタブのスクリーンショットを撮影したり、録画したりできるアドオンです。
完全無料で使える拡張機能でありながら、システム音と一緒にマイク音も録音でき、データをクラウドに保存できるなど、非常に高機能なツールです。
また、レコード機能を使えば時間制限もありません。
非常に便利なアドオンですが、保存形式はMP4またはWebMなので、ダウンロード後にMP3に別途変換する必要があります。また、音質も事前に選択できませんので、録画後は若干音質の劣化が発生します。
Awesome ScreenshotでYouTubeをMP3に変換する方法
- 録画するYouTubeコンテンツを開いてAwesome Screenshotのアイコンをタップする
- 「レコード」を選択して出力形式をMP4にし「録画」をクリックする
- ダウンロードしたMP4をWebツールや変換ソフトでMP3に変換する
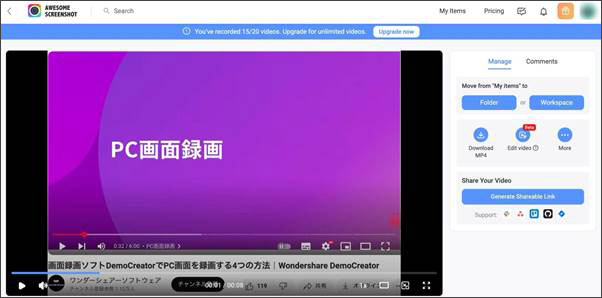
方法4:Uniconverter│専用ソフトでYouTube動画をMP3に変換する
Uniconverterは、動画変換や動画ダウンロード、画面録画、動画編集などが行えるマルチメディアソフトです。
ダウンロード機能を利用してYouTubeのリンクを解析しMP3として保存できるため、複数のコンテンツを素早く変換したい方におすすめ。品質も128kbps〜320kbpsまで選択でき、動画のサムネイルも一緒に保存できます。AIボーカルリムーバー機能を使えば、音楽からボーカルだけを抽出することも可能です。
ただ、無料版の場合は1本までしか動画ダウンロードができないので注意してください。また、画面録画も最長1分までしか行えません。制限を解除したい場合は、月額2780円の有料版へアップグレードする必要があります。
UniconverterでYouTubeをMP3に変換する方法
- Uniconverterを起動したら「ダウンロード」を選択する
- 保存したいYouTube動画のURLをコピーして貼り付ける
- 「ダウンロードしてから変換」をオンにして出力形式をMP3にする
- 変換を開始する
方法5 :Dirpy | オンラインで録画をしてMP3に変換する
「Dirpy」はYouTubeのオーディオをMP3として抽出したり、動画をMP4として保存したりできるWebサイトです。
リアルタイムでトランスコーディングが行われるため、処理速度が高速。日本語にも対応しており、無料でありながら広告表示も最小限なので安心して利用できます。
しかしながら、無料版の場合は12時間に10回までしか変換ができません。ダウンロード時間も20分に制限されていますので、長めのコンテンツを変換したい方は注意しましょう。
また、無劣化変換には対応していないため、若干音質が劣化することがあります。
DirpyでYouTubeをMP3に変換する方法
- 変換したいYouTubeコンテンツのURLをコピペする
- 「dirpy!」をクリックして動画を読み込む
- 「音声を録音」で形式をMP3に選択し「音声を録音」をクリックする
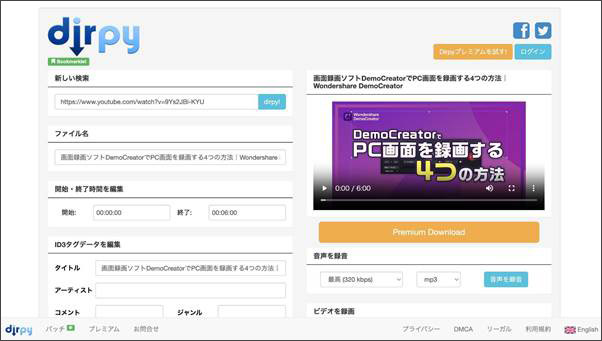
YouTubeをMP3に変換する5つの方法を表で比較
|
タイプ |
音質の選択 |
最高音質 |
広告 |
ロスレス変換 |
安全性 |
|
|
DemoCreator |
ソフト |
可能 |
320kbps |
なし |
〇 |
高い |
|
YouTube mp3 もどき |
Webサイト |
不可能 |
選択できない |
少なめ |
× |
普通 |
|
Awesome Screenshot |
拡張機能 |
不可能 |
選択できない |
なし |
× |
高い |
|
Uniconverter |
ソフト |
可能 |
320kbps |
なし |
× |
高い |
|
Dirpy |
Webサイト |
可能 |
320kbps |
少なめ |
× |
普通 |
高音質を選択でき、かつロスレスで変換できる安全性が高いソフトは、DemoCreatorです。
また、本記事で紹介しているツールはすべて安全に使用できますが、それでもYouTube mp3 もどきやDirpyのようなWebサイトは外部からの攻撃やハッキングの標的となるリスクを排除できません。
Awesome ScreenshotやUniconverterは広告表示もなく安心して使うことができるでしょう。Uniconverterは高機能ですが無料版の制限がやや厳しいため、本格的に使いたい場合は有料版にアップグレードすることをおすすめします。
DemoCreatorの無料ダウンロード
YouTubeのMP3変換に関するよくある質問
質問1:YouTubeをMP3に変換できるアプリはありますか?
Androidの場合はTube Video DownloaderやYMusicなど、YouTubeをサポートしたアプリがリリースされています。
iPhoneの場合はアプリ内にYouTube動画のキャッシュを保存してオフライン再生できるアプリしかありません。
しかしながら、Androidの場合もアプリの安全性は保証できないため、一度ソフトで変換してからスマホに転送する方法の方が安全かもしれません。
質問2:【YouTube mp3 もどき】の処理が遅いのですが…
【YouTube mp3 もどき】は、動画からMP3に変換する場合はM4Aでダウンロードするよりも時間がかかります。
MP3への変換は負荷がかかるため、3分ほどの動画を変換するのに10分以上かかるケースは珍しくありませんので、気長に待ちましょう。
質問3:YouTubeをMP3に変換したいのですが安全性が気になりますが
安全なツールを選びたい場合は、DemoCreatorとUniconverterのような運営会社が明記されているソフトウェアを選びましょう。
ソフトウェアの場合はインストール時に開発会社とユーザーの間で使用許諾契約を結び、安全性と責任の所在を明確にしています。
有料ソフトであれば、きちんと費用をかけて安全対策を行っていますので、よりリスクが低くなります。
まとめ : DemoCreatorで安全にYouTubeをMP3に変換しよう
今回はYouTubeの動画や音楽をMp3に変換する方法を5つ紹介しました。安全性が高く操作性が良いものを選びましたので、目的やこだわりに合わせて最適なツールを選んでみてください。
「安全性・音質・無料で使える範囲」で選びたい方はDemoCreatorを選びましょう。
YouTubeコンテンツを高品質でMP3に変換できるし、インターフェースも直感的で初心者でも迷うことなく操作できます。


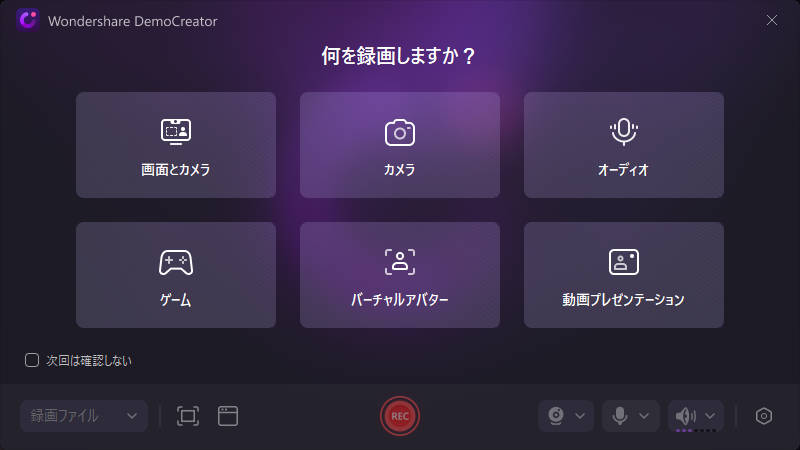
 マルウェアなし|プライバシー保護
マルウェアなし|プライバシー保護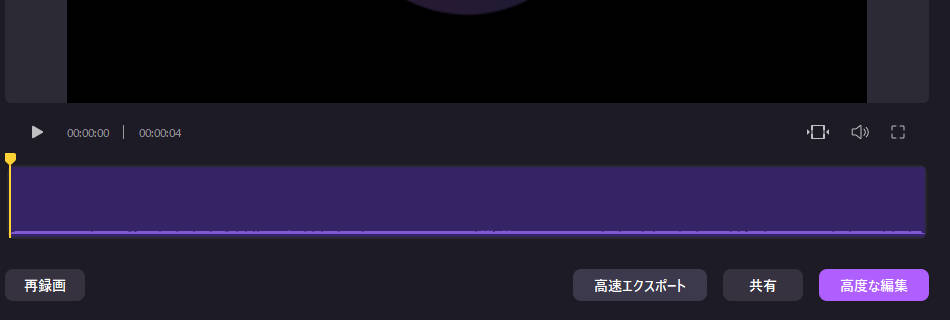
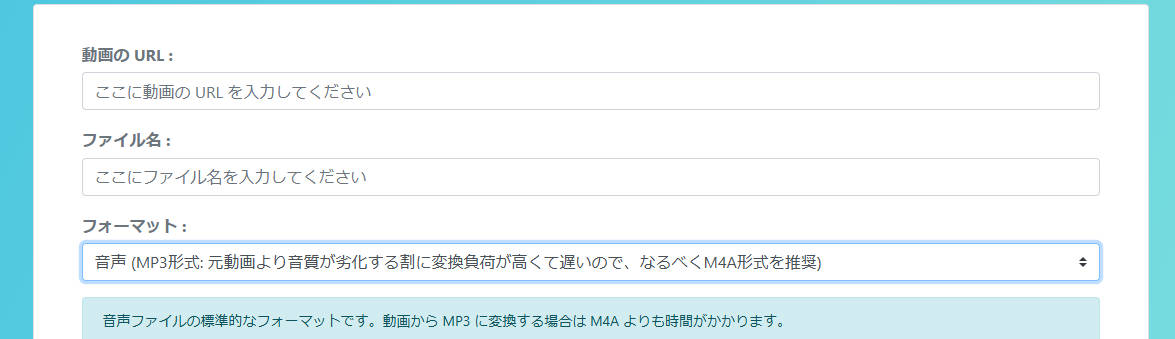
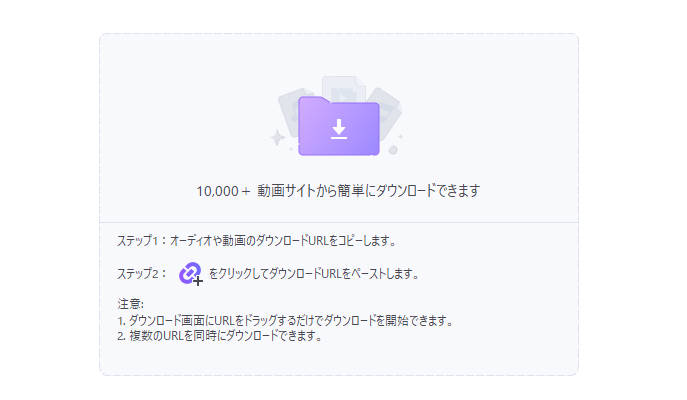

役に立ちましたか?コメントしましょう!