YouTube動画を変換する方法|PC・スマホで簡単保存・編集
YouTubeは、世界中で最も人気のある動画共有プラットフォームの一つです。しかし、オフラインで動画を視聴したり、携帯端末で再生するためには、YouTube動画を別の形式に変換する必要があります。
この記事では、YouTube動画をファイル形式に変換する方法、ソフトやサイトを紹介しますのでぜひご覧ください。
Part1.YouTube動画を変換する方法
YouTube動画をMP4やMP3に変換する方法は利用する機器によって変わります。
代表的な変換方法は、以下3つです。
- ソフトを活用する(PC)
- 画面録画を行う(PC・スマホ)
- ダウンロード専用サイトを活用する(PC・スマホ)
PCでソフトを活用する場合、音質・画質・形式を選択して動画の変換ができます。
画面録画はスマホで簡単に動画を変換できますが、画質・音質が劣化する場合があります。
また、ダウンロード専用サイトは保存時にウィルス感染するリスクがあるため、注意が必要です。
Part2.YouTube動画を変換するPCソフト4選
YouTube動画を変換できるPCソフトは、以下の4つです。
- Wondershare DemoCreator
- Wondershare Uniconvertor
- 動画ダウンロード無双無料版
- RealPlayer
それぞれのソフトの特徴を解説します。
1.YouTube録画・変換ソフトWondershare DemoCreator
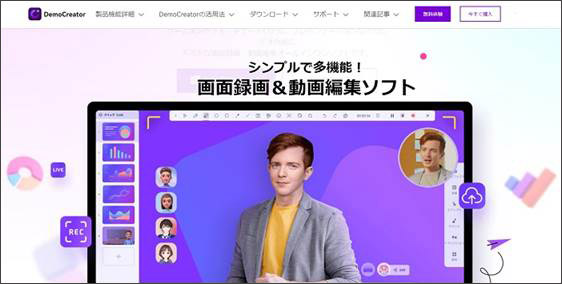
YouTube動画を簡単かつ高品質に変換できるソフトDemoCreatorを無料ダウンロードして体験してみましょう
DemoCreatorは画面録画・音声録画に特化した動画編集ソフトです。
画面録画機能を利用し、YouTube動画の保存ができます。
Windows・macに対応しており、MP4やMOVなどのビデオ形式で入出力が可能です。
|
対応OS |
Windows・mac |
|
変換形式 |
入力:MP4、MOV、AVI、VOB など 出力:MP4 (HLVC)、MOV、AVI、GIF |
|
主な機能 |
画面の高品質録画、ライブ配信、動画編集、音声編集など |
2.動画変換専用ソフトWondershare UniConverter
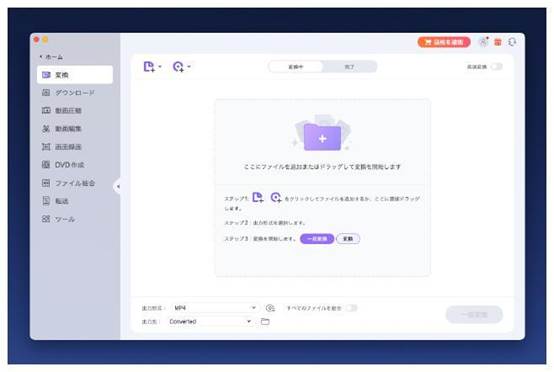
UniConverterは音声や動画の変換に特化したPC専用のソフトです。
YouTubeのほか各種SNSにある動画の変換も可能で、ダウンロードした動画はDVDに書き込みが行えます。
UniConverterの特徴は以下、表の通りです。
|
対応OS |
Windows・mac |
|
変換形式 |
MP4・MOV・AVI・WMV・FLV など |
|
主な機能 |
音声・動画変換、音声・動画編集、DVD・CD作成 など |
UniConverter1つでファイル形式の変換から音声や動画の編集まで一括でできます。
3.動画ダウンロード無双無料版
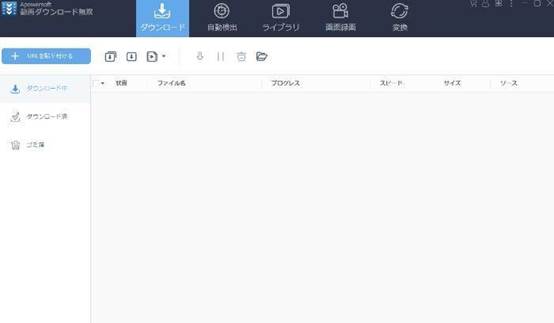
動画ダウンロード無双無料版は、YouTube動画のダウンロードのほか、画面録画機能やメディアプレイヤー機能などを備えた動画編集ソフトです。
ダウンロードした動画や音声はiTunesへの追加もできます。
無料版で利用できる機能は限られているため、すべての機能を使用したい場合は製品版の購入が必要です。
4.RealPlayer
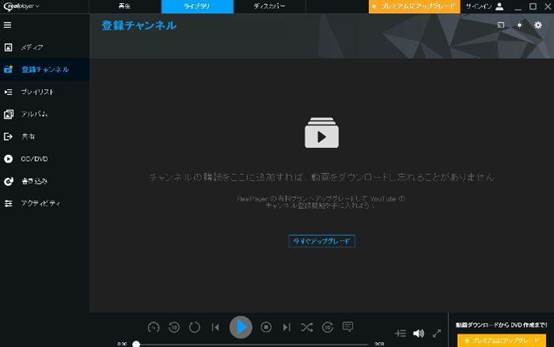
RealPlayerはYouTube動画のダウンロードのほか、CDやDVDへの書き込み機能が搭載されている動画変換ソフトです。
製品版を購入すれば、YouTubeで登録しているチャンネルの最新動画を自動ダウンロードできる機能が利用できます。
人気関連記事:無料でVOB動画をMP4に変換する方法をご紹介
人気関連記事:【超簡単】MOV動画をMP4に変換して保存する方法まとめ
Part3.ソフトを活用してYouTube動画を変換したいならDemoCreator
YouTubeの動画を変換・編集するならWindows・macで利用できる「Wondershare DemoCreator」が便利です。
Demo Creatorは画面録画が簡単にできるソフトで、録画後のYouTube動画をたくさんの形式に変換・編集が行えます。
また、10,000点以上の豊富な動画の編集用素材が使え、変換形式も豊富です。
変換可能なビデオ形式は以下、表の通りです。
|
入力形式 |
MP4、MOV、AVI、VOB など |
|
出力形式 |
MP4 (HLVC)、MOV、AVI、GIF、WMV、MP3、M4A、WEBM、TS、MKV |
Youtube動画変換は以下の手順で行います。
- ソフトを起動し、「pc画面録画」を選択
- キャプチャーツール起動後、動画の録画範囲などを設定
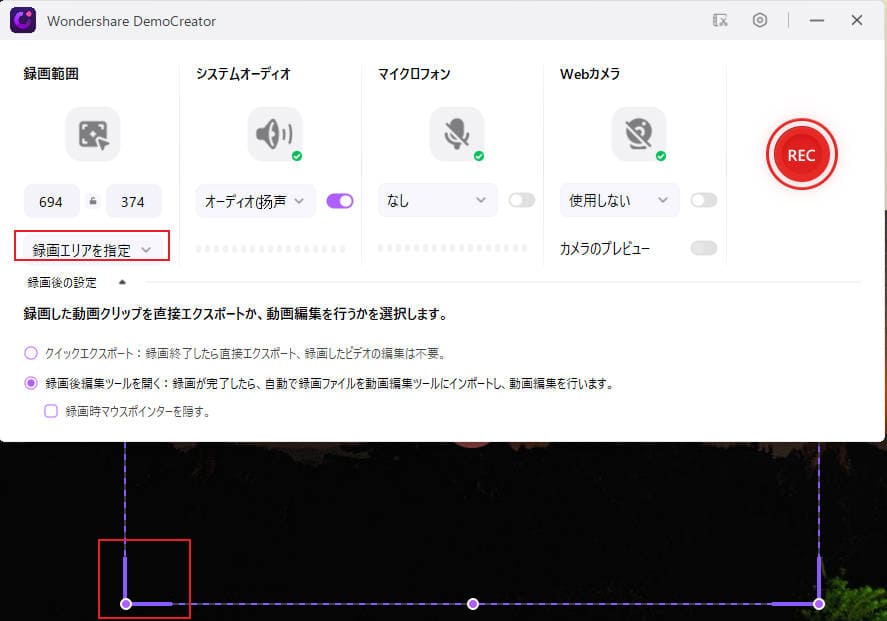
- 画面録画を開始
- 録画終了後、DemoCreatorのメディア内に録画した動画を気に入るの形式に保存する
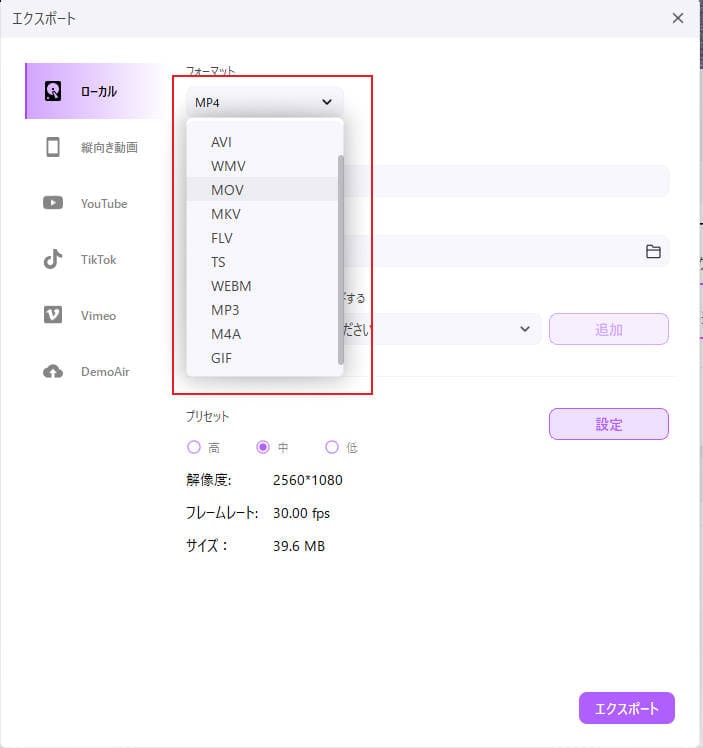
スマホなどで視聴する場合は、動画編集機能を利用して動画の不要な部分を事前に削除しましょう。
アイコンがわかりやすいため操作も簡単で、失敗せずに画面録画を実行できます。
DemoCreatorを無料ダウンロードしてYouTube動画を録画して変換してみましょう
人気関連記事:Wondershare DemoCreatorとは?人気の画面録画ソフトの評判や特徴、使い方を解説
YouTube動画変換際にDemoCreatorを選ぶ理由は
YouTube動画を変換できるソフトがたくさんありますが、なぜDemoCreatorを選びますか?
ここからYouTube動画変換際に使えるDemoCreatorの優れた機能を紹介していきます。
1.動画の音声変換・抽出が可能
Demo Creatorは動画内の音声を除去したり、雑音を取り除いたりできる編集機能が搭載されています。
動画内から音声のみを抽出・分離し、編集する機能も備わっています。
音声抽出は以下、手順の通りです。
- タイムラインでクリップを右クリック
- 「オーディオを分離」を選択
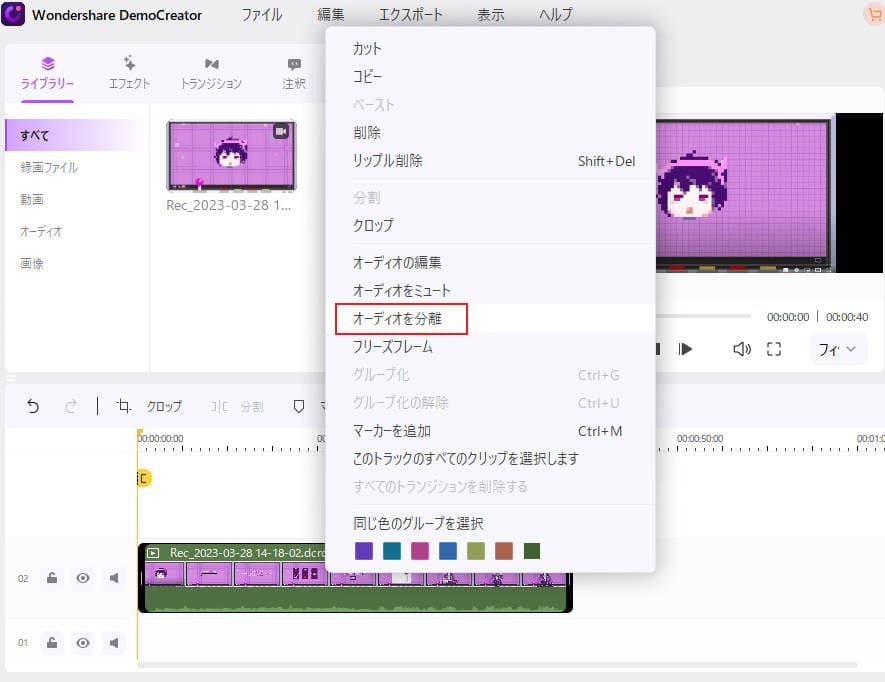
抽出された音声は動画上のトラックに表示され、動画とは別に音声のみの編集も可能です。
お気に入りの動画から音声のみを抽出して、ラジオのように編集・作成ができます。
DemoCreatorなら音声に対して編集可能!無料ダウンロードはこちらへ
2.動画の再生スピードを調整できる
動画の音声が速いまたは遅いと感じた場合に、再生スピードの調整も可能です。
再生スピードの調整は以下の方法で行います。
- タイムラインでクリップを選択
- 右上に表示されるプロパティエリアから「スピード」を調整
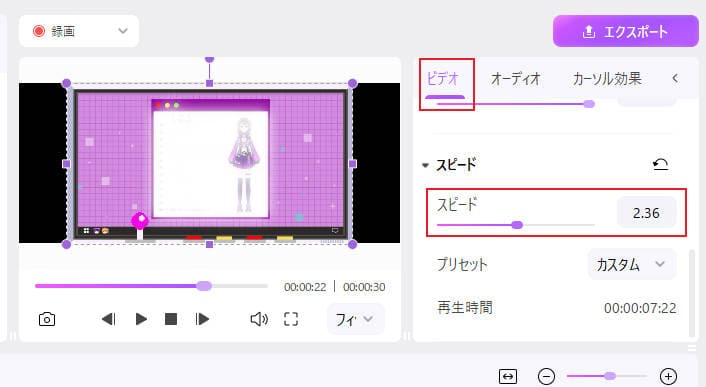
再生スピードは、1倍速から100倍速まで選択できます。
聴き取りにくいナレーター音声をゆっくりにして聞き逃さないようにしたり、ファスト動画を作成したりして個人で楽しめます。
3.動画の不要箇所をカットできる
Demo Creatorには編集機能が備わっているため、動画の不要な部分を削除できます。
また、動画の分割もできるため、動画の長さを自分好みにカスタマイズも可能です。
動画の分割・削除手順は以下の通りです。
- 分割するクリップの上に再生ヘッドを設定
- クリップを右クリックし、「分割」を選択
- 削除する方のクリップを選択し、Deleteキーを押す
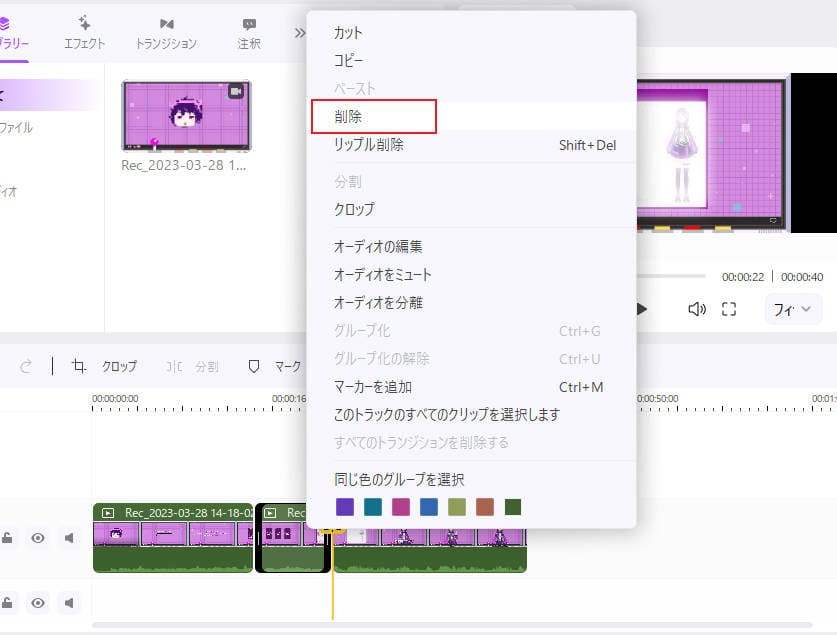
クリップの分割はツールバーにある分割のアイコンの選択でも行えます。
4.自動キャプションできる
DemoCreatorには自動キャプション機能が搭載されております。ワンクリックで保存したYouTube動画に字幕を付けることができます。時間と労力を大幅に節約することができて、手作業に比べて迅速かつ効率的な方法です。
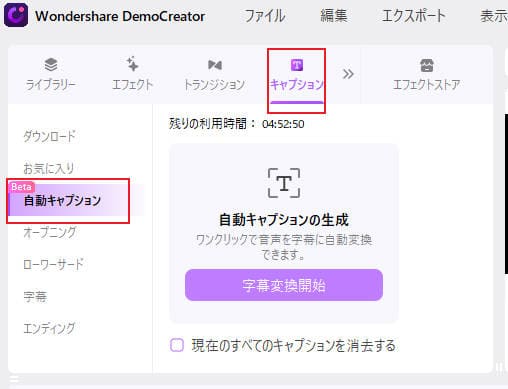
画面録画ソフトDemoCreatorでPC画面を録画する4つの方法|Wondershare DemoCreator
Part4.YouTube動画の変換に適したサイト3選
YouTube動画の変換に適したサイトは、以下の3つです。
- 動画簡単ダウンロード
- SnapSave
- SaveFrom.net
それぞれのサイトについて解説します。
動画簡単ダウンロード
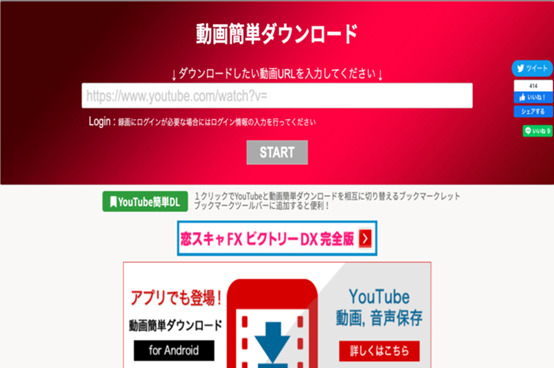
変換したいYouTube動画のURLをコピー&ペーストのみで、変換できるサイトです。
PC・スマホに対応し、Androidではアプリが配信されています。
変換後はMP4とM4Aのお好みの形式で動画をダウンロードできます。
変換を行っている際に広告が表示されるため、気になる方は広告が表示されない製品を利用するとよいでしょう。
2.SnapSave
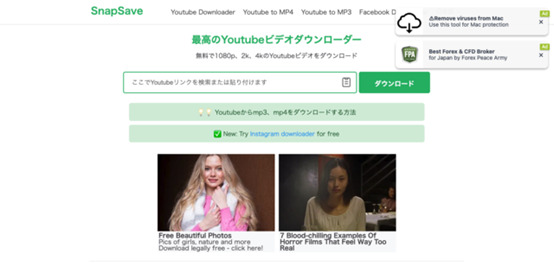
Youtube動画のURLをコピー&ペーストするのみで高品質な動画に変換し、ダウンロードができるサイトです。
PC・タブレット・スマホに対応し、フルHD・1080p・2K・4Kと高品質の形式を選択して動画のダウンロードができます。
常に広告が表示されるため、広告の煩わしさを感じる方はソフトの利用が好ましいでしょう。
3.SaveFrom.net
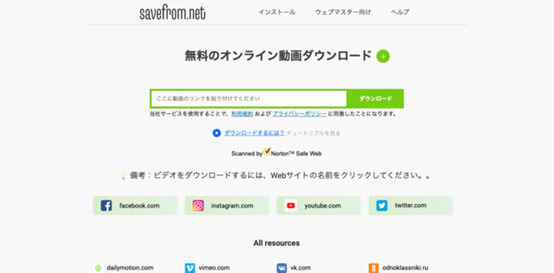
お気に入りのYouTube動画のURLをコピー&ペーストして動画を変換し、ダウンロードするサイトです。
Google Chromeのほか、Mozilla Firefox、SafariなどのWebブラウザで動作します。
無料で簡単に、HDで動画のダウンロードすることが可能です。
Part5.YouTube動画をスマホで変換するなら画面録画
YouTubeで配信されている動画や音声のダウンロードはガイドライン違反に該当します。
また、違法アップロードと知りながら、動画や音声のダウンロード・再配布を行った場合は罰せられます。
ダウンロードした動画や音声は私的利用の範囲で楽しむようにしましょう。
ほかにもダウンロードサイトを利用して動画の変換を行った際に、PCやスマホがウィルスに感染してしまう場合があります。
ウィルス感染のリスクを避けたいなら、画面録画機能を利用してお気に入りの動画をダウンロードしましょう。
iPhoneでYouTube動画を変換する方法
iPhoneでYouTube動画を画面録画する場合は、以下の手順で行います。
- 設定>コントロールセンター>画面収録を探し「+」を選ぶ
- YouTubeで画面録画したい動画のページへ移動し、上から下へスワイプ
- ドロップダウンメニューから録画マークを選ぶ
- カウントダウン後、画面録画が開始する
- 動画ページに戻り動画をスタートさせる
- 動画終了後に画面録画を停止する
画面録画した動画は写真アプリ内に保存されます。
AndroidでYouTube動画を変換する方法
AndroidでYouTube動画を画面録画する場合は、以下の手順で行います。
- YouTubeで画面録画したい動画のページへ移動し、上から下にスワイプ
- ドロップダウンメニューからスクリーンレコーダーを選択
- 画面録画の開始
- 動画終了後に画面録画を停止する
スクリーンレコーダーはAndroid11以降に追加された機能で、アプリの設定から解像度や画質、音源の収録方法が選べます。
Part6.YouTubeヘビーユーザーならプレミアム登録での変換も検討しよう
月額1,180円から利用できるYouTubeプレミアムは、動画の一時保存機能の利用が可能です。
動画や音声再生時の広告がなくなり、ほかのアプリを使用しながらバックグラウンド再生ができるようになります。
動画の一時保存は表示メニューから「オフライン」を選択し、4種類の形式から好みの解像度を選んで保存します。
一時保存した動画はライブラリにあるオフラインの項目から確認しましょう。
まとめ|YouTube動画を好きな方法で変換しよう!
YouTube動画の変換方法は、ソフトやダウンロードサイトの活用で簡単にできます。
ご使用のPCやスマホに合った方法で変換が可能です。
ダウンロードした動画の不要な部分の削除や音声の抽出をして楽しみたい方は、変換・編集が一括でできる「Demo Creator」を試してみましょう。


 100%安全安心マルウェアなし
100%安全安心マルウェアなし
役に立ちましたか?コメントしましょう!