PC/スマホでWAVからMP3に変換する4つの方法、おすすめのオーディオ変換ツールもまとめ!
「WAVからMP3に変換する方法が知りたい...」
このような悩みにお答えします。
結論からお伝えすると、オーディオファイル形式を変換するには専用のツールが必要です。また、使用するツールによって変換精度が異なるため、適切な変換ソフトを選ぶことが大切といえるでしょう。
今回は、WAVをMP3に変換できるフリーソフトの紹介や、具体的なオーディオ形式変換方法などについて解説します。
記事内では便利なツールを多数紹介しているので、ぜひ参考にしてください。
1.そもそもWAVファイルとは?
WAVファイルとは【非圧縮型】の音声ファイルのことであり、音楽や音声を高品質な状態で保存できる拡張子です。
音楽業界で一般的に使用されるフォーマットでもあり、ボーカルだけではなく楽器などの微細な音もしっかりと保存できます。
そのため、高音質で音楽を楽しみたい方や、細かい楽曲編集をしたい方におすすめの拡張子といえるでしょう。
WAVからMP3に変換するには?
WAVからMP3に変換するには、オンラインツールや専用のソフトを利用することが一般的です。
また、拡張子の変換には、下記のメリットが存在します。
- ファイル容量が軽くなる
- 汎用性が高くなる
- 編集がしやすくなる
WAVファイルは音質が高い一方で、ファイルの容量が重くなります。MP3よりも汎用性が高くないので、使用するデバイスによっては再生できません。
MP3に変換することで、上記の問題を解決できます。
ただし音質が劣化するデメリットは存在するので、注意してください。
方法1:【オススメ】フリーソフトでWAVからMP3に変換する
まずはフリーソフトでWAVからMP3に変換する方法を見ていきましょう。
フリーソフトを活用すれば、品質の劣化を最小限に抑えて変換することが可能です。ただし使用するツールによっては通信環境に依存したり、ノイズが入ったりするデメリットがあります。
したがって、今回は高品質かつ手軽に変換できるソフト【DemoCreator】を紹介します。
DemoCreatorは無料で利用できるうえ、高音質での変換に対応しています。高速での変換も可能なので、ぜひ活用してください。
DemoCreatorを使ってWAVファイルからMP3に変換する手順
それでは、DemoCreatorでWAVファイルをMP3に変換する方法を紹介します。
ステップ1:DemoCreatorにWAVをアップロードする
DemoCreatorを無料ダウンロードしたら【動画編集】をクリックします。
その後、変換するWAVをアップロードして、タイムラインに追加しましょう。
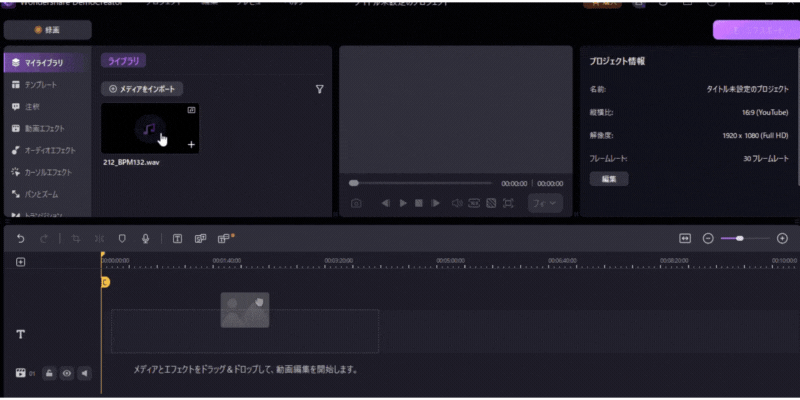
ステップ2:WAVをMP3に変換する
ファイルのアップロードが完了したら、画面右上の【エクスポート】を選択します。
ファイルの保存画面が表示されたら、【フォーマット】をMP3に変換して、ファイルを保存しましょう。
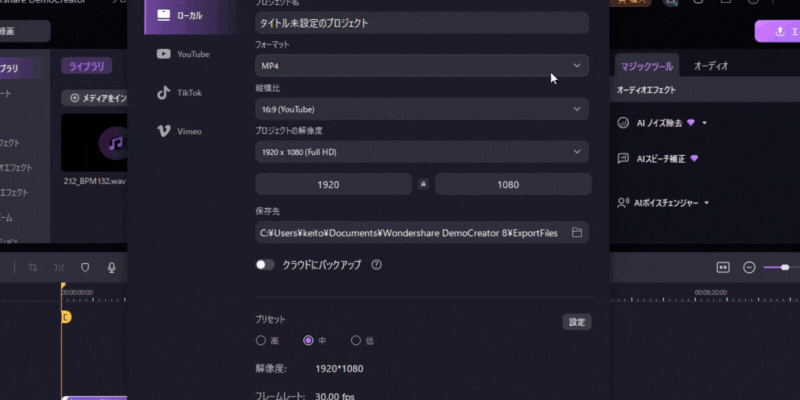
DemoCreatorでWAVをMP3に変換する方法は以上です。
関連人気記事:MP3の文字起こし|音声ファイルから文字起こしする方法とおすすめのツール
関連人気記事:【フリー】MP3がトリミング/カットできるソフト&オンラインツール10選!
関連人気記事:動画サイズ変更とは?リサイズとアスペクト比変更の意味&方法をそれぞれ解説!
人気があるWAVとMP3変換フリーソフト2選!
前述では、DemoCreatorを使った変換方法を紹介しました。しかし、便利なフリーソフトは多数存在します。ここでは、ファイル変換に活用できる他のソフトを紹介します。
①UniConverter
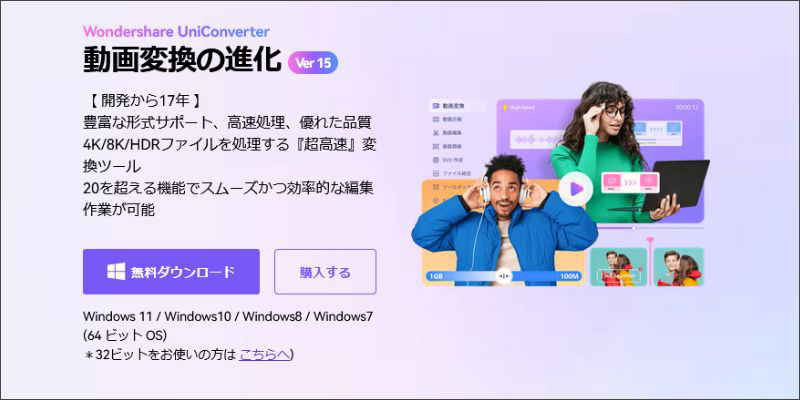
UniConverterは、ファイル変換に特化したソフトです。全ての機能を直感的に利用できるため、PC操作が苦手な方でも簡単に利用できるでしょう。
高度なAI機能を使っていますので、よい音質を維持した状態で超高速にWAVをMP3に変換することが可能です。手軽に使える高性能ソフトを利用したい方は、ぜひUniConverterをお試しください。
しかしながら、UniConverter無料体験版の変換回数に制限があります。回数を超えると製品版にアップグレードする必要がありますのでご注意ください。
②iTunes
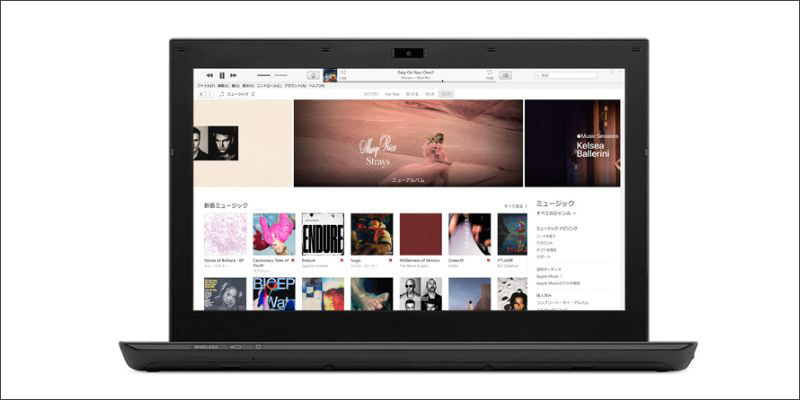
iTunesは、Apple社から提供されている楽曲再生ソフトです。プレイリストの作成にも対応しているため、音楽を楽しみたい方には便利なツールといえるでしょう。
拡張子の変換にも対応しているので、WAVからMP3に変換することも可能です。ただしDemoCreatorのような編集機能は搭載されていないので、音質にこだわる方は注意してください。
DemoCreatorを使って簡単にWAVからMP3に変換する方法
関連人気記事:ニコニコ動画をMP3に変換する方法の徹底解説!MP3変換におススメのツールも紹介
関連人気記事:M4AからMP3に変換する|変換にオススメツール&やり方を詳しく解説!
方法2:【超簡単】メディアプレイヤーでWAVからMP3に変換する
VLCメディアプレイヤーとは、無料で利用できる楽曲再生ソフトのことです。DVDなどの再生にも対応しているので、汎用性の高いツールと考えられます。
簡単な操作でWAVからMP3に変換することもできます。また、ソフトウェア自体が軽量で、変換も比較的高速に行われます。
なお、編集機能がないデメリットはありますが、完全無料で利用できるので、コストを抑えたい方はこちらをお試しください。
VLCメディアプレイヤーでWAVをMP3に変換する方法
VLCメディアプレイヤーでWAVをMP3に変換する方法は、下記の通りです。
- 画面上部の【メディア】を選択する
- 【変換/保存】をクリックする
- 【+追加】からWAVファイルを選択する
- 画面下の【変換/保存】をクリックする
- 【プロファイル】をMP3に設定する
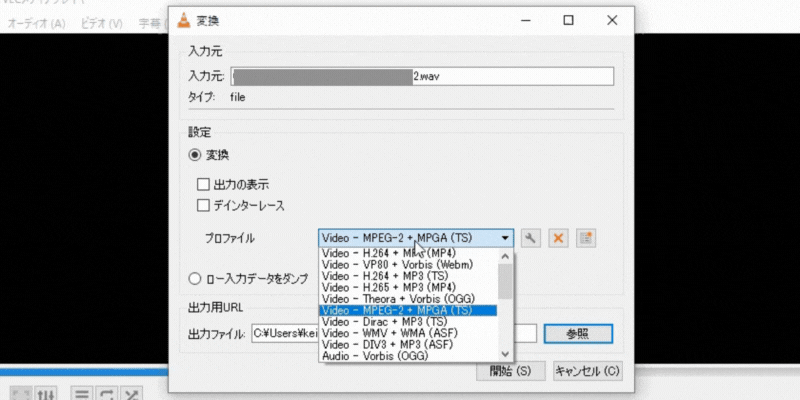
VLCメディアプレイヤーでファイルを変換する方法は以上です。
方法3:【インストール不要】変換サイトでWAVからMP3に変換する
ここからは、オンラインサイトでWAVからMP3に変換する方法を紹介します。
インストールをする手間が不要なメリットはありますが、ネット環境に依存するデメリットが存在します。
したがって利用する際は、変換環境に注意しましょう。
①Convertio
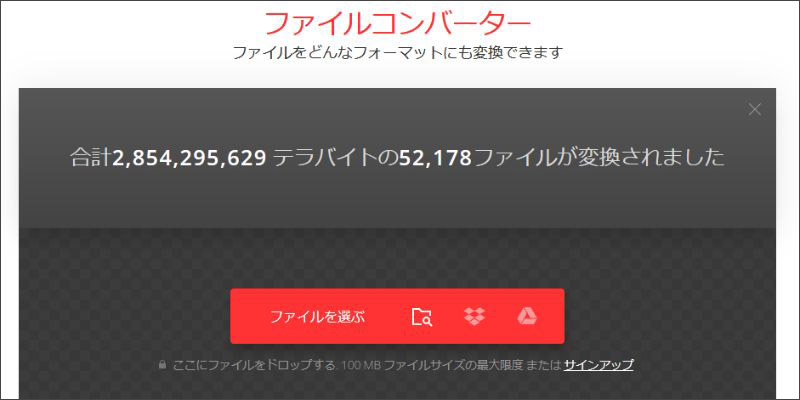
Convertioは、簡単な操作で拡張子を変換できるオンラインツールです。WAVやMP3以外のファイル形式にも対応しているため、自身のデバイスに適切なフォーマットに変換することが可能です。
ソフトに比べるとやや品質が劣化する傾向はありますが、手軽に利用したい方はConvertioをお試しください。
ConvertioでWAVをMP3に変換する方法
ConvertioでWAVをMP3に変換する方法は、下記の通りです。
- 【ファイルを選ぶ】からWAVファイルを追加する
- 変換設定を【WAV】【MP3】に指定する
- 変換を開始する
ファイルの変換が完了すると、MP3の音楽ファイルが自動でダウンロードされます。ConvertioでWAVをMP3に変換する方法は以上です。
②オーディオコンバータ
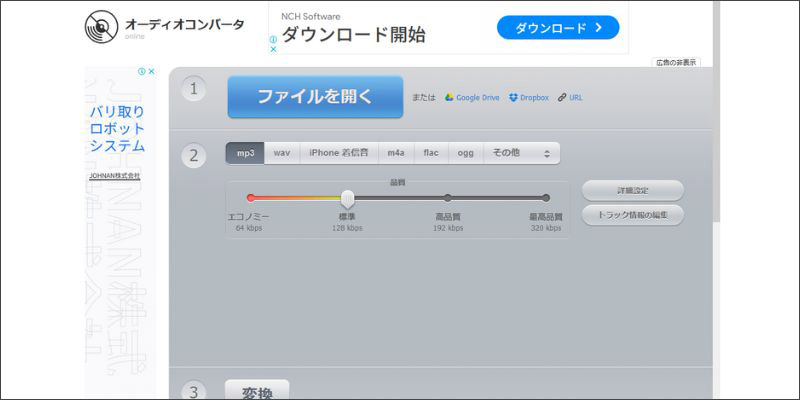
オーディオコンバータは、動画・音楽のファイルを変換できるオンラインツールです。WAVからMP3への変換方法が簡単であり、音質の調整にも対応しています。
そのため、変換による劣化を最小限に抑えたい方におすすめです。
オーディオコンバータでWAVをMP3に変換する方法
オーディオコンバータでWAVをMP3に変換する方法は、下記の通りです。
- 【ファイルを開く】からWAVファイルを追加する
- MP3を選択する
- 音質の設定を行なう
- 【変換】をクリックする
オーディオコンバータでWAVをMP3に変換する方法は以上です。
方法4:スマホでWAVからMP3に変換する
最後に、WAVファイルをスマホでMP3に変換する方法を見ていきましょう。スマホを活用すれば、スキマ時間にファイルを変換することが可能です。
ただしPCよりも時間がかかるうえ、品質の劣化が大きい可能性があるので、適切な方法を採用しましょう。
①iPhoneの場合
iPhoneの標準機能では、wavファイルの変換はできません。そのため、【オーディオ コンバータ】というアプリを使った方法を紹介します。具体的なやり方は下記の通りです。
- ファイルを追加する
- 変換ファイルをMP3に設定する
- 変換を開始する
【オーディオ コンバータ】は写真フォルダだけではなく様々なフォルダからアップロードできる便利なアプリなので、ぜひ活用してください。
②Androidの場合
iPhoneと同様に、Androidの標準機能でもオーディオファイルの変換はできません。したがって今回は、【WAV To MP3 Converter】を使った使った方法を見ていきましょう。具体的には下記の通りです。
- 変換するファイルをアップロードする
- 【変換】をタップする
【WAV To MP3 Converter】はシンプルな操作性なので、簡単に使用できるでしょう。ビットレートの編集にも対応しているので、より品質の高いツールを使いたい方は、【WAV To MP3 Converter】をお試しください。
まとめ:WAVをMP3に変換するならDemoCreatorがおすすめ!
本記事では、WAVをMP3に変換するフリーソフトや、具体的な変換方法などについて解説しました。どのツールにもメリット・デメリットが存在するので、あなたに合ったソフトを活用してください。
より高品質なツールを希望する方には、DemoCreatorをおすすめします。簡単に操作できるうえ、変換による品質の劣化を最小限に抑えることが可能です。
DemoCreatorは無料でダウンロードできるので、興味のある方はぜひインストールしてみてください。


 マルウェアなし|プライバシー保護
マルウェアなし|プライバシー保護
役に立ちましたか?コメントしましょう!