動画サイズ変更とは?リサイズとアスペクト比変更の意味&方法をそれぞれ解説!
現在では、本格的なカメラがなくてもスマホで簡単に撮影できるようになり「動画」が身近な存在になりました。
そのような中「動画サイズ変更」という言葉を耳にする場面もあるのではないでしょうか?
しかし「動画サイズってなに?」「動画サイズはどうやって変更するの?」と感じたり、疑問に感じる方も多いですよね。
一口に「動画サイズ」と言っても実は二通りの意味があり、混同して混乱してしまいがちです。
そこで本記事では、動画サイズ変更について、概要や方法、おすすめの動画サイズ変更ソフトを紹介・解説していきます!
Part1.動画サイズ変更における2つの意味
動画サイズ変更を理解する上で、非常に重要なポイントになるのが「2つの意味をもっている」という点です。
その2つの意味というのは「リサイズ」と「アスペクト比変更」です。
単に動画サイズ変更と言っても、この2つの意味を理解しておかなければ、内容が混同してしまうため注意が必要です。
本章では、動画サイズ変更の「リサイズ」と「アスペクト比変更」について、詳しく解説していきます!
①リサイズ
動画サイズ変更の「リサイズ」は、動画容量を変更するという意味があります。
動画を扱う際「〇〇MB」「〇〇GB」という表示がされますが、これがまさに動画容量を示した数値です。
また、リサイズは「動画圧縮」や「解像度変更」と言われることもあり、容量を軽くしたり、逆に重くして画質を上げたりできます。
②アスペクト比変更
動画サイズ変更の「アスペクト比変更」には、動画自体の大きさを変更するという意味があります。
例えば、横長の動画をスマホサイズの縦動画にしたり、正方形の縦横比にしたりといった変更です。
アスペクト比を変更することで、各デバイスやプラットフォームに、どの動画でも対応させられるようになります。
Part2.動画のサイズ変更ができるソフト3選
本章では、動画サイズ変更ができるソフトを3つ紹介していきます。
各ソフトの概要や特徴、機能なども解説していきますので、あなたに合ったソフトを見つけてみてください!
①動画リサイズとアスペクト比変更ができるソフト:DemoCreator
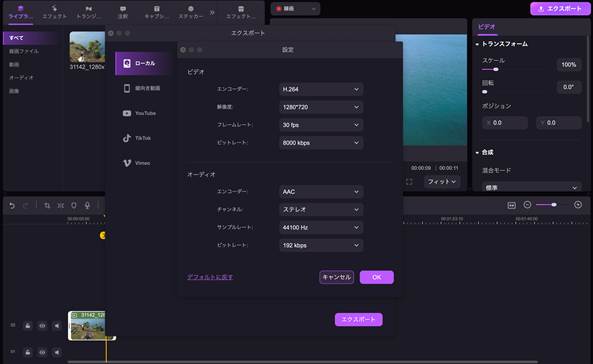
|
特徴 |
・操作しやすい画面設計 |
|
使いやすさ |
★★★★★ |
|
その他機能 |
・動画編集 |
|
対応デバイス |
Windows、Mac |
|
料金 |
無料(※一部有料機能あり) |
|
おすすめの人 |
・動画サイズ変更を簡単にしたい人 |
「Wondershare DemoCreator」は、動画のサイズ変更が簡単にできるPCソフトであり、直感的なインターフェースが特徴です。
動画をDemoCreatorにインポートするだけで「アスペクト比」と「解像度」を自由に変更できます。
操作も非常にシンプルであり、これまでPCソフトを使ったことがないという方でも、スムーズに動画サイズを変更できますよ。
また、DemoCreatorには「動画編集」「PC画面録画」「プレゼンテーション動画作成」など、豊富な機能が搭載されています。
なお、次章にて、このDemoCreatorを使用した動画サイズ変更方法を解説していきますので、そちらもぜひご覧ください!
②動画サイズ変更に特化したソフト:UniConverter
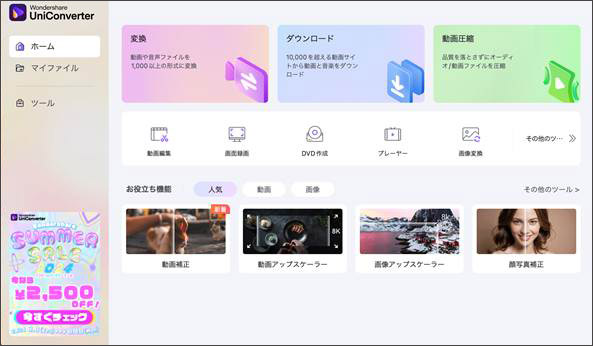
|
特徴 |
・動画圧縮に強い |
|
使いやすさ |
★★★★☆ |
|
その他機能 |
・動画変換 |
|
対応デバイス |
Windows、Mac |
|
料金 |
無料(※一部有料機能あり) |
|
おすすめの人 |
素早く動画を圧縮しサイズ変更したい人 |
「UniConverter」は、動画サイズ変更ができるソフトであり、特に「動画圧縮」に向いています。
操作としては、UniConverterに動画をインポートし、圧縮したいサイズを選択するだけ。
動画アスペクト比変更も可能であり、簡易的な動画編集機能を使用していきます。
その他にも、AIを活用した機能もあり、先述のDemoCreatorとセットで使用していくのも良いでしょう!
③Mac向けの動画サイズ変更ソフト:Final Cut Pro
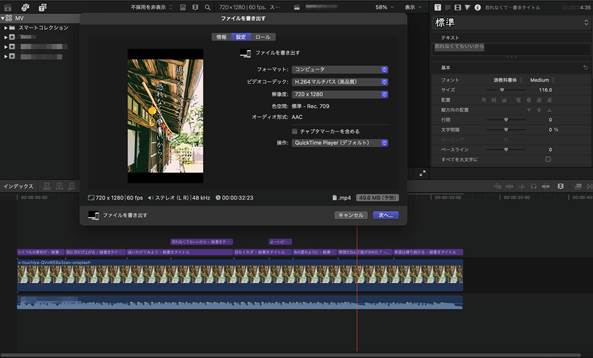
|
特徴 |
・動画編集に特化したソフト |
|
使いやすさ |
★★★★☆ |
|
その他機能 |
・動画編集機能全般 |
|
対応デバイス |
Mac |
|
料金 |
有料 |
|
おすすめの人 |
・本格的な動画編集もしたい人 |
「Final Cut Pro」は、動画サイズ変更が可能な動画編集ソフトです。
本格的な動画編集ができるソフトとして使用されることが多く、クリエイターからは高い人気を得ています。
しかし、対応可能デバイスが「Macのみ」に限定されている上、有料であるという点がデメリットになります。
動画サイズ変更自体は簡単であり、動画編集ソフト特有の使いやすさがあります。
Part3.動画サイズの変更方法【リサイズ編】
いよいよ動画サイズを変更する具体的な方法について見ていきましょう!
まず本章では「リサイズ」、つまり動画容量を少なくする方法について解説していきます!
なお、具体例を挙げるため、本章では先ほど紹介したソフトの中でも最もおすすめの「DemoCreator」を使用します。
ぜひ、インストールした上で、一緒に操作しながら読み進めてくださいね!
DemoCreatorの無料ダウンロード
Step1.動画のインポート
まずはDemoCreatorを起動し、ホーム画面から[動画編集]を選択します。
リサイズしたい動画をドラッグ&ドロップ、または[インポート]から選択してインポートしましょう。
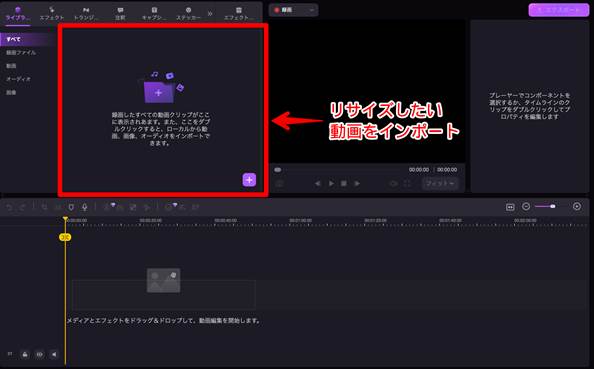
インポートできた動画はそのままタイムラインにドラッグ&ドロップで移動しておきます。
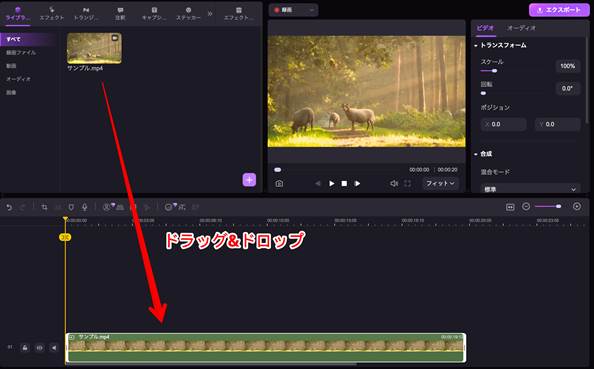
Step2.不要部分のカット
続いて、動画サイズをリサイズするため、不要部分をカットしていきます。
黄色い[再生ヘッド]を不要部分の先頭まで移動し、[分割]をクリック。
不要な部分を削除していきましょう!
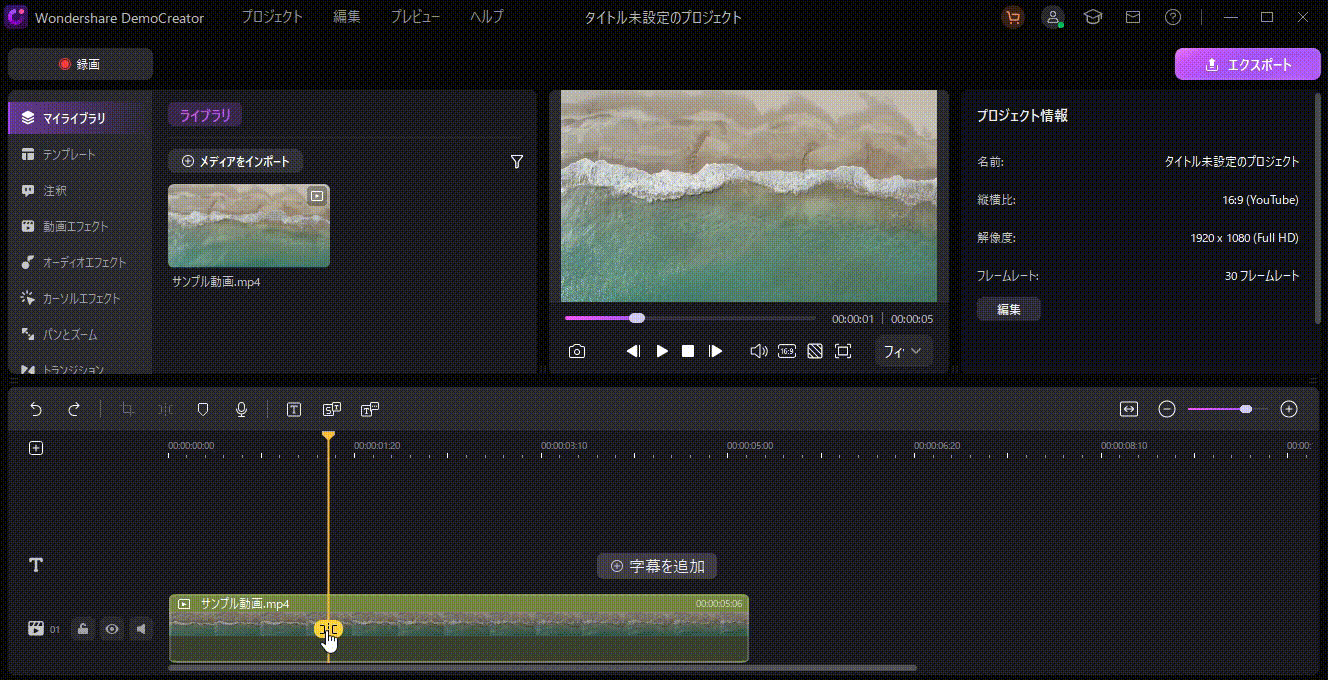
また、音声が不要な場合は、音声も削除した方が、よりサイズの縮小に繋がります。
動画クリップを右クリックして、[オーディオを分離]を選択。
分離された音声クリップを削除しておきましょう!
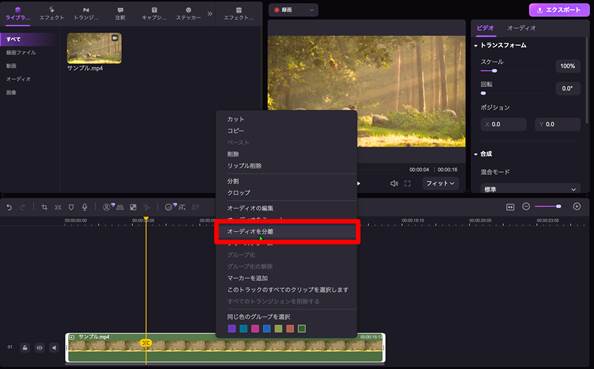
Step3.エクスポート(保存)
最後に画面右上の[エクスポート]をクリックし、動画を新たに書き出します。
表示されたエクスポートメニューから、フォーマットや動画名を選択して[エクスポート]で書き出しましょう。
また、[設定]から解像度などやフレームレートを低く設定すれば、更に動画のリサイズは効果的なものになりますよ!
※ただし動画の画質は落ちるため調整が必要
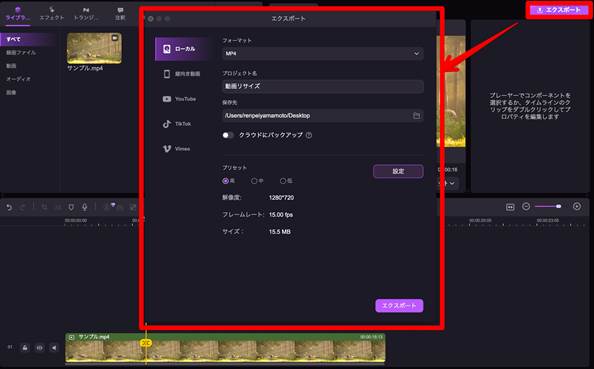
DemoCreatorを使って動画をカットする方法
関連人気記事:動画文字入れ!おすすめの動画字幕編集アプリとソフト6選!
関連人気記事:YouTube動画を変換する方法|PC・スマホで簡単保存・編集
Part4.動画サイズの変更方法【アスペクト比編】
続いて、動画のアスペクト比を変更する方法についてみていきましょう!
こちらも同じくDemoCreatorを使用していきます。
Step1.動画のインポート
先ほどと同様にDemoCreatorを起動、ホーム画面から[動画編集]を選択して、動画をインポートしましょう。
インポートした動画をドラッグ&ドロップでタイムラインに追加します。
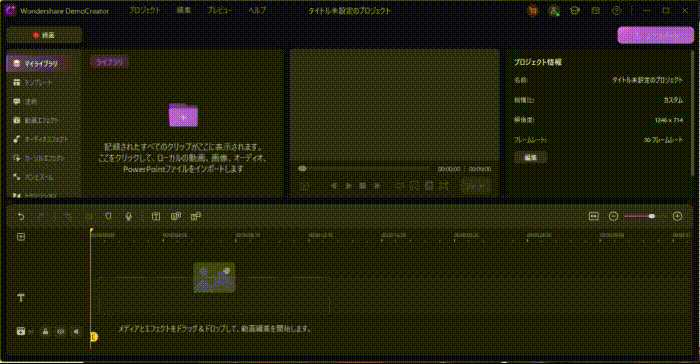
Step2.クロップ
動画クリップを右クリックして[クロップ]を選択。
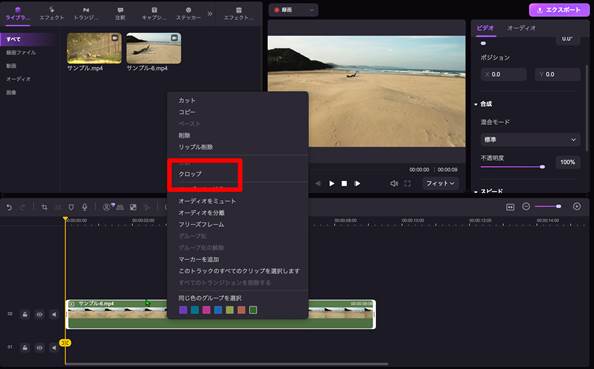
表示されたクロップメニューから、アスペクト比と解像度をそれぞれ変更していきましょう!
今回はSNS投稿用に、[9:16]の縦長動画にサイズ変更して[OK]をクリック。
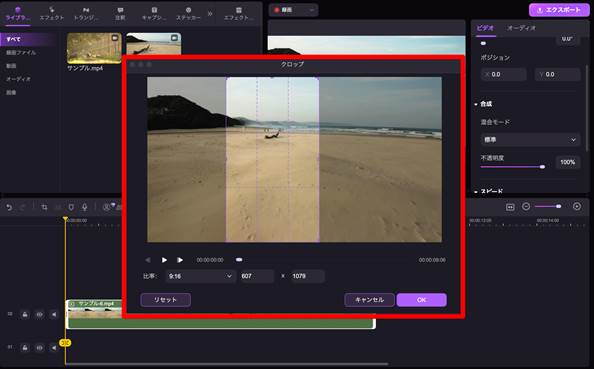
更に、[ファイル]>[プロジェクト設定]から、プロジェクトそのもののサイズ(解像度)も、先ほどの数値に合わせて変更しておきましょう!
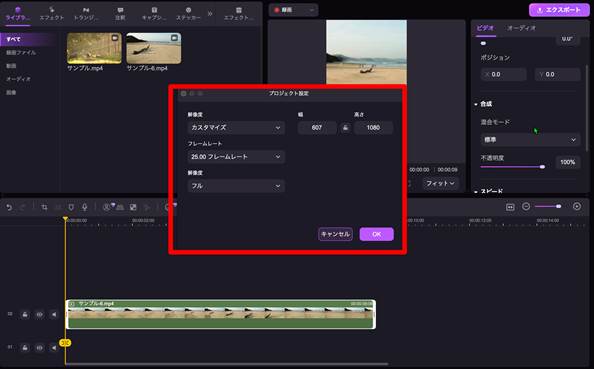
Step3.エクスポート
アスペクト比変更が完了した動画を画面右上の[エクスポート]から書き出します。
この際、解像度の変更が反映されていることを確認した上で[エクスポート]してください。
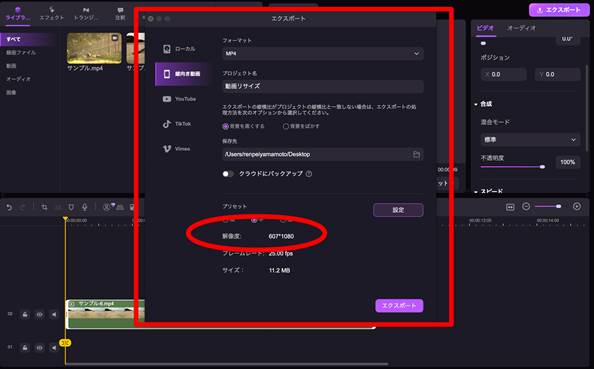
これで、動画アスペクト比の変更は完了です!
クロップ編集で動画のサイズを変更する方法
関連人気記事:ゆっくり解説の作り方を紹介!作成時のポイントやおすすめソフトについても解説
関連人気記事:流行している「猫ミーム動画」とは?面白い猫ミーム動画の作り方
Part5.動画サイズ変更に関するよくある質問
本章では、動画サイズ変更に関するよくある質問を紹介していきます。
各質問の回答も記載していますので、ぜひ参考にし、動画サイズ変更をスムーズに進めてください。
質問1.動画サイズ変更の注意点は?
動画サイズ変更の注意点は下記の通りです。
・データが劣化する可能性もある
・変更後の動画保存先を明確にしておく
基本的に、動画サイズ変更時の注意点は少なく、操作方法さえ間違わなければ安心して進められます。
質問2.SNSの推奨アスペクト比は?
主要SNSの推奨アスペクト比は下記表の通りです。
|
サービス名 |
推奨アスペクト比 |
|
YouTube |
16:9 |
|
TikTok |
9:16 |
|
|
9:16 |
|
X(旧Twitter) |
3:4もしくは1:2 |
各SNSの特徴に合わせて、縦長にするのか、横動画にするのかを決定すると良いでしょう。
YouTubeでもショート動画の場合は、TikTokと同様のアスペクト比がおすすめです。
質問3.リサイズした動画の活用方法は?
リサイズした動画の活用方法は下記の通りです。
・他者への動画共有
・解像度にこだわらない動画編集
・デバイスの空き容量増加
・高画質動画の投稿
など
動画をリサイズすることで、容量を気にする必要がなくなるため、共有や編集などがしやすくなります。
また、PCやスマホの空き容量を増やすこともできますので、ストレージのアップグレードといった余計なコストを抑えられます。
まとめ:動画を自由にサイズ変更してより便利に!
本記事では動画のサイズ変更について、その定義や概要から、具体的な方法、ツール紹介など、網羅的に解説しました。
ファイル容量の「リサイズ」と、画角変更の「アスペクト比変更」は異なった概念であり、方法もそれぞれが異なる点についてご理解いただけたのではないでしょうか?
昨今、より身近になった「動画」を便利に扱う上で、動画リサイズは欠かせないテクニックです。
ぜひ、本記事を参考に、あなたに合った動画サイズ変更ツールを発見し、実際に使ってみてくださいね!


 マルウェアなし|プライバシー保護
マルウェアなし|プライバシー保護
役に立ちましたか?コメントしましょう!