ひまわり動画をダウンロード・録画・保存する方法(PC / スマホ)

ひまわり動画とは、動画投稿・共有サービスに投稿された動画に、コメントを加えることができるサービスのことです。そんなひまわり動画ですが、お気に入りの動画を保存して見たいと思ったことはありませんか。
保存しておけば、通信制限や電波状況を気にせずに、お気に入りの動画を楽しむことができますよね。
この記事では、ひまわり動画動画を、安全に録画・保存する方法をご紹介します。
1.パソコンでひまわり動画をダウンロードして保存する方法
初めにご紹介するのは、Offliberty(オフリバティ)というオンラインダウンロードサイトを使ったひまわり動画ダウンロード方法です。
Offlibertyは、直感的な操作画面が特徴的で、簡単に使用できるオンラインダウンロードサイトになります。Offlibertyの操作手順は、3ステップです。
Step1Offlibertyを開き、画面中央の欄にダウンロードしたい動画のURLを貼ります。ここでは、ダウンロードしたい動画を表示した際に、アドレスバーに表示されるURLをコピーし、貼ってください。
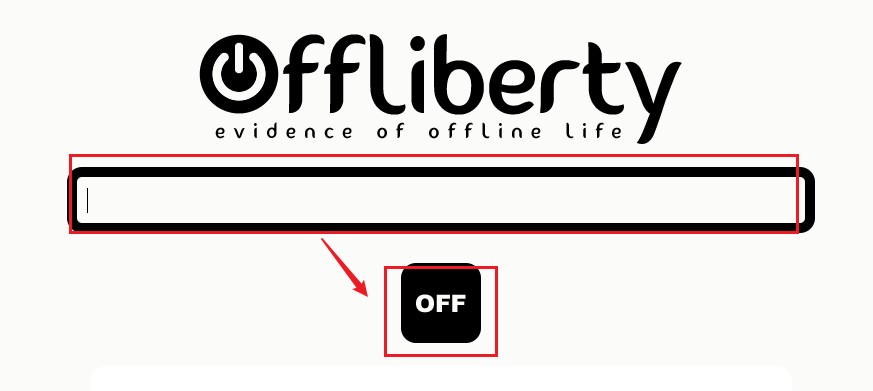
Step2URLが貼れたら、「OFF」ボタンを押し、URLが読み込まれるのを待ちます。読み込まれると、黄色背景で、「Right-click here and ‘save link as…’」という文字が出てくるので、黄色背景箇所を右クリックします。
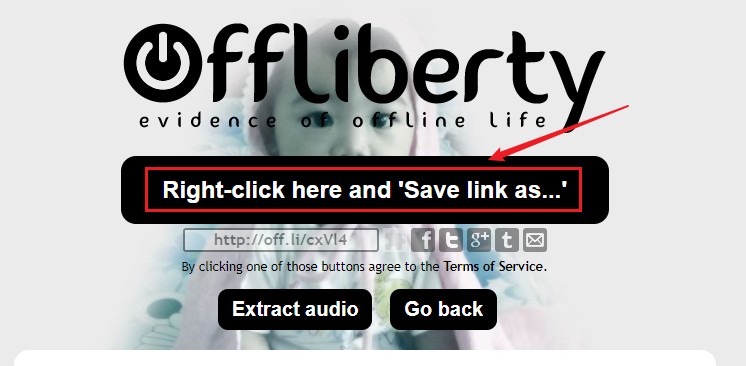
Step3右クリックをした後、メニューから「名前を付けてリンクを保存」を選べば、保存完了です。
関連人気記事:Offlibertyが使えない?オフリバティの使い方&ダウンロードできない時の対策を徹底解説!
2.パソコンでひまわり動画を録画して保存する方法
オンランダウンロードサイト以外に、録画ソフトを使ってひまわり動画を保存する方法もあります。
動画共有・投稿サイトには違法なコンテンツがアップロードされている場合もあります。
違法なコンテンツをダウンロードしてしまうと、ユーザーも違法とされてしまうので、録画ソフトを使用することで、安全に動画を楽しむことができます。
そんな録画ソフトの中でもおすすめなのが、DemoCreatorです。

DemoCreatorは、総合動画編集ソフトになるので、録画から編集までをひとつのソフトの中で完結して行うことができます。
4/8Kと120fps録画に対応し、録画時間も制限がありません。長時間のひまわり動画も高画質で収録&保存できます。
また、収録した動画はMP4以外、movやM4Aなどのフォーマットとして保存できるし、スマホデバイスで視聴できます。
それではDemoCreatorを使って、ひまわり動画を高画質に録画して保存する手順を、詳しく見ていきましょう。
ステップ1:DemoCreatorを起動して、「画面録画」>「スクリーン」をクリックして、ひまわり動画の録画モードに入ります。

ステップ2:保存したいひまわり動画を開きます。DemoCreatorツールバーの録画範囲や音声など設定します。
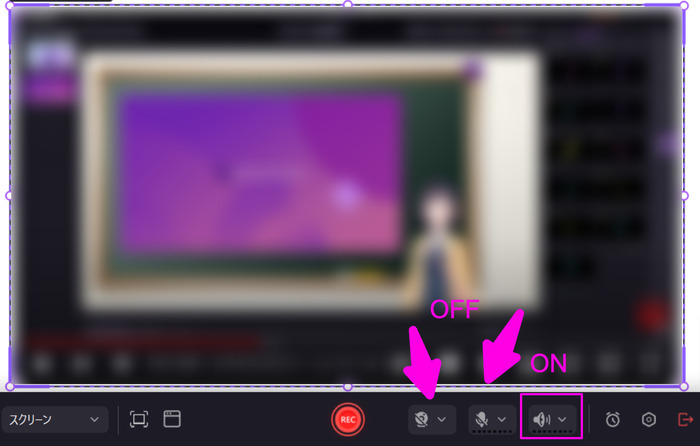
ステップ3:ひまわり画面録画を開始します。
ツールバーの「REC」ボタンをクリックすると、録画が開始します。
停止するにはツールバーの「■」または、「F10」キーを押します。
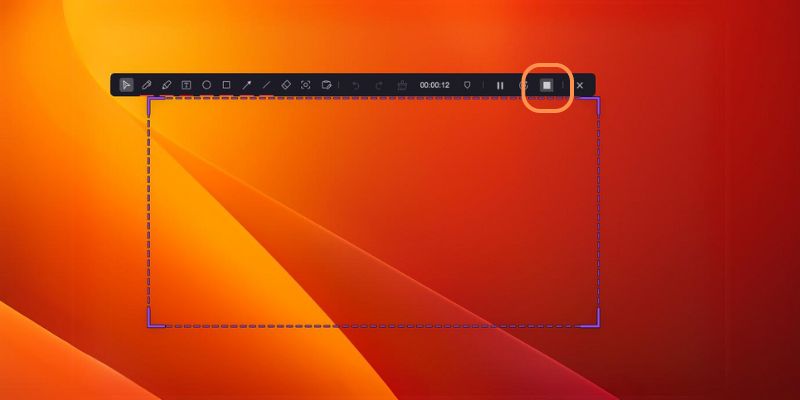
DemoCreatorで収録したひまわり動画はパソコンに保存されます。
それはDemoCreatorを使ってひまわり動画を録画&保存する手順です。
DemoCreatorを使ってひまわり動画を録画&保存する方法
関連人気記事:YouTubeライブを高画質で簡単に録画する方法【Windows/Mac】
関連人気記事:【簡単!】Vimeoの動画をダウンロード&保存する方法とは?便利なPCソフトやWebツールを紹介!
3.スマホでひまわり動画をダウンロードする方法
また、PCだけではなく、スマホで動画を楽しむ機会も多いかと思います。そんなときに活躍する、スマホでのひまわり動画をダウンロード方法をお伝えします。
「1.パソコンでひまわり動画をダウンロードして保存する方法」でご紹介したOfflibertyは、スマホでも使用できます。
Offlibertyを使用して、スマホでひまわり動画をダウンロードする手順は、PCの場合と同じく以下の3ステップになります。
また、OfflibertyはAndroidのみ対応となります。
まず、Offlibertyを開き、画面中央の欄にアドレスバーに表示されるダウンロードしたい動画のURLを貼ります。
URLが貼れたら、「OFF」ボタンを押し、URLが読み込まれるのを待ちます。
読み込まれると、黄色背景で、「Right-click here and ‘save link as…’」という文字が出てくるので、黄色背景箇所を長押しし、メニューから「名前を付けてリンクを保存」を選べば、保存完了です。
いかがでしたでしょうか。ぜひ、DemoCreatorやオンラインダウンロードサイトを活用し、お気に入りの動画を楽しんでくださいね。
 マルウェアなし|プライバシー保護
マルウェアなし|プライバシー保護
役に立ちましたか?コメントしましょう!