Switchの画面をパソコンに映す方法とは?映せないときの対応策も解説!
Switchユーザーの中には、プレイ内容を録画して記録用に残したり、実況動画を作ったりしたいと考える方も少なくないでしょう。
Switch本体にも録画機能はありますが、短時間しか録画できずあまり実用的ではないと言えます。
そこでおすすめの方法は、Switchのプレイ画面を「パソコン」に映し出すことです。
本記事では、Switchの画面をパソコンに映す方法を紹介していくとともに、うまく映し出せないときの対応策や、実際の画面録画方法を詳しく解説していきます。
ぜひ最後までご覧ください!
1.Switchの画面をパソコンへ映すには?
Switchのプレイ画面を「パソコンに映す」と言われても、どうすればよいか分からないという方が大半でしょう。
結論として、SwitchをPCと接続し、Switchの画面をパソコンへ映すには「キャプチャーボード」というアイテムが必要になります。
この「キャプチャーボード」を使うことで、Switchとパソコンを正しく接続させられ、プレイ内容の画面録画もスムーズにおこなえます。
また、Switchの画面をパソコンに映すことで、下記のようなメリットが得られます。
・長時間の録画ができる
・大きな画面でプレイできる
・実況動画作成に便利
現在「YouTube」や「Twitch」などで、さまざまなゲーム配信者の活躍がみられますが、その大半がキャプチャーボードを活用して配信や動画制作をしています。
次章では「キャプチャーボード」を使用して、Switchの画面をパソコンに映し出す方法を詳しく解説していきますね。
・WindowsとMacのパソコンで利用可能
・Switchゲーム録画時間無制限
・120fps遅延なしでSwitchのゲームプレイ録画できる
・Switchゲーム実況動画も作成可能
・DiscordやYouTube Liveへのライブ配信
関連人気記事:Switch(スイッチ)とテレビの繋げ方徹底解説|具体的な方法やうまくいかない原因と対処法も紹介
関連人気記事:DiscordでSwitchゲーム画面を共有する方法を徹底解説!
2.Switchの画面をパソコンに映す方法
SwitchとPCを直接ケーブルで接続しても、PC側に出力することはできません。
これは、HDMI端子が出力用同士であるためです。
そこで、SwitchをPCに表示するための中継を担うデバイス「キャプチャーボード」を使用します。
キャプチャーボードを使用して、SwitchをPCに表示するための具体的な手順は以下の通りです。
Step1.SwitchとPC接続ための必要機材

まずは必要な機材を全て手元に準備してください。
SwitchをPC画面に映す上で必要になる機材は以下の4点です。
・PC
・キャプチャーボード
・Switch本体・Switchのドッグ
・HDMI/USBケーブル
Step2.SwitchとPCを接続(キャプチャーボード使用)

上記画像のように、キャプチャーボードを挟む形でSwitchとPCを接続していきます。
また、この際Switchを必ずドックに設置し、TVモードで使用するようにしてください。
★Switch LiteはPCと接続できない
「Switch Lite」はコントローラーと本体を一体化させるものです、HDMI端子がないため、パソコンと接続できません。
Tips.遅延が気になる

遅延が気になる方は、パススルー機能が搭載されたキャプチャーボードを使用すれば、上記画像のように、録画用にPCへ出力、ゲーム用に別モニターに出力。というような構成も可能です。
以上の手順でSwitchをPCに映すことができました!
関連人気記事:スマホ画面をパソコンに映す方法4選|写真付きでわかりやすい!スマホ画面録画方法も解説
関連人気記事:「長時間録画」Switchを30秒以上録画する方法2選、キャプボとPCなし!
3.Switchの画面がパソコンに映らない原因と対応策
キャプチャーボードを用意して、いざSwitchとパソコンを接続させようとしたときに「正常に映らない」というケースがあります。
そこで本章では、Switchのプレイ画面がパソコンに映らないときの原因を紹介し、それぞれの対応策を詳しく解説していきます。
おもに挙げられる原因は下記の5つです。
- 接続方法の間違い
- その他映像機器を使用している
- パソコン本体の不具合
- パソコンの電力設定
- 接続ケーブルの劣化もしくはバージョン違い
詳しい内容と各対応策を見ていきましょう!
原因①接続方法の間違い
Switchとキャプチャーボードを繋ぐ際に「IN」と「OUT」を間違えて接続してしまうケースがあります。
これは「HDMIケーブル」をそれぞれの端子へ繋ぐときに起こりやすい事象です。
キャプチャーボードには「入力用(IN)」と「出力用(OUT)」のHDMI端子がある場合も多く、接続する端子を間違えるとパソコンに映像が映らなくなります。
対応策:必ず「IN」に繋ぐ
SwitchとキャプチャーボードをHDMIケーブルで繋ぐ際は、必ずキャプチャーボードの「IN(入力)端子」へ接続させましょう。
Switchから出力した映像をキャプチャーボードが受け取り、キャプチャーボードがパソコンへ映像入力するといったイメージです。
一度、キャプチャーボードの「OUT(出力)端子」に接続されていないかをチェックしてみましょう!
②その他映像機器を使用している
Switchとキャプチャーボードの間に別の映像機器を中継している場合、パソコンに映像が映らないというケースがあります。
別の映像機器とは下記のようなデバイスが挙げられます。
・セレクター
・分配器
・AVアンプ など
上記機器または、原因となりそうな周辺機器があるかを確認してみましょう。
対応策:無関係の映像機器を外す
もしも、Switchとキャプチャーボード間に、なんらかのデバイスが中継されているのであれば、一度取り外すことをおすすめします。
実際のところ「分配器」が邪魔をして、パソコンに映像が出力されない事象や、映像が乱れるといった事象も起きていますので、心当たりのある方はチェックしてみましょう!
原因③パソコン本体の不具合
全てケーブルを正しく接続しており、無駄な周辺機器も使用していないという場合でも、パソコンに映像が映らないときがあります。
そういった場合は、パソコン本体を疑いましょう。
パソコン自体になにかしらの不具合が生じている可能性があります。
対応策:パソコンを再起動する
一度、キャプチャーボードとの接続を切り、パソコンの再起動をおこなってみましょう。
再起動後、キャプチャーボードとパソコンを正しく接続し、Switchの電源を入れます。
意外にこの方法で、映像がパソコンに映ることがあります。
原因④パソコンの電力設定
パソコンの「電力設定」が影響して、Switchのプレイ画面が映らないケースもあります。
電力設定を「省電力モード」にしていると、キャプチャーボードがうまく認識できず、正常のパフォーマンスを発揮できません。
つまり、Switchの画面をパソコンへ映すには、通常の電力設定が求められます。
対応策:省電力機能をオフにする
一度、パソコンの電力設定を見直してみましょう。
「省電力モード」や「省電力機能」がオンになっている場合は、全てをオフにしてください。
その後、キャプチャーボードを接続してみて、Switchの画面が映るかを確認してみましょう!
原因⑤ 接続ケーブルの劣化もしくはバージョン違い
最後に挙げられる原因は「接続ケーブル関連」です。
接続ケーブル、つまり「HDMIケーブル」や「USBケーブル」自体が劣化していると、接続がうまくいきません。
また、USBケーブルには「3.0」や「2.0」といった”バージョン”が存在します。
USBケーブルのバージョンによっては、動作しないキャプチャーボードもありますので、映像が映らない原因となるでしょう。
対応策:別のデバイスで試接続またはケーブルの買い替え
「HDMIケーブル」や「USBケーブル」が劣化していると、残念ながら買い替えが必要になります。
とは言え、劣化しているかどうかは見た目では判断ができません。
前述の対応策を全て試してみた後や、一度別の映像機器で接続できるかを明確にしたのちに、新しいケーブルを購入するようにしましょう。
「USBケーブル」のバージョンに関しては、キャプチャーボードごとに対応しているバージョンが異なるため、製品公式サイトや取り扱い説明書などで調べてみましょう。
仮に非対応のUSBケーブルである場合、対応している新たなUSBケーブルを購入する必要があります。
関連人気記事:Switchゲームソフトおすすめランキング10位、スイッチゲーマー必見!
4.Switchをパソコンに映してゲーム実況動画が作成できる!
SwitchをPCに映し、画面録画した上で動画編集すれば、ゲーム実況動画が作成できます!
そこで本章では、画面録画ソフトとして最もおすすめのDemoCreatorを例に、Switchゲーム実況動画の作成方法について解説します。
関連人気記事:おすすめのSwitchシミュレーションゲームソフトTop20!
関連人気記事:【本体・PC・テレビ】Switchのゲーム画面を録画する3つの方法徹底解説
①Switchゲーム実況動画を作成するにはDemoCreatorがおすすめ!
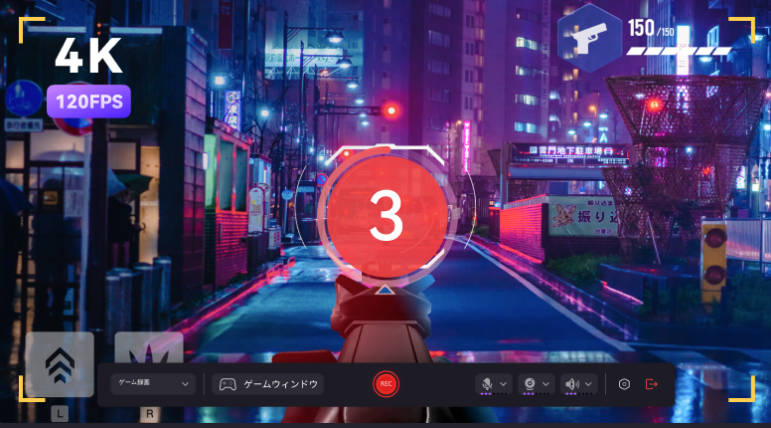
Switchゲーム実況動画を作成する上で、数ある画面録画ソフトのなかで最もオススメのソフトは「DemoCreator」でしょう。
DemoCreatorは、世界的クリエイティブソフトメーカーである「Wondershare社」が開発した、ゲーム録画向けオールインワンソフトです。
主な機能は以下の3つ
既にお気づきの方もいらっしゃる通り、ゲーム実況動画やゲーム配信をおこなう上で必要な機能がオールインワンで搭載されています。
画面録画は、PC画面に表示されているあらゆるものをワンクリックで動画保存できる機能です。
また、ゲーム動画によくあるPiP(ピクチャインピクチャ)や、マイク&システムオーディオの録音も全て同時に録画/録音が可能です。
最大120fpsという高品質録画にも対応しており、動きの激しいゲームでも一挙手一投足動画におさめられるでしょう。
また、ゲーム録画専用のモードも用意されており、ゲームを選択して簡単に録画が開始できます。
更に、多くの機能を搭載しつつ、非常にシンプルなUIが魅力の動画編集機能も搭載されています。
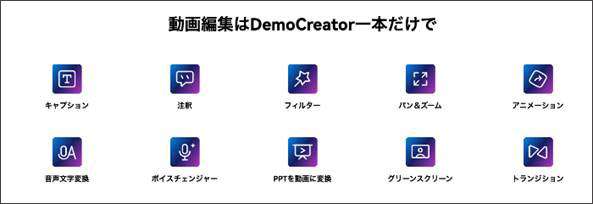
AIボイスチェンジャーなども搭載されており、プライバシーを守りながらゲーム配信したい方などにも最適でしょう。
更に、搭載された豊富な素材もDemoCreatorの大きな魅力です。
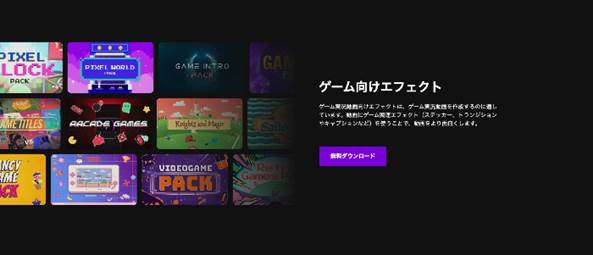
DemoCreatorにはなんと10,000を越える豊富なエフェクト素材が搭載されており、その数は日々追加されています。
中には、ゲーム専用のエフェクトも用意されているため、ゲーム動画作成時にも大いに役立ってくれるでしょう。
②Switchゲーム実況動画の作成方法
2章ではSwitchをPCに表示することに成功しました。
本章ではDemoCreatorを使って、ゲーム実況動画を録画していきます。
Step1.DemoCreatorを起動
Switchの画面を表示したまま、DemoCreatorを起動します。
Switchなどのゲーム機画面を録画するにはホームの「画面録画」から「カメラ」をクリックしましょう。
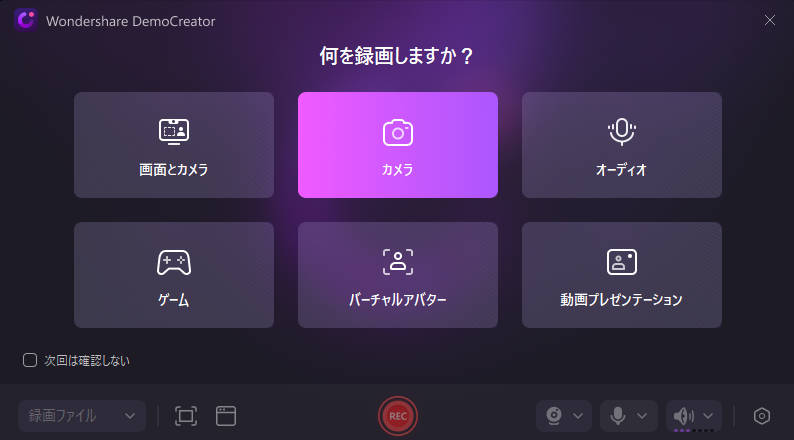
Step2.Switchゲーム画面を取り込む
続いてはパソコンに映したSwitch画面をDemoCreatorに取り込みます。
カメラのプルダウンメニューを開き、使用しているキャプチャーボードを選択します。そして、ゲーム画面をフルスクリーンまで拡大してください。
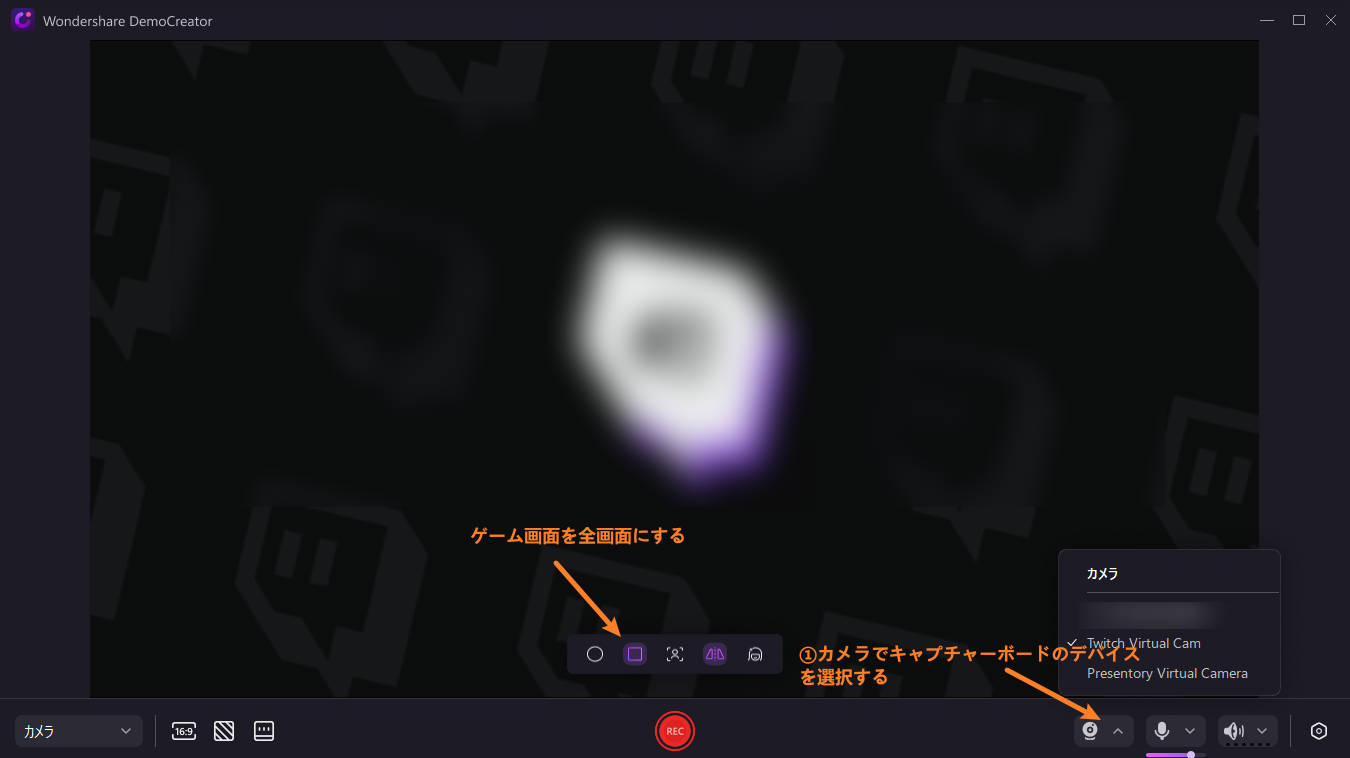
Step3.その他設定
あとはシステムオーディオや、マイク、録画品質などをそれぞれ設定していきます。
Switchゲーム画面を高画質に録画するには品質を「高」にします。
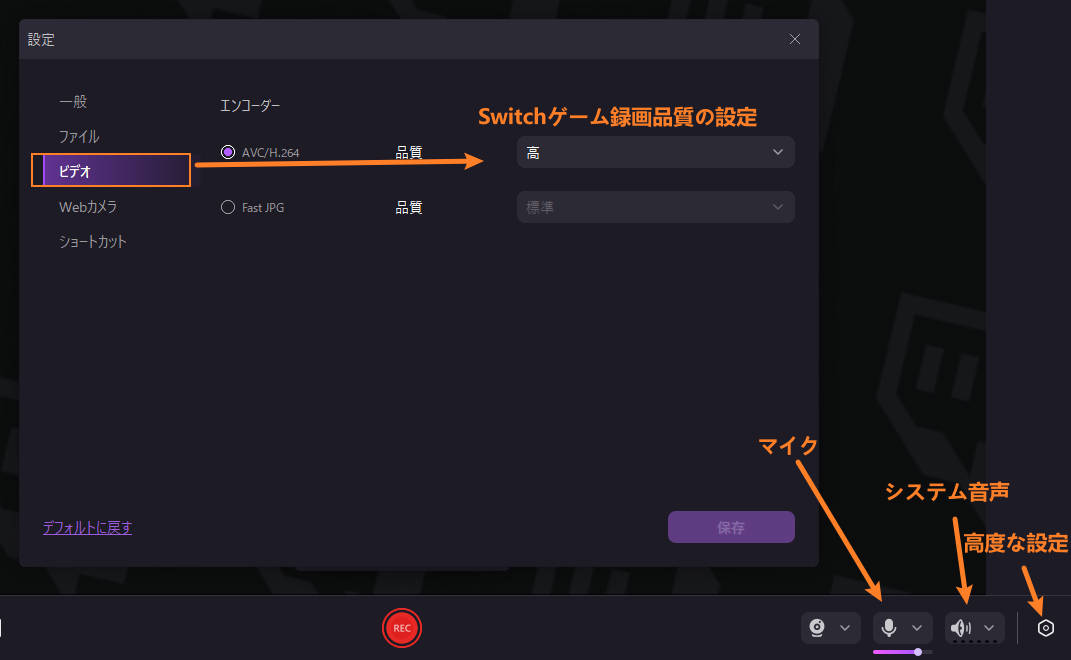
Step4.Switchゲーム録画開始
設定が完了したら、[REC]をクリックして録画を開始します。
録画終了時は、四角い[停止]をクリックします。

Step5.ゲーム実況動画編集
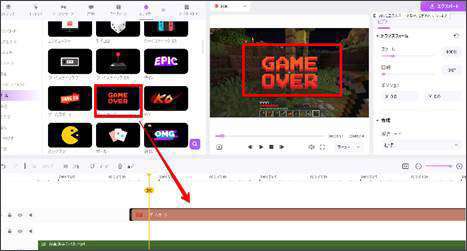
録画が終了すると、録画したデータが自動で動画編集ツールにインポートされます。
DemoCreatorでゲーム動画を編集する方法は「初めてのゲーム動画作成・編集!録画から編集・投稿まで徹底ガイド」で詳しく解説しています。
ぜひこちらも併せてご覧ください!
また、DemoCreatorとYouTubeをアカウント連携し、ソフトから直接動画投稿も可能です。
Switchゲーム画面を録画する方法|Wondershare DemoCreator
③Switchゲーム配信のやり方「Discord・YouTubeLive」
DemoCreatorは、Switchのゲームプレイ録画だけでなく、ライブ配信にも対応しています。
今回は、DemoCreatorを使ってSwitchのゲームをDiscordやYouTube Liveで配信する方法をご紹介します。
Step1.DemoCreatorを起動し、Switchゲーム画面を取り込み
Switchの画面をパソコンに表示したまま、DemoCreatorを起動します。ゲーム配信を開始するには「動画プレゼンテーション」を選びます。
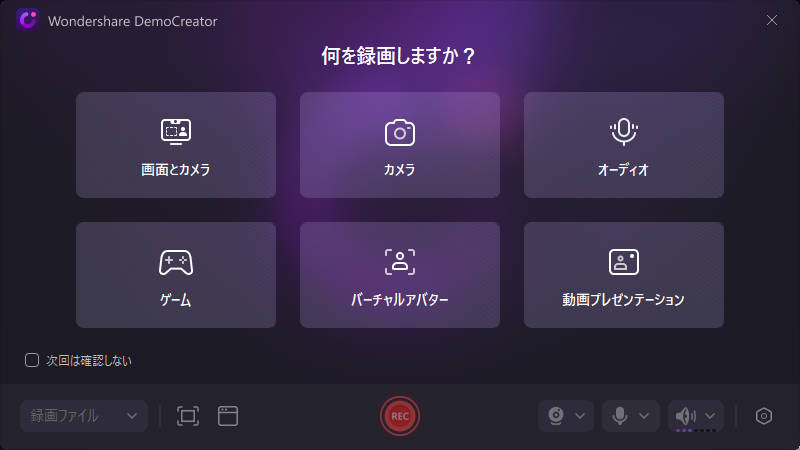
「動画プレゼンテーション」で新規の空白プロジェクトを開きます。
画面下にあるカメラデバイス選択アイコンをクリックして、接続しているキャプチャーボードを選んでください。そうすると、キャプチャーボードを選択すると、画面上にSwtichゲーム画面が反映されます。
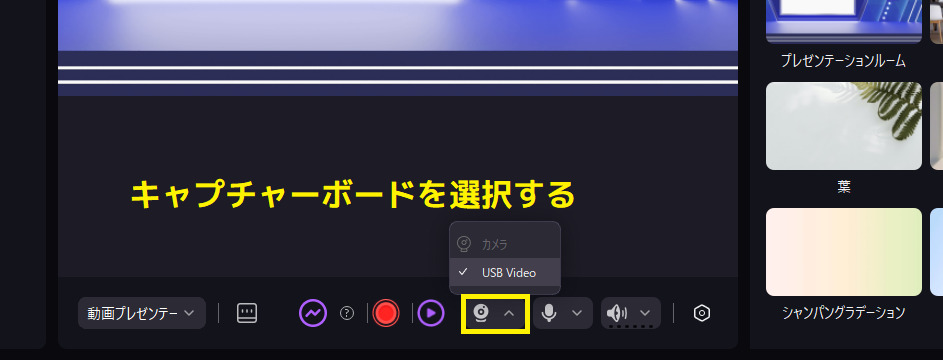
Step2.配信の設定を行って、ストリーミングを開始する
あとはSwtichゲーム画面のサイズを全画面へ拡大させ、マイクやゲーム音なども出ているかを確認してください。
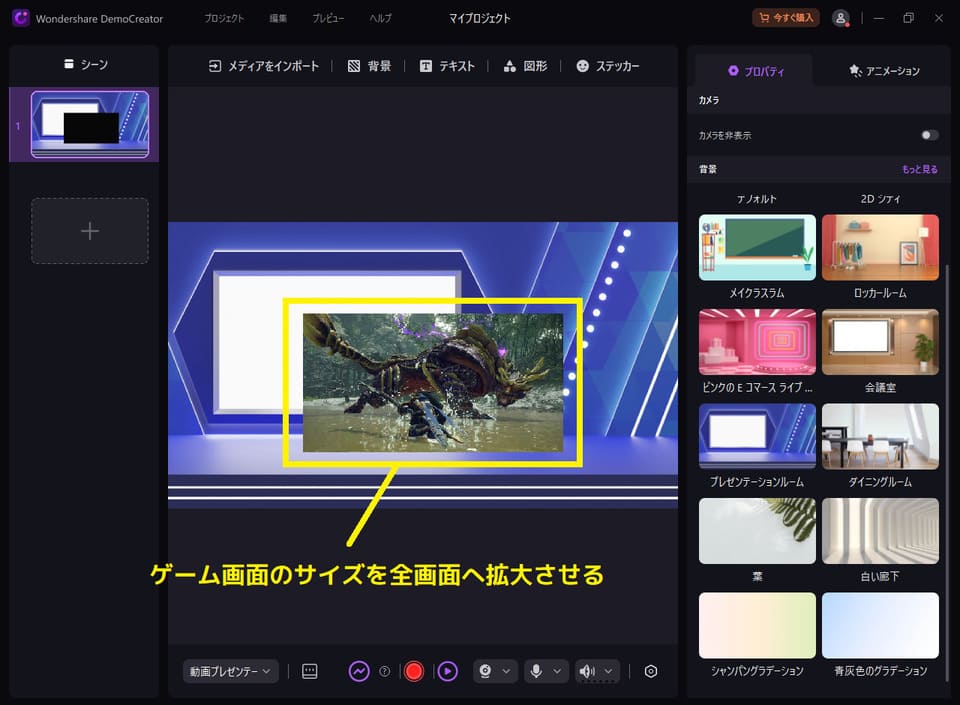
設定が完了したら、「ストリーミングを開始する」ボタンをクリックします。

Step3.Discord・YouTubeライブ・Twitchなどのプラットフォームでゲームライブ配信を開始する
YouTubeなどで配信カメラを【DemoCreator Virtual Camera】に設定しましょう。
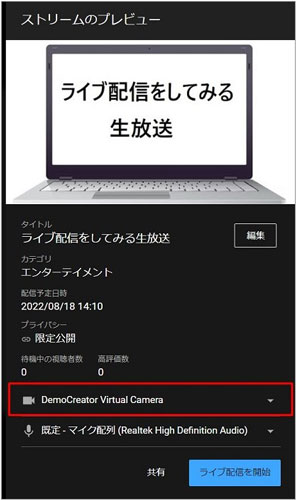
PCからYouTubeのライブ配信する方法|DemoCreator
まとめ:Switchの画面をパソコンに映してゲームライフをさらに充実させよう!
本記事では、Switchのプレイ画面をパソコンに映し出す方法や録画方法、正常に映らないときの対応策などを解説してきました。
ゲームをしている方なら一度は憧れる「ゲーム配信」も、本記事の内容を参考にすればあっという間に実現しますよ。
さらに、先ほど紹介した「DemoCreator」を活用すれば、魅力的なゲーム実況動画が作れます。
ぜひ、Switchとキャプチャーボード、そしてDemoCreatorを利用して、あなただけの充実したゲームライフを送ってくださいね!


 マルウェアなし|プライバシー保護
マルウェアなし|プライバシー保護
役に立ちましたか?コメントしましょう!