Switch(スイッチ)とテレビの繋げ方徹底解説|具体的な方法やうまくいかない原因と対処法も紹介
Switch(スイッチ)を買ったは良いものの、
「テレビとの繋げ方がわからない」
「なにか特別な道具はいるの?」
など、困っている方は多いのではないでしょうか?
Switchをテレビに繋げられれば、より臨場感の溢れるプレイが可能となり、大人数で遊ぶ際にも非常に便利です!
そこで本記事では、Switchとテレビの繋げ方を徹底解説していきます!
また、うまく繋げられない時の原因と対処法についても解説していきますので、ぜひ最後までご覧ください!
Part1.Switchとテレビを繋げるために必要なもの

出典:【Nintendo Switchサポート】TVモードで遊ぶには
早速、Switchとテレビを接続するために必要な物を全てチェックしていきましょう!
①Switch本体
当然ですが、Switch本体は、Nintendo Switchの中核を担うデバイスで、ゲームをプレイするために欠かせません。
本体に、ジョイコンを取り付けて携帯モードで遊ぶこともできますが、テレビに接続することでより大画面で楽しむことが可能です。
②Switchドック
Switchドックは、Switch本体とテレビを接続するための重要なアクセサリーです。ドックに本体をセットすることで、HDMIケーブルを介して映像と音声がテレビに送られます。
また、ドックはSwitch本体の充電も行うため、ゲームプレイ中のバッテリー切れを同時に防いでくれます。
③ACアダプター
ACアダプターは、Switch本体とドックに電力を供給するために必要です。
Switch購入時に付属されているアダプターで、別途購入する必要はないため、安心してください。
④HDMIケーブル
HDMIケーブルは、Switchドックとテレビを接続するために欠かせません。
HDMIケーブルを使用することで、映像と音声を高品質でテレビに伝えることができます。
なお、HDMIケーブルに関してもSwitchに同梱されているため、別途購入する必要はありません。
⑤テレビ
HDMIポートを備えたテレビが必要です。
ほとんどのテレビはHDMI対応ですが、特に大画面のテレビを使用することで、Switchのゲームプレイがさらに臨場感を増すでしょう。
また、4K対応テレビなら、より美しい映像でゲームを楽しめます!
Switchドックセットに同梱されていない「必要な物」はテレビだけと言うわけですね!
その他
その他、状況ややりたいことに応じて以下のアイテムがあれば、より便利にスイッチを活用できます。
・キャプチャーボード(PCに接続する場合)
Switchのゲームプレイを録画したり、PCに映像を取り込んでライブ配信を行いたい場合は、キャプチャーボードが必要です。
Switchの映像をPC内に取り込んで、OBSなどの配信ソフトで利用できます。
関連記事:キャプチャーボードのつなぎ方は?SwitchやPS、PCとの接続方法を徹底解説!
Part2.Switchとテレビを繋げる方法【3ステップ】
Switchとテレビを繋げる方法は非常にシンプルです!
一つずつ順を追ってみていきましょう!
尚、2024年現在、Switchは大きく分けて、有機ELモデル「HEG-001」とそうでない「HAC-001」に分けられますが、今回はより新しい有機ELモデルを例に解説します。
ただし、HAC-001の場合も基本的な流れや考え方は同じですので、安心してください!
Step1.ACアダプター/HDMIケーブルの接続
Switchドックのカバーを開き、ACアダプターとHDMIケーブルをそれぞれ繋ぎます。

出典:任天堂サポート
ACアダプターはコンセントに、HDMIケーブルはテレビにそれぞれ接続しましょう!
テレビ「入力切替」から、HDMI、もしくは「入力○〇」など、接続したHDMIに対応する入力に切り替えてください。
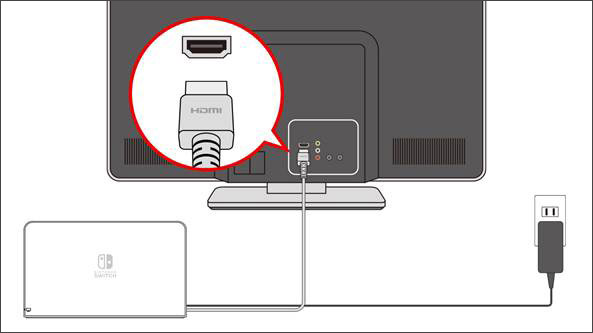
出典:任天堂サポート
Step2.Switch側準備
SwitchのHOMEメニューに進んで、Joy-Conを取り外しましょう。
Joy-Conは、背面の「取り外しボタン」を押しながら、上にスライドすることで取り外しできます。
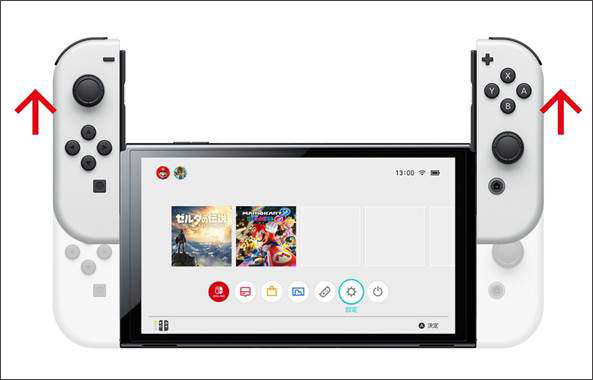
出典:任天堂サポート
Step3.ドックに差し込み
最後に、Switch本体をSwitchドックの奥まで差し込めば、自動的に「テレビモード」に切り替わり、テレビに映像が映るはずです!
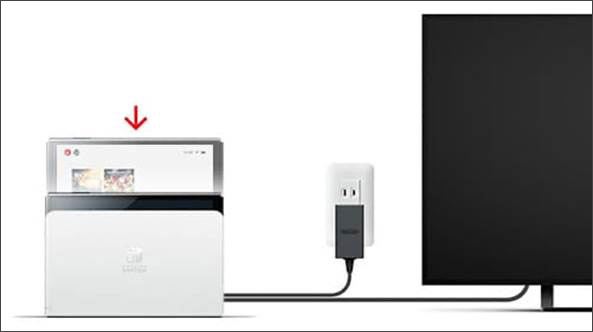
出典:任天堂サポート
関連人気記事:Switchの画面をパソコンに映す方法とは?映せないときの対応策も解説!
Part3.Switchがテレビに接続できない原因と対処法
前章の手順通りに進めても、Switchがテレビにうまく接続できない場合、以下の原因をまず疑いましょう。
対処法についても記載しているため、ぜひ試してみてください!
原因1.ケーブル接続不良
ケーブルの接続がうまくいっていないケースがあります。
HDMIケーブルそのものに不良があるケースや、うまく差し込めていないケースも多々見られます。
対策として、まずは確実にSwitchやテレビにHDMIケーブルが差し込まれているか確認してみてください。
HDMIケーブルの不良が疑われるケースでは、
・別のHDMIケーブルを使う
・テレビ側のHDMI端子を変更
等を試してみてください!
原因2.テレビ入力設定ミス
テレビの入力設定切り替えで、表示しているテレビ入力と、接続しているHDMIがマッチしていない可能性があります。
対策として、テレビ裏面を再度確認してみましょう。
もし異なる入力設定になってしまっていた場合は、該当する入力設定に切り替えてください。
原因3.Switch側のエラー
Switch本体のシステムや設定に不具合がある可能性もあります。
上記2つの原因と対策を講じても改善されない場合は、Switch本体を一度ドックから外し、Switchを再起動してみてください。
また、[HOME]>[設定]>[テレビ出力]から「テレビとの電源連動」をOFFにすることで、改善されるケースもあるため、試してみてください。
Part4.Switchでゲームを録画したい場合

Switchゲームプレイ録画ソフトDemoCreatorの無料ダウンロード
ここで一つ疑問に感じるのは「Switchのゲーム画面は録画できるの?」という点ではないでしょうか?
結論として、Switchのゲーム画面は録画可能であり、本章で紹介する「DemoCreator(デモクリエイター)」というソフトを使えば簡単に実行できます!
そこで本章では、Switchのゲーム画面を録画できるDemoCreatorを深掘り解説していきます。
なお、Switch画面を録画する方法は、下記の記事で詳しく解説していますので、そちらもぜひご覧になってください!
関連記事:Switchゲーム画面を録画する4つの方法!本体や録画ソフト、TVとスマホを使う
①PCゲームプレイ録画ソフトDemoCreatorとは?
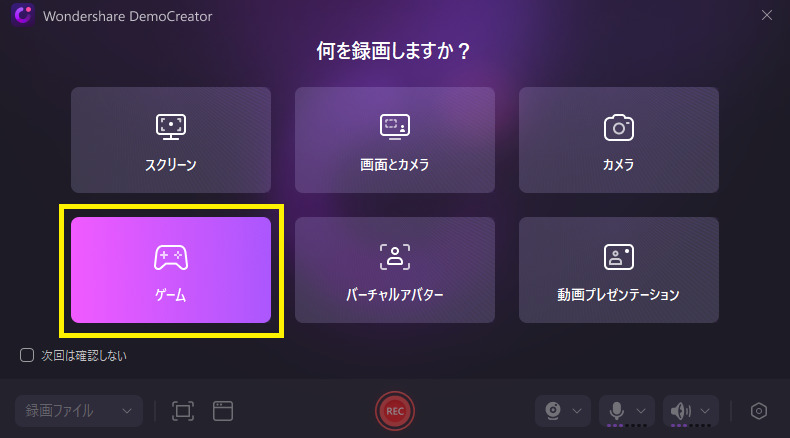
「DemoCreator」は、Wondershare社が開発&リリースしている画面録画ソフトです。
Switchをはじめとしたゲーム機器との親和性が非常に高く、YouTuberやVTuberにも活用されている優れたツールです。
DemoCreatorは、直感的なユーザーインターフェースが特徴であり、初めて操作する方でも簡単にゲーム録画を実行できます。
さらに、録画した映像をシームレスに編集することも可能であり、オリジナリティ溢れるゲーム動画に仕上がりますよ!
②DemoCreatorの機能をチェック!
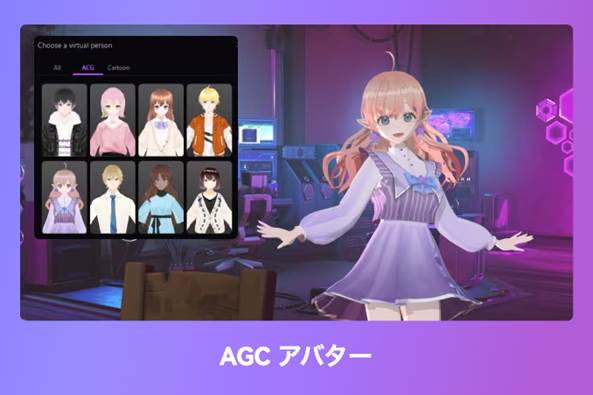
DemoCreatorに搭載されている機能は下記の通りです。
・画面録画&ゲーム録画
・ゲーム実況動画作成
・AIバーチャルアバター録画(VTuber風)
など
DemoCreatorには、最新のAI技術が活用された機能が豊富に搭載されています。
そのため、ユーザーの作業負担を極限まで減らすことが可能となり、ゲームプレイに集中できる点が非常に魅力です!
Switchゲーム実況動画を作成する方法、DemoCreatorを使う
関連人気記事:Switchのゲーム録画に役立つキャプチャーソフトおすすめ5選
関連人気記事:PS5でゲームプレイやテレビを録画する方法を徹底解説!
関連人気記事:「最新」パソコンでSteamゲームプレイを録画する方法のまとめ!標準機能と外部ソフトを使う
Part5.Switchとテレビの接続についてよくある質問【FAQ】
本章では、Switchとテレビの接続についてよくある質問を紹介していきます。
今回は3つの質問を紹介し、それぞれに詳しく回答していきますので、ぜひ今後の参考にしてみてください!
それでは、以下で質問と回答を見ていきましょう!
質問1.Switchライトはテレビに接続できる?
結論として、Switchライトはテレビに接続することはできません。
Switchライトはあくまでも「携帯専用のゲーム機器」としてリリースされているため、接続機能が搭載されていません。
テレビに接続するのであれば、通常版のSwitchを購入しましょう。
質問2.ドックなしでSwitchをテレビに接続する方法は?
ドッグなしでSwitchをテレビに接続するには「USB Type-Cハブ」を使い、アダプターとプロジェクター本体をHDMI接続しましょう。
わりと簡単な手順でテレビに繋げられますので、USB Type-Cハブを持っている方はおすすめの接続方法となります。
質問3.Switchをテレビに繋ぐメリットは?
Switchをテレビに繋ぐメリットは下記の5点です。
・大画面プレイを楽しめる
・大人数でのプレイがしやすい
・ゲーム配信に役立てられる
・プレイスキルが上がる
・操作がしやすい
このように、Switchをテレビに繋ぐメリットは多く、よりゲームを楽しめる環境が作れます!
まとめ:Switchとテレビを繋げてさらなるゲームの魅力を知ろう!
本記事では、Switchとテレビを繋げる具体的な方法や必要アイテム、接続できない原因と対処法などを網羅的に解説してきました。
これで「繋ぎ方がわからない!」というストレスから開放されたことでしょう。
Switchとテレビを繋げられれば、より臨場感のあるゲームプレイが可能となり、さらなる魅力を感じられますよ。
また、本記事後半で紹介した「DemoCreator」というソフトを使えば、Switchのプレイ画面が簡単に録画できますので、また一つ違う楽しみ方が増えます!


 マルウェアなし|プライバシー保護
マルウェアなし|プライバシー保護
役に立ちましたか?コメントしましょう!