パソコンでのTiktok動画のつくり方をご紹介

「Tiktokで動画をあげたいけど、動画をどのように作ればいいのだろう?」 「パソコンでの作り方を知りたい」 とあなたは悩んでいませんか?
この記事では、パソコンを使って初心者でも分かりやすいTiktok向けの動画作成方法について詳しく解説します。初心者に分かりやすく説明するために、以下のポイントをおさえて説明します。
• TikTok動画を作成するポイント
• 動画編集ソフトを使用して簡単に動画を作成する方法
それぞれについて詳しく見てみましょう。
- Part1:Tiktok動画を作成するポイント
- Part2:パソコンで素敵なTiktok動画を簡単に作成する方法
- Part3:PCでTiktok向けの動画を録画する方法
- Part4:Tiktok動画に関連するFAQ
Part1:Tiktok動画を作成するポイント
Tiktok動画を作成するポイントは2つあります。
• その場で撮影した動画で作成
• 事前に撮影した動画で作成
動画を今撮るか事前にあるかの違いだけで、動画があれば編集をして作成が可能です。
動画を用意した後の編集の流れは以下の通り。
• 楽曲を選択
• 画像や動画の長さを調整
• 映像を編集
テキスト:文字入れの編集画面
ステッカー:動画に絵文字やGIFを貼る
エフェクト:動画に色見や効果を追加
• 動画の概要を入力するキャプション入力や動画の内容をサムネイル(静止画)で表示するカバーを選択
• 動画の公開範囲を設定し、公開
以上の流れでTiktokに動画をアップできます。
Part2:パソコンで素敵なTiktok動画を簡単に作成する方法
スマートフォンで動画を作成できますが、より細かく素敵なTikTok動画作品を作るなら、パソコン動画編集ソフト「Wondershare DemoCreator」がおすすめ。
Wondershare DemoCreator最大の特徴は、マウスのクリック操作のみで初心者でも簡単に素敵な映像作品ができることです。動画編集ソフトと聞くと沢山の機能があり、どのように扱うのかがわかりにくいと感じるのではないでしょうか。
しかしDemoCreator(デモクリエイター)は、編集画面が見た目でわかりやすく、マウス一つで編集しやすい仕様になっています。
TikTok動画編集で使用できる機能は以下の通りです。
- 動画の早送りやスローモーション、ボーダーの変更
- 動画の合成や音量調整、ボイスチェンジャー、美肌加工
- キャプションやバナー、オーバーレイの挿入が可能
- 豊富なエフェクト素材(トランジション、注釈、BGMや音楽、フィルターなど)
大まかな機能や特徴を紹介しましたが、さらに細かな機能も充実しています。
スマートフォンではできない編集を行うことで、よりクオリティーが高いTikTok動画作成をDemoCreatorにおいて実現できるのが最大の魅力といえます。
・Wondershare DemoCreatorでTiktok向けの動画を作成する方法
TikTok動画を簡単に編集する方法
DemoCreatorでTiktok向けの動画を作成するにあたって、以下の方法を詳しく解説します。
• TikTok動画をカットする方法
• TikTok動画に字幕を入れる方法
• TikTok動画にBGMとフィルターをかける方法
DemoCreatorを元にそれぞれの作成方法を見てみましょう。
①DemoCreatorでTikTok動画をカットする方法
DemoCreatorで動画をカットするには、「分割」を利用します。動画をクリップして分割し削除する方法は以下の通りです。
・分割するクリップの上に黄色い線(再生ヘッド)を置く
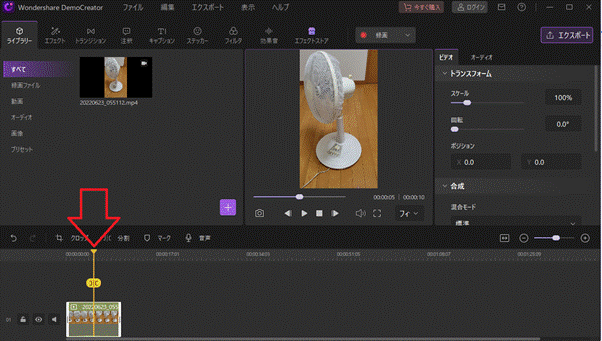
・黄色い線(再生ヘッド)にカーソルを合わせると「分割」が表示され、マウス左をクリックorツールバー上にある「分割」をクリック
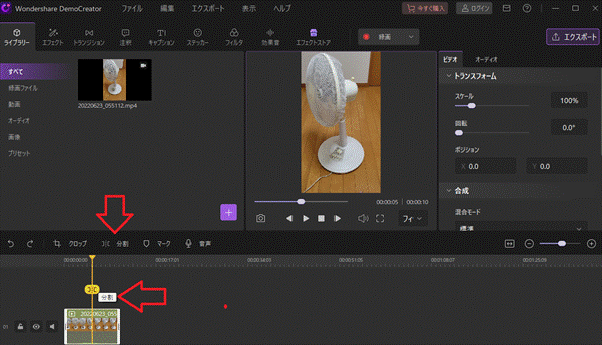
上記と同様の作業をカットしたい部分の終わりで行い、カットしたい部分をマウス右クリック→リップル削除をクリックで動画をカットできます。
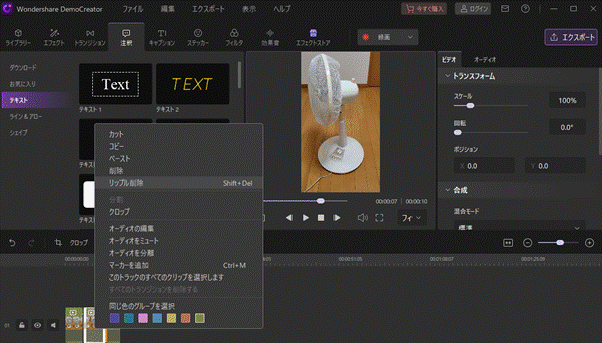
②TikTok動画に字幕を入れる方法
字幕を入れるには、「キャプション」を使用。ここでは、一般的に使われるオープナー1を使用して解説します。
1. 画面上部にある「キャプション」→「オープナー1」を選択
2. オープナー1を字幕を入れたい部分に黄色い線(再生ヘッド)にドラッグ
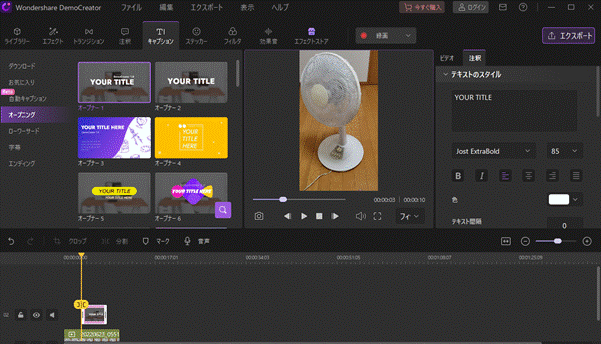
3. タイムライン上に字幕1の帯が表示されるので、帯の左右をドラッグして表示時間を調整
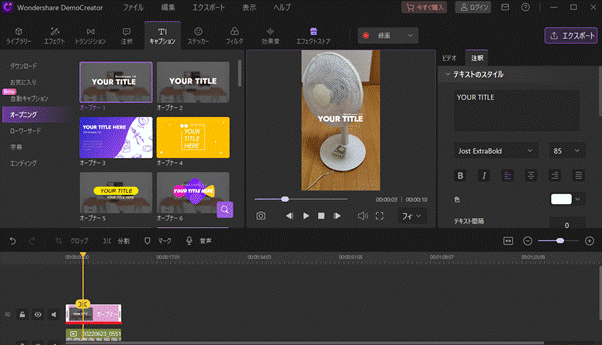
4. 画面右に「テキストのスタイル」があり、そこに表示したい字幕文字を入力
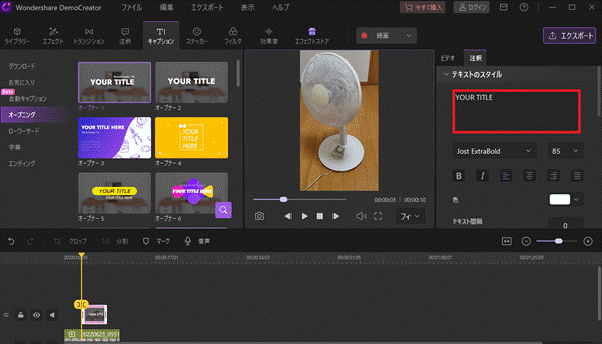
以上の流れで、字幕の表示が可能です。
③TikTok動画にBGMとフィルターをかける方法
DemoCreatorで動画にBGMを編集では、音声をミュートにしたり、切り離して個別で編集することが可能。
ここでは以下4つが基本編集方法です。
|
機能 |
方法 |
|
クリップオーディオをミュート |
タイムラインでミュートしたい部分に黄色い線(再生ヘッド)を移動し、右クリックで「オーディオをミュート」を選択 |
|
ビデオクリップからBGMを分離 |
タイムラインでミュートしたい部分に黄色い線(再生ヘッド)を移動し、右クリックで「オーディオを分離」を選択 |
|
BGMやノイズを除去 |
タイムラインで「オーディオ」アイコンをクリックし、ノイズ除去を「有効」にする |
|
BGMや音声をフェードイン・フェードアウト |
タイムラインでミュートしたい部分に黄色い線(再生ヘッド)を移動し、右クリックで「オーディオの編集」を選択。 |
フィルターに関しては、DemoCreatorでは30種類の素材があり、文字入れやトリミングなど初心者でも簡単にできます。フィルターをかける方法は以下の通りです。
1. フィルタから好みのフィルターを選択
2. タイムライン上にフィルターをドラッグ・ドロップ
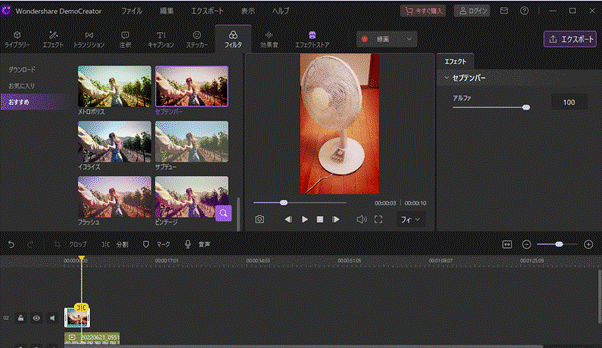
3. タイムライン上に表示されたフィルターの適用時間を調整
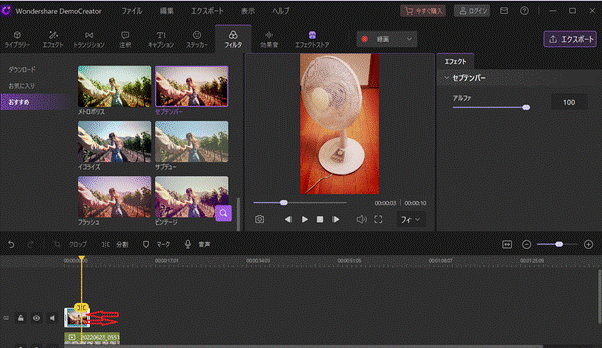
関連人気記事:TikTok動画編集でおすすめのアプリ&ソフトをご紹介
Part3:PCでTiktok向けの動画を録画する方法
Tiktok向けの動画を録画するならWondershare DemoCreatorがおすすめです。 おすすめする理由は2つ。
- 初心者でも簡単に操作が可能
- 録画した動画を同じソフト内で編集が可能
ここではDemoCreatorでTiktok向けの解像度の動画を録画する方法を詳しく紹介します。
TikTok動画録画ソフトオススメ
Step1:画面録画の設定を行う
Tiktokはスマートフォンで見る方が多いため、縦で撮影することをおすすめします。理想とする動画のアスペクト比は9:16【720×1280(横×縦)】。解像度は1080×1920ピクセルとされています。そのため、録画をする前に録画範囲を設定します。
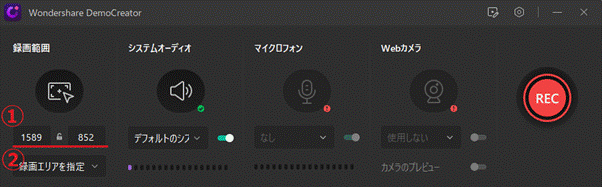
①で直接入力をする場合、パソコンの画面が横画面が多いため、理想のアスペクト【720×1280】では縦部分がオーバーします。
このパソコン画面では縦部分が最大値900なので、720×900で入力するとTiktokでも再生しやすいといえるでしょう。
扱うパソコン画面により縦部分は異なるので、この部分の数値の設定が難しい方は②で「録画エリアを指定」で設定することをおすすめします。
②でも①と同様、縦長になるように録画エリアを指定しましょう。
Step2:TikTok向け動画を録画開始
Tiktokは「15秒」「60秒」「3分」3つの時間枠を設定できます。そのため撮影時間を意識しがちですが、DemoCreatorの編集画面でタイムラインを調整が可能なので、時間は気にせず撮影を行いましょう。
Step3:TikTok動画を編集
撮影した動画は直ぐに編集画面に移行します。ピクセル(画像解析度)の画面が出てきた場合は、1080×1920ピクセルに設定しましょう。投稿したい時間をタイムライン上で分割・カットで時間調整を行います。
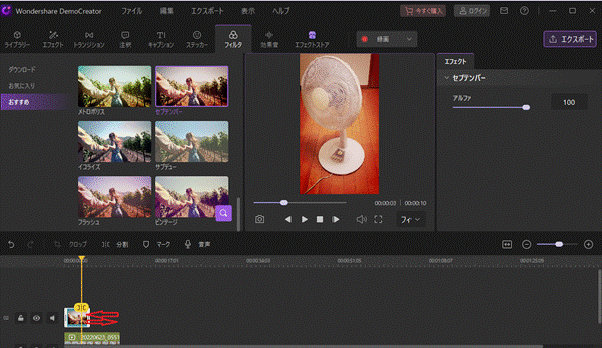
動画の編集を終えたら、画面右上にある「エクスポート」をクリックし、保存先を設定。最後に「エクスポート」をクリックして保存が完了。保存した動画をTiktokにログインし、投稿という流れです。
Part4:Tiktok動画に関連するFAQ
Tiktokに関連するよくある質問についてQ(質問)とA(答え)という形で紹介します。
(Q)Tiktok 動画の消し方は?
(A)削除する動画の右側に表示される3点リーダーをタップし、「削除」を選択
(Q)Tiktok プレイ リスト 作り方は?
(A)Tiktokアプリ画面右下にある「プロフィール」をタップします。プレイリストの隣にある「+」アイコンをタップ。プレイリストに名前を付け、動画を追加します。
(Q)「~が速すぎます」というエラーメッセージが表示されるのはなぜ?
(A)入力が~と言われた場合は、短時間に「いいね」を押し過ぎている。コメントが~と言われた場合は、短時間に多数の動画にコメントをし過ぎた場合。フォローが~と言われた場合は、短時間に多数のアカウントをフォローした場合に表示されます。
これらはあなたのアカウントが24時間無効になるケースがあるので、ゆっくりと作業を行うように心がけましょう。
おまとめ
今回はパソコンでのTiktok動画の作り方に関して解説しました。その中でもパソコンでTiktok向けの動画を作成をするならWondershare DemoCreatorがおすすめ。
初心者でもわかりやすいアイコンや配置、マウス一つで録画から編集までが可能です。無料版もあるので、まだ体験したことがない方は、是非Wondershare DemoCreatorを体験してみてはいかがでしょうか。
 100%安全安心マルウェアなし
100%安全安心マルウェアなし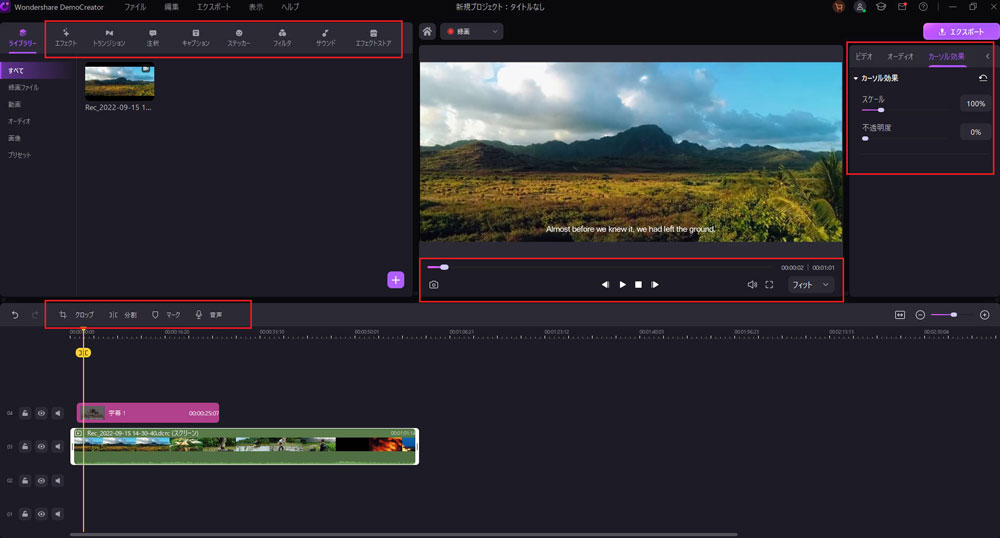

役に立ちましたか?コメントしましょう!