Youtubeがショート動画にならない?原因と対策方法を徹底的に解説!
2023年2月に本格的な収益化も開始した「YouTubeショート」。
昨今短尺の縦動画が流行していることも相まって、非常に注目を浴びています。
そんなショート動画ですが、中には
「ショート動画として認識されない」
「普通の動画としてYouTubeにあがってしまう」
と悩んでいる方もいらっしゃるのではないでしょうか?
この記事ではYouTubeショートにならない原因及び、正しく動画をYouTubeショートとして公開する方法を解説します。
考えられる原因はいくつかありますが、それぞれ解決策を添えて解説するので、是非安心して読み進めてくださいね!
Part1.YouTubeショート動画とは
YouTubeショート動画とは、以下のような特徴を持つYouTube動画です。
- 60秒以内
- 縦向き動画(9:16推奨)
- サムネイルではなく、スクロールによる連続表示で視聴
また、視聴専用のタブが用意されているため、通常のYouTube動画とは別枠と捉えられます。
YouTubeショート動画作成ソフトDemoCreatorを無料ダウンロードできます
ショート動画流行の理由
スクロールして、次々短くて面白い動画が見られるという、視聴体験に中毒性があり、思わず次々スクロールしてしまう仕組みが流行の理由でしょう。
また、投稿側としても、より手軽に投稿しやすく、チャンネル登録までの導線となるYouTubeショートは重視されている傾向にあります。
YouTubeショートも収益化できる?
2023年2月にはYouTubeパートナープログラムの収益化条件が変更され、収益化条件にYouTubeショートも組み込まれ、かつ収益も得られるようになりました。
以下は主な収益化条件の変化です。
|
|
以前 |
2023年2月以降 |
|
チャンネル登録者数 |
1000人以上 |
1000人以上 |
|
直近12ヶ月間の総再生時間(ショート除く) |
4000時間以上 |
4000時間以上 |
|
ショート動画収益化 |
なし |
1000万回以上/直近90日間 |
1000万回というのは非常にハードルの高い数字ですが、YouTubeショートのみで収益化も可能となったのは大きな変化でしょう。
TikTokやInstagramなど、現在収益化ができないプラットフォームからも、投稿者が移動してくる可能性が高いと言えます。
Part2.YouTubeショート動画にならない原因と解決策3選
いざYouTubeショートを投稿しようとしても、なぜか通常の動画として認識されてしまう。という経験のある方も多いようです。
そこで、この章では、ショート動画としてYouTubeに認識してもらえない原因とその解決策を3つ紹介します。
原因1:動画の比率
YouTubeショートは、縦動画をスマホ画面いっぱいに表示し楽しむためのサービスです。
そのため、アップロードされる動画もアスペクト比9:16が推奨されています。
しかし、PCで動画編集後、書き出す際の手違いなどで、表示領域は縦でも、動画としてのアスペクト比は横長になってしまっている様な場合があります。
上記のようなケースではYouTubeショート動画とは認識されません。
対策:
動画の書き出し時に推奨されている9:16の比率でエクスポートする必要があります。
例えば使用しているソフトがDemoCreatorの場合は以下の手順で、動画のアスペクト比が変更できます。
DemoCreatorをお持ちない方はこちらより無料ダウンロードできる
関連人気記事:Wondershare DemoCreatorとは?人気の画面録画ソフトの評判や特徴、使い方を解説
Step1.動画をインポート
まずはDemoCreatorを立ち上げ、[動画編集]を選択、編集したい動画をDemoCreatorにドラッグ&ドロップでインポートします。
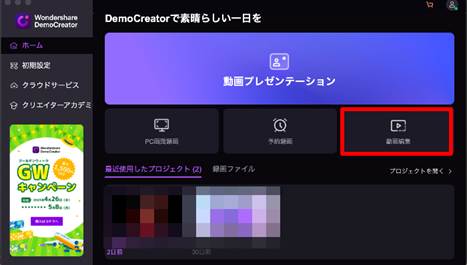
Step2.クロップ
タイムラインに移動した動画を選択した状態で[クロップ]をクリック。
[比率]を9:16に変更し、任意の範囲を指定しましょう。
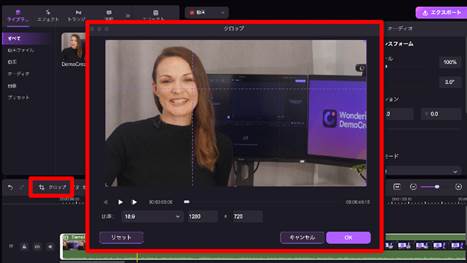
[ファイル]>[プロジェクト設定]から、動画の解像度も9:16に変更します。
Step3.編集
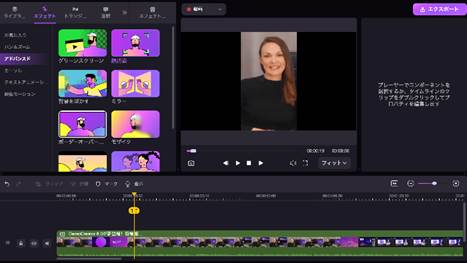
動画を編集していきます。
搭載されている編集機能に関してはこちらもご覧ください。
Step4.エクスポート
動画編集が終わったら動画をエクスポートしていきます。
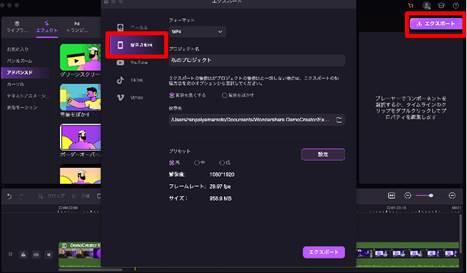
[エクスポート]から[縦向き動画]タブに移動しましょう。
エクスポートで縦向き動画から出力することで、縦向き動画が出力できます。
フォーマット、プロジェクト名、保存先を指定し、[エクスポート]をクリックしましょう。
以上のような手順で、動画のアスペクト比率によるショート動画として認識されない問題は解決できるでしょう。
DemoCreatorをダウンロードしてYouTubeショートを作ってみましょう
原因2:YouTubeのタグ
ショート動画を公開する場合、「#Shorts」もしくは「#shorts」というタグを、タイトル、または説明欄に追加するのが無難です。
また、これらはいずれかに追加する必要があり、どちらにも追加してしまうと、ショート動画として認識されない可能性もあるため注意が必要です。
ちなみに厳密には、「#Shorts」は、ショート動画として公開するために必須の項目ではないと公式はアナウンスしていますが、認識されやすくなる点でも入れておいた方が無難です。
対策:
まずは、ショート動画にしたい動画のタイトル、概要欄をチェックしてみてください。
タイトルと概要欄の両方に入ってしまっている、もしくは「#short」などのスペルミスが起きてしまっていないかをチェックしましょう。
また、再発防止の対策として、以下のような手順でタグ設定をおこなうのがおすすめです。
Step1.エクスポートに移動
ショート動画を編集した上で、画面右上の[エクスポート]に移動します。
DemoCreatorにはソフトから直接YouTubeにアップロードできる機能が搭載されています。
[YouTube]タブに移動しましょう。
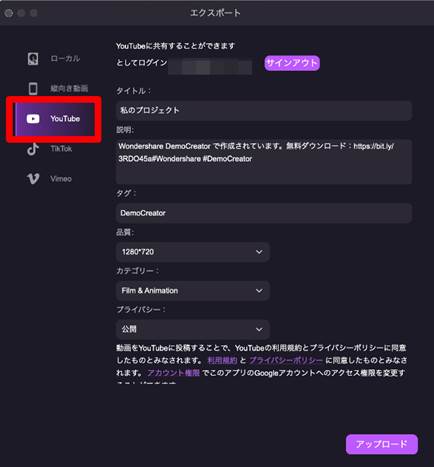
Step2.YouTubeアカウントと接続(初回のみ)
初回のみYouTubeアカウントとの接続が必要です。
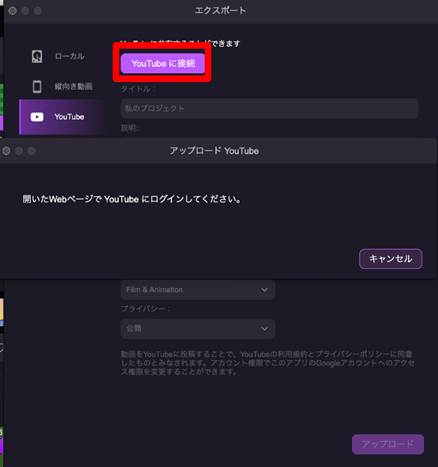
Googleアカウントと、DemoCreatorの紐付けをおこない、チャンネルとソフトを連携させましょう。
YouTubeアカウントと連携できるソフトDemoCreatorの無料ダウンロードはこちらへ
Step3.タグの追加
[タイトル]、もしくは[説明]の欄に「半角スペース+#Shorts」を追加しましょう。
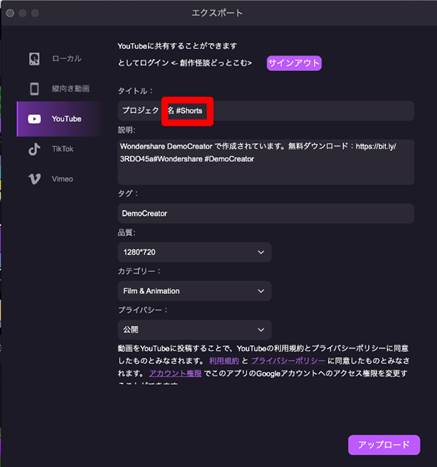
[タグ]もありますが、こちらはあくまで動画のこちらはハッシュタグとは役割が異なります。
タグはあくまで運営側に動画内容を知らせるための機能ですので、視聴者には表示されず、「#Shorts」は、ハッシュタグで設定する必要がありますよ!
Step4.アップロード
他の項目も設定し、最後に[アップロード]で動画を公開します。
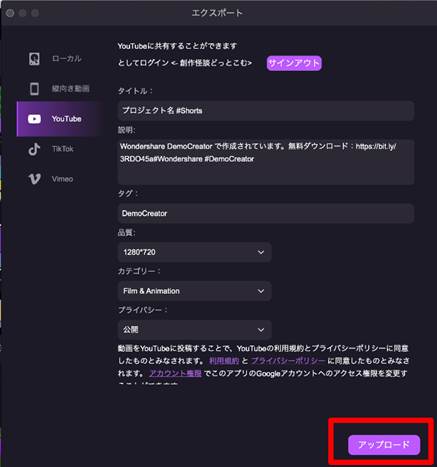
直接YouTubeにアップロードできる機能は、その都度ブラウザを開いて動画をアップロードする必要がなく、長期的な目線で見れば非常に効率的と言えるでしょう!
原因3:動画の時間が1分を超過している
YouTubeショートのルールとして動画が1分以内である必要があります。
もちろん1分以内にしている!という方も注意してください。
書き出しの際やアップロードした際に微妙に時間に誤差が生まれ、「01:01」といったように1分を超過してしまうようなケースがあるのです。
対策:
対策として、動画編集の段階で、長くても58秒程度に動画を収めておくのが良いでしょう。
また、下記の参考記事でも解説していますが、ショート動画は1分限界まで使用せず、内容も詰め込める上、視聴者層にもマッチしやすいため長くても30秒程度に収めるのが無難です。
関連人気記事:【簡単&高品質】YouTubeショートを保存する方法を徹底解説!【PC/スマホ】
YouTubeショートを作るならDemoCreatorがおすすめ!無料ダウンロードはこちらへ
Wondershare DemoCreator|YouTubeショート動画を簡単に編集する方法
Part3.YouTubeショート動画にならないことを防ぐ注意点+α
YouTubeショート動画にならない原因と、対策について前章では解説しました。
ここで、更に追加の注意点を2つ紹介します。
先ほど解説した点に加えてこちらもチェックしておきましょう。
注意点1:テロップの位置
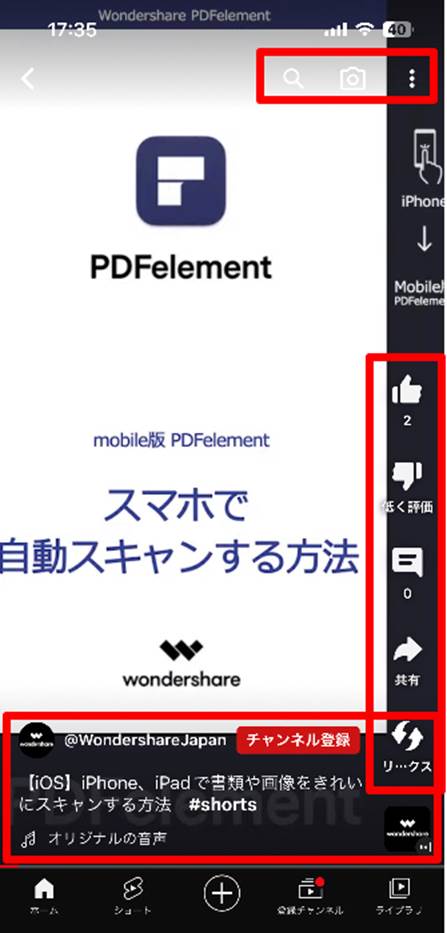
YouTubeショート動画の場合、以上の写真のように、アイコンやタイトルが表示されます。
編集段階で、この点に気をつけておくと、テロップとアイコンやタイトルが被らず、見やすい動画になるでしょう。
特に重要な部分はしっかり視認できるように心がけて配置してください。
注意点2:端が見えなくなる場合がある
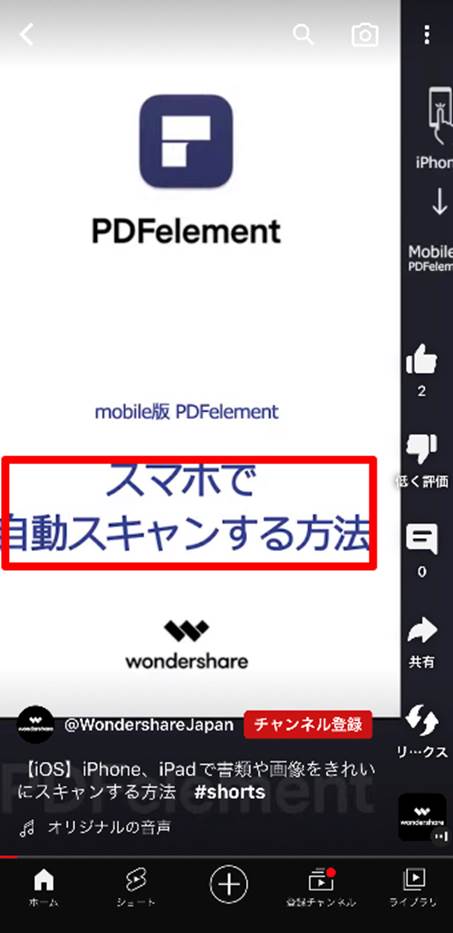
視聴者側の使用しているスマホデバイスによっては、端の部分がクロップされ、見えなくなってしまう可能性があります。
そのため、動画の端は余裕を持たせておかないと
「動画の重要なポイントが見切れてしまっており、結局なんだか分からない」
「テロップが切れて見えない」
ということになりかねません。
動画編集の段階で、端は見切れる前提で、少しスペースに余裕をもって配置することを心がけてください。
Part4.YouTubeショート動画を作成するにはDemoCreatorがおすすめ!
最後にこの章ではYouTubeショート動画を作成する際にもっともおすすめのソフト「Wondershare DemoCreator」について紹介します。
DemoCreatorは、シンプルなインターフェイスによる、直感的な操作と高度な動画編集機能・画面録画機能が両立されたソフトです。
特徴としては以下の4点が挙げられます。
・操作が簡単で初心者の方でも安心して編集に取り組める
・エフェクト素材が豊富に搭載されており素材の調達コス<トを大幅に削減しつつ動画のクオリティが上げられる
・高度かつシンプルな使用感の録画機能を搭載、4K&120FPSの高画質録画が可能
・プレゼンやセミナー、講義に役立つプレゼンテーションモードも搭載
以上のように、昨日は多岐にわたり、その全てが非常にハイクオリティなものです。
ソフト1本あれば、シームレスでプレゼン、録画、動画編集が可能となるため、コストパフォーマンスが高く、PCにつき1ソフトをぜひインストールしておきたいソフトと言えるでしょう。
関連人気記事:初心者でも大丈夫!YouTubeオープニング動画の作り方
まとめ
この記事ではYouTubeショートがうまく投稿できない方に向けて、原因と対処法を紹介しました。
原因を正しく把握し、対処法を実践すればYouTubeショート動画として投稿することは決して難しくありません。
また、原因も限られているため多くの方がこの記事で解決できたはずです。
また、文中で紹介したDemoCreatorは、PC操作初心者の方でも使用しやすく、高度な機能がいくつも搭載された便利なソフトです。
是非この機会にお試しください。


 100%安全安心マルウェアなし
100%安全安心マルウェアなし
役に立ちましたか?コメントしましょう!