「Windows」マウスポインターの設定、強調&非表示にする方法徹底解説!
プレゼンやビデオ通話で説明するときにマウスポインターを利用したことがある人も多いのではないでしょうか。
マウスポインターはデフォルトでももちろん目で見るのに不自由はしませんが、プレゼンや説明動画などでは小さすぎるとどこを指しているかわかりにくくなることもあります。
また場面によってはマウスポインターが邪魔になってしまうこともあります。
この記事ではWindowsでマウスポインターを強調したり非表示にしたりする方法を解説していきます。
Part1.Windowsでマウスポインターを強調する方法
Windowsでマウスポインターを強調するには以下の手順で行います。
ステップ1:Windowsキー+Xから「設定」をクリックする
Windows10、または11でキーボード上のWindowsキーとXを押すと以下の図のようにメニューが表示されます。
表示されたメニューの中の「設定」をクリックしましょう。
設定は検索窓に直接入力したり、画面上のWindowsボタンをクリックすることでも表示できます。
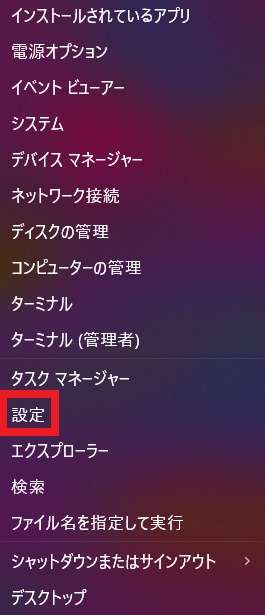
ステップ2:「Bluetoothとデバイス」の項目を選択して「マウスの追加設定」をクリックする
設定を開いたら「Bluetoothとデバイス」をクリックし、マウスの項目を選びましょう。
さらに詳細な設定をするために「マウスの追加設定」の項目をクリックします。
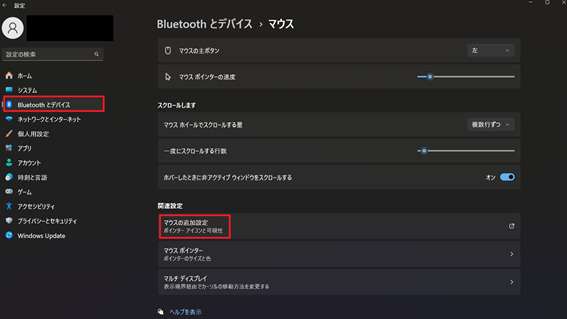
ステップ3:ポインターオプションの「Ctrlキーを押すとポインターの位置を表示する」にチェックを入れる
マウスの追加設定を開いたら、ポインターオプションのタブを選択し、「Ctrlキーを押すとポインターの位置を表示する」にチェックを入れましょう。
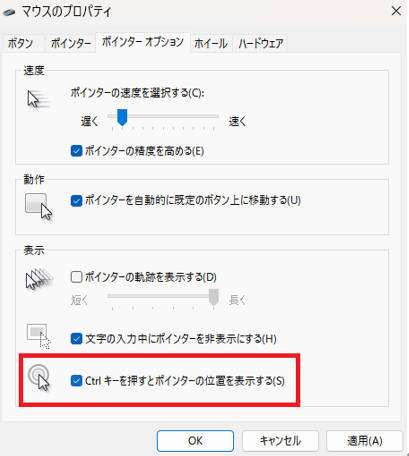
以上の設定を適用するとCtrlキーを押すと輪っかのようなエフェクトが発生し、ポインターの位置を強調することができます。
Part2.「Windows」マウスポインターを非表示にする方法
Windowsでマウスポインターを非表示にする方法は非常に簡単で、「画面の四隅までカーソルを持っていく」という方法が最も簡単です。
ただしこの方法ではマウスを使うことができないので、それ以外の場面でカーソルを消す方法を解説します。
文字入力中にカーソルを消す方法
文字入力中にカーソルを消すにはマウスのプロパティから設定できます。
ステップ1:マウスのポインターオプションで「文字の入力中にポインターを非表示にする」にチェックを入れる
ポインターを強調するとき開いた「マウスの追加設定」を開きます。
同じポインターオプションのタブに「文字の入力中にポインターを非表示にする」という項目があるので、チェックを入れます。
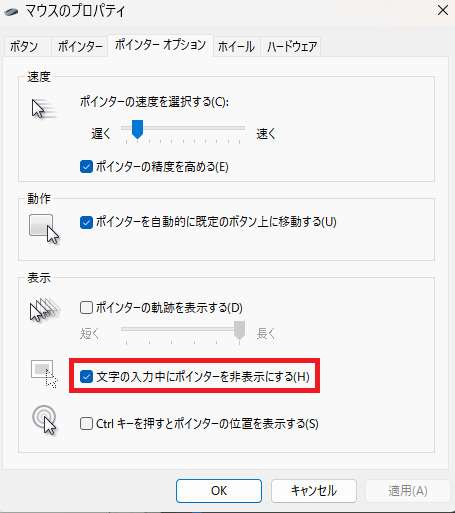
ここにチェックを入れると文字を打っているときにカーソルを非表示にすることができます。
Part3.その他の便利なマウスポインターの設定
その他の便利な設定としては以下のものがあります。
- マウスポインターのデザインと大きさを変更
- マウスポインターの速度を変更
マウスポインターのデザインと大きさを変更する方法
Windowsのマウスポインターはデフォルト以外にもデザインを変更することができます。
変更するには以下の手順を実施します。
ステップ1.Windowsキー+Xから「設定」をクリックする
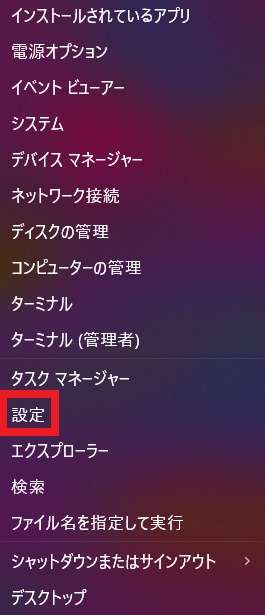
ステップ2.Bluetoothとデバイスのマウスを選択して「マウスポインター」をクリックする
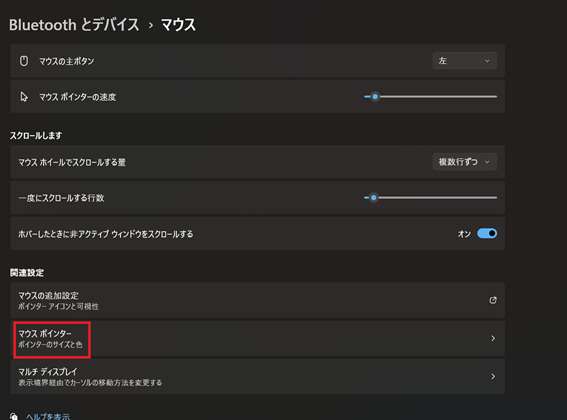
ステップ3.ポインターのタブから好みのデザインサイズを選ぶ
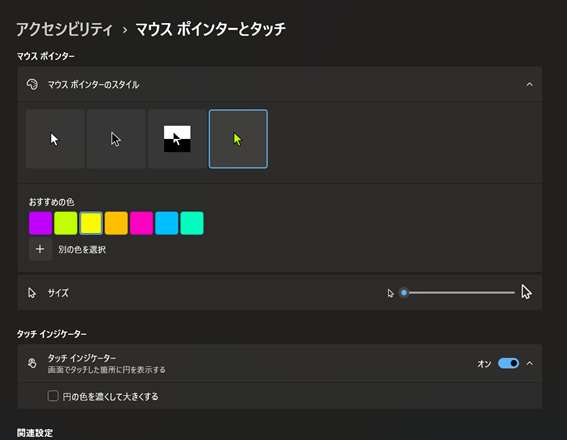
マウスポインターの速度を変更する方法
マウスポインターの変更も同様の設定画面から行います。
下図の「マウスポインターの速度」のスライダーを動かすことで変更できるので、しっくりくる速度に調整しましょう。
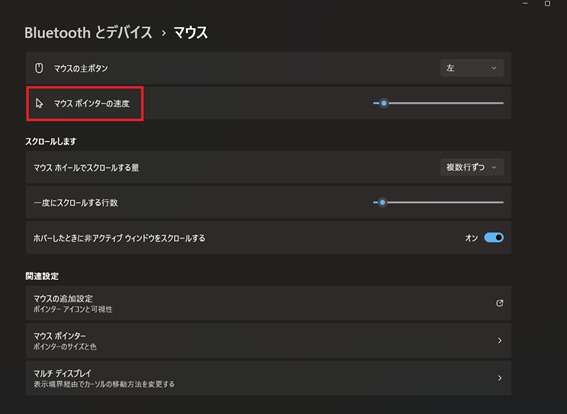
Part4.DemoCreatorを利用したマウスポインターの活用法
Wondershare DemoCreatorで画面録画するとカーソルのデータが取り込まれ、録画したカーソルにエフェクトを加えたり、非表示にしたりできます。
①画面録画にマウスポインターを設定するにはDemoCreatorがおすすめ
DemoCreatorはwandershareが開発した簡単に画面の録画と編集ができるソフトです。
DemoCreatorは以下の点でマウスポインターの設定に優れています。
- 録画後にマウスポインターを強調・非表示にすることができる
- 録画時に予めマウスポインターを隠して録画できる
画面を録画して説明したり解説したい場合は視聴者にどこを指しているのか明確に示す必要がありますが、
DemoCreatorには録画画面のマウスポインターを非表示にしたり、強調したりできる便利な機能があります。
②DemoCreatorで予めマウスポインターを隠して録画する方法
DemoCreatorで予めマウスポインターを隠して録画することができます。
DemoCreatorを起動して、「キャプチャー」をクリックします。録画の設定画面で「録画時マウスポインターを隠す」のチェックを入れましょう。そうすると録画時にマウスポインターの位置を気にする必要もありません。
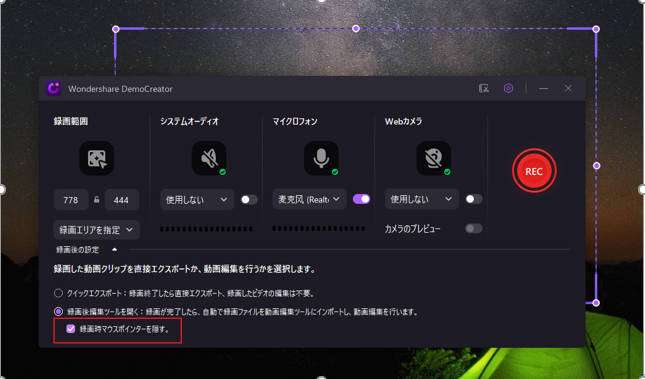
③DemoCreatorで録画した画面のマウスポインターを非表示にする方法
DemoCreatorで録画した映像の中のマウスポインターを隠す方法を解説します。
ステップ1:DemoCreatorのタイムライン上の動画をクリックする
まずはDemoCreatorの編集モードを起動して、編集したい動画をタイムラインに加えます。
その後、タイムラインをクリックすると図のように右上に「カーソル効果」というタブが表示されます。
カーソル効果の「不透明度」を0にすると画面上からカーソルが消えます。
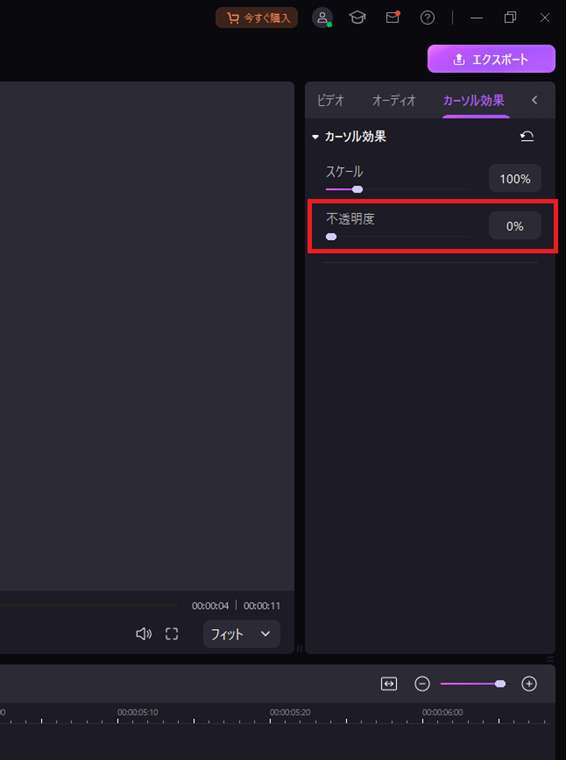
Windowsでは画面の四隅にマウスを寄せることで録画したい映像にポインターが映らないようにすることはできますが、配置し忘れたり、何かの操作でポインターが動いてしまうと映り込んでしまう可能性もあります。
一方DemoCreatorは映ってしまっても後から編集で非表示にできるので、非常に便利です。
④DemoCreatorで画面録画のマウスポインターを強調する方法
次にDemoCreatorで録画画面のマウスポインターを強調する方法を紹介します。
マウスポインターの強調は説明やプレゼン動画を作る際に視認性が向上するので、視聴者に内容が伝わりやすくなります。
マウスポインターを強調するには以下の手順で行います。
- DemoCreatorで編集したい動画をタイムラインに入れる
- 「エフェクト」タブの「カーソル」をクリックする
- 好みのエフェクトをタイムライン上の動画にドラッグ&ドロップする
まずDemoCreatorで編集したい動画をタイムラインに入れたら、「エフェクト」タブの「カーソル」をクリックします。
ハイライトやスポットライトなどエフェクトが表示されるので、好みのエフェクトをタイムライン上の動画にドラッグ&ドロップします。
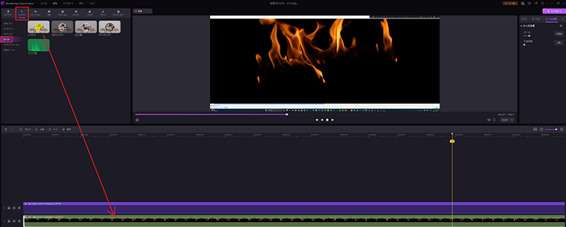
ここではハイライトを例に説明します。
このようにドラッグ&ドロップすると動画上のカーソルが、変化します。
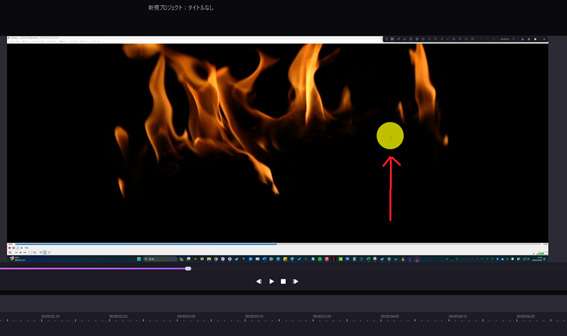
また、エフェクトの大きさや不透明度は動画をクリックして、カーソル効果で変更することもできます。
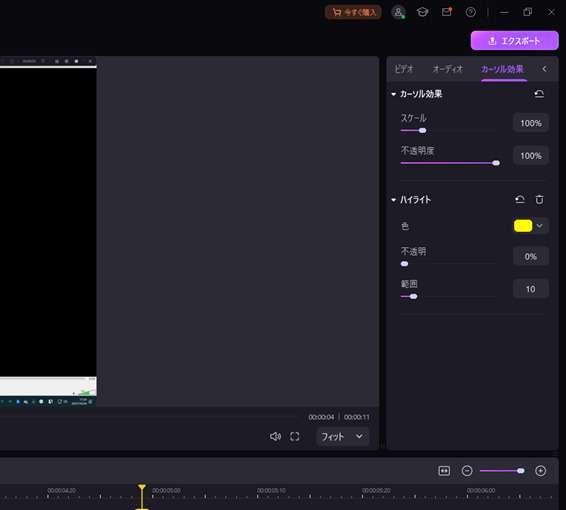
画面録画時にカーソルエフェクトを追加する方法|DemoCreator
⑤DemoCreatorでマウスポインターを強調するメリットは?
DemoCreatorでカーソルを強調するとWindowsでポインターを大きくするよりも簡単です。
Windowsでポインターを大きくする場合は通常の状態に戻すのに再度設定する必要があるので、手間がかかってしまいます。
一方でDemoCreatorの場合は録画して後から変更できるので、システム上のポインターを変更する必要はありません。
またエフェクトも大きく見やすいものを選べるのでより視覚的にポインターの位置がわかりやすくなります。
関連人気記事:【超簡単】パソコンで画面録画の時間指定を行う方法
関連人気記事:Wondershare DemoCreatorとは?人気の画面録画ソフトの評判や特徴、使い方を解説
まとめ:マウスポインターを非表示したり、強調したりしましょう!
以上、マウスポインターを強調したり、非表示にする方法を解説してきました。
Windowsの標準の設定でも変更は可能ですが、録画する度にマウスの設定を変えるのは手間ですし、設定をし忘れてしまうと変更できないというデメリットがあります。
録画した画面のマウスポインターを変えたい場合はWondershare DemoCreatorの機能が非常に便利です。
DemoCreatorは録画した後からでもマウスポインターを検知してエフェクトで強調したり、非表示にしたりできます。
説明が必要な動画では強調し、カーソルがいらない動画では隠したりと自由に編集できるので、マウスポインターを毎回Windowsの設定で変更していた人はぜひDemoCreatorを試してみてください。


 マルウェアなし|プライバシー保護
マルウェアなし|プライバシー保護

役に立ちましたか?コメントしましょう!