DVDを録画&編集&保存する方法

パソコンでDVDを録画してみたいときにはWondershare DemoCreatorを使うと簡単にできます。この記事ではDemoCreatorを使用してDVDの録画をした後、さらにその動画を保存して編集をするところまで手順を詳しく紹介します。手軽に使えるソフトなのでやり方を理解して積極的に利用してみてください。
Part1:Wondershare DemoCreatorでDVDを録画する方法
まずはWondershare DemoCreatorを使ってDVDを録画する方法を紹介します。録画したいDVDを準備したら以下の手順でDVDを画面上で録画してみましょう。
1.メディアプレーヤーで再生準備をする
まずは録画したいDVDを再生するためにメディアプレイヤーを使用してパソコン上で再生する準備をしましょう。使用するメディアプレーヤーによって操作方法は異なりますが、DVDをドライブに入れてメディアプレーヤーを起動し、DVDのドライブを指定すれば良いというのが一般的です。
2.DemoCreatorでキャプチャーの設定をする
DVDの再生準備ができたらDemoCreatorのキャプチャーの設定をします。

- DemoCreatorを起動して左側に表示されるメニューから「キャプチャー」を選びましょう。
- そして、録画ツールの右上にある設定ボタンをクリックして、左側に新たに表示されるメニューから設定をしていきます。
- 「スクリーン」で画面録画の範囲設定をしましょう。DVDを再生するメディアプレーヤーの再生画面を枠で囲むようにして設定します。

フレームレートは15fps~120fpsまで設定できるので、再生する動画のフレームレートに合わせて決定します。「オーディオ」「カメラ」についてはDVDの録画の場合には特に設定する必要がありません。「詳細設定」の「一般」からキャプチャーした動画ファイルの保存先を指定しておきましょう。DemoCreatorでは自動保存機能があるので、キャプチャーした動画はこのフォルダにすぐに保存されます。
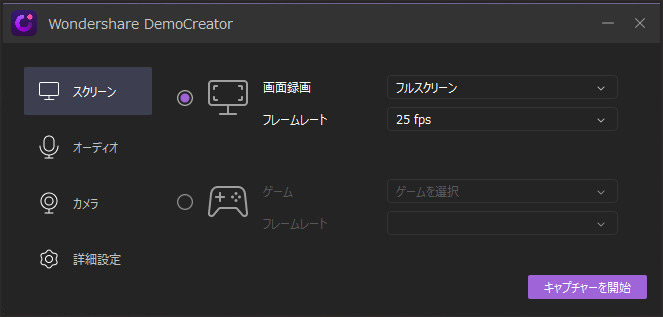
3.画面録画を実行する
キャプチャーの設定を終えたらDVDの画面録画を実行します。DemoCreatorではキャプチャーを開始するとカウントダウンが始まり、0になったところから録画が開始されます。それに合わせてDVDの再生ボタンを押しましょう。そのままDVDの再生が終わるまで待ち、再生が完了した時点でキャプチャの開始と同じボタンを押せば録画が終わります。この時点で保存先に指定したフォルダに動画が保存されています。

Part2:DemoCreatorで録画したファイルを編集する方法
次にDemoCreatorで録画した動画を編集する方法を紹介します。DemoCreatorには動画編集ツールが付いているので簡単な編集を気軽に行うことが可能です。
1.録画した動画ファイルの読み込み
まずはDemoCreatorを起動したら「動画編集」を左側のメニューから選びます。そして、録画したファイルを読み込めば動画編集を開始することが可能です。動画ファイルの読み込みはメニューバーの「ファイル」から「メディアファイルのインポート」を選択して、ファイルを指定するだけです。あるいはメディアライブラリのパネルにある「インポート」をクリックして読み込むこともできます。
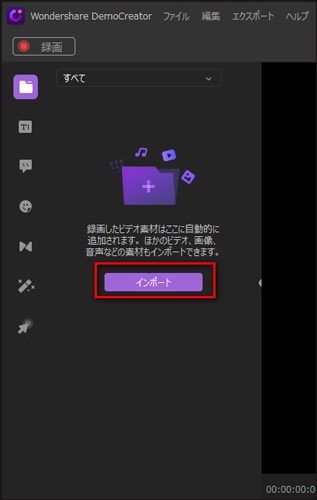
2.動画を編集する
DemoCreatorの動画編集ツールでは動画のトリミングをしたり、回転させたり、切り抜きをしたり、分割したりすることができます。エフェクトを追加することも、フェードインやフェードアウトを設定することも可能です。オーディオの設定やノイズ除去などにも対応しています。ここでは編集の概要を理解してもらうために流れを簡単に解説します。
録画した動画ファイルを編集する方法
2-1.タイムラインに追加する
まずは読み込んだメディアファイルをタイムラインに追加して編集を開始します。メディアライブラリにある動画を右クリックして「タイムラインの再生ヘッドに追加」を選択するとタイムラインに追加できます。複数のファイルをタイムラインに追加することも可能です。また、タイムライン上の位置はマウスでドラッグすれば変更することができます。
2-2.動画編集を実行する
タイムラインにあるメディアファイルは様々な操作の対象になります。例えば、トリミングをしたい場合には該当するメディアファイルを選択して、その端に表示されるマーカーポイントをマウスでドラッグするだけで実行可能です。「ビジュアル」の画面にあるトランスフォームのスケールや回転といったパラメーターを動かすと拡大縮小や回転もできます。この他にも様々な編集を同時並行で行うことが可能です。
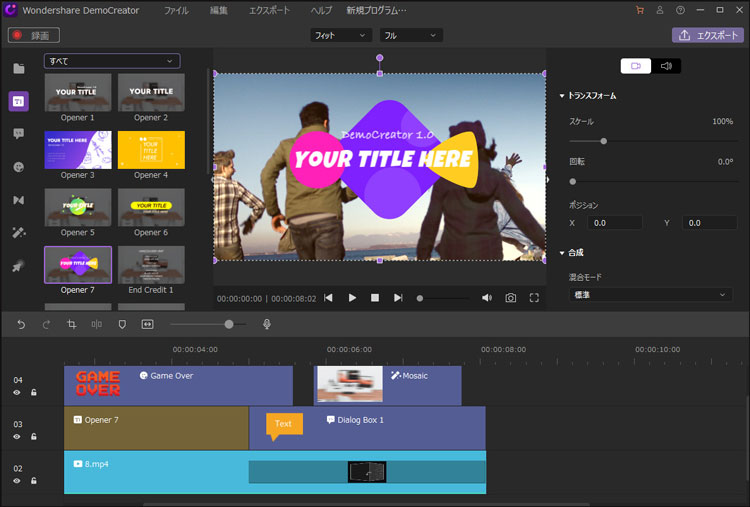
3.動画を書き出す
動画編集を終えたらメニューの「エクスポート」を使用して書き出しましょう。フォーマットや保存先、フレームレートやビットレートなどを細かく指定して保存することができます。
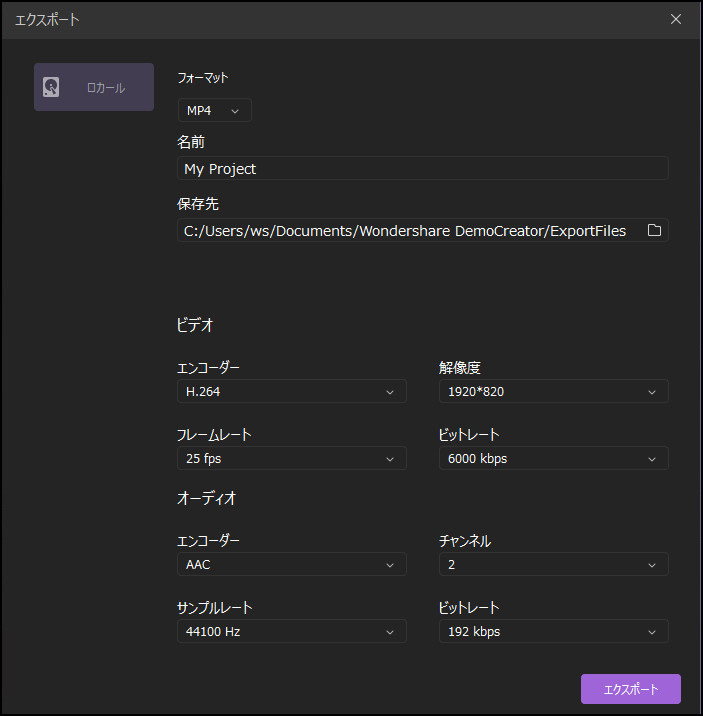
Part3:まとめ
Wondershare DemoCreatorを使用するとDVDを画面上で再生しながら簡単に録画することができます。キャプチャ―した動画は自動保存される仕組みになっています。DemoCreatorではその動画を読み込んで編集することも可能です。DVDに入っている動画をさらに魅力的なものに仕上げることができるのです。

役に立ちましたか?コメントしましょう!