PC・スマホで動画に音楽をつける簡単な方法4選!【写真付き操作ガイドあり】

「動画に音楽をつけたいけど、やり方がわからない…」
「せっかく動画を作ったのに、音楽がないと寂しい気がする…」
このように悩んでいる方も多いのではないでしょうか?
スマートフォンやSNSの普及により、誰もが簡単に動画を撮影・編集できるようになった今日、動画に音楽やBGMを追加するスキルは、より魅力的なコンテンツ作りに欠かせません。
そこで、本記事では、PCやスマホを使って動画に音楽をつける簡単な方法を4つ紹介します!
それぞれの方法に、初心者の方でも簡単に実践できる操作ガイドも用意しましたので、ぜひ自分に合った方法でトライしてみてください!
Part1.動画に音楽やBGMを意味と活用事例
動画に音楽やBGMをつける作業は、単なる装飾以上の重要な役割を果たします。
適切なBGMは、視聴者の感情を動かし、動画の雰囲気を大きく左右するほど比重の大きなパーツです。
音楽を追加することで得られるおもなメリットは以下の通りです。
・動画やシーンの雰囲気や感情を強調できる
・視聴者の注目を集め、興味を引き付けられる
・ブランドイメージの確立に役立つ
・視聴者の記憶に残りやすくなる
など
音楽やBGMを活用するシーンは多岐にわたります。
例えば、YouTube動画やSNSの短編動画、企業のプロモーション動画、結婚式やイベントの思い出ビデオなど、様々な場面で効果を発揮してくれるでしょう。
具体例として、ホラー映画などはその典型です。
不穏な音楽が流れ、なんとなく“嫌な感じ”が常に演出されていますが、BGMだけをポップなものに変更すると、一気に怖さはなくなり、逆に滑稽な印象になってしまう事が想像できるのではないでしょうか?
このようにBGMは、作品全体の評価をも左右する重要な役割を担っています。
関連人気記事:フリー効果音サイトとソフト8選!動画に効果音をつける方法も解説!
関連人気記事:【iPhone・Android】動画に効果音をつけるおすすめアプリ6選
Part2.【Win/Mac】DemoCreatorを使って動画に音楽を付ける方法
最初に紹介するのはPCから動画編集や画面録画、プレゼンなどができるソフト「DemoCreator」を使った方法です。
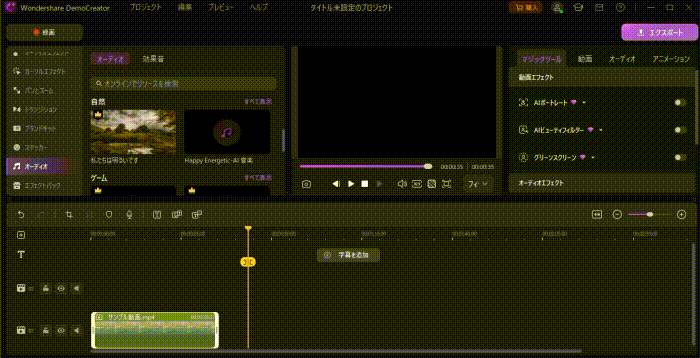
「DemoCreator」は、世界的クリエイティブソフトメーカーであるWondershare社が提供している、人気のオールインワンソフトです。
初心者でも簡単に操作できる直感的なインターフェースが特徴で、動画への音楽追加も簡単に完結できます。
その他のDemoCreatorのおもな特徴は以下の通りです。
・豊富な編集ツールと効果
・高品質な動画出力
・高品質のスクリーン録画機能搭載
・Windows/Mac両対応
録画ソフトとしても非常に優秀で、PC画面上のあらゆる動きを録画して、そのままシームレスに編集できる点大きなメリットでしょう。
また、音楽の追加や編集が簡単にできる点で、初心者の方にもおすすめです。
DemoCreatorの無料ダウンロード
【DemoCreator】動画に音楽を付ける方法
DemoCreatorを使って動画に音楽を追加する具体的な手順は以下の通りです。
なお、DemoCreatorは、無料版でも実際に操作しながら本工程を進める事が可能です。
今回紹介する中でも最もおすすめの方法ですので、気になる方はぜひ無料インストールした上で、一緒に操作しながら読み進めてください!
Step1.メディアのインポート
DemoCreatorを起動し[動画編集]を選択。
[+]をクリックして、[メディアファイルをインポートする]から、編集したい動画と使用したい音楽ファイルを選択します。
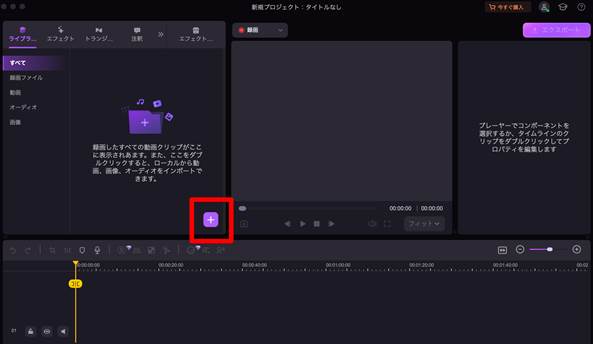
また、音楽に関しては、DemoCreatorの[サウンド]内に搭載されている[音楽]の使用もおすすめです!
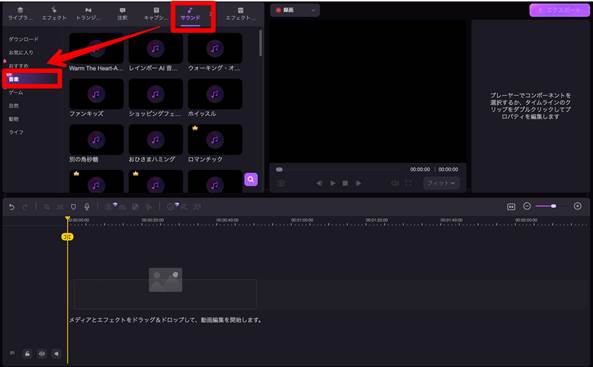
Step2. 動画や音楽のタイムラインへの配置
タイムラインに動画を配置し、その下のオーディオトラックに音楽ファイルをドラッグ&ドロップします。
また、音楽ファイルの位置を調整し、動画と合わせましょう。
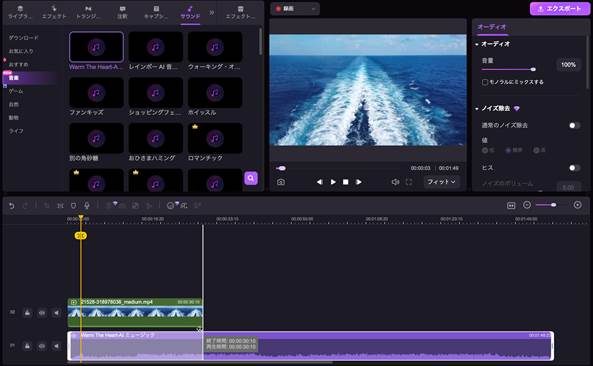
Step3. 動画の書き出し
[エクスポート]をクリックし、編集した動画を保存します。
出力設定を確認し、完成した動画を任意の場所に保存しましょう。
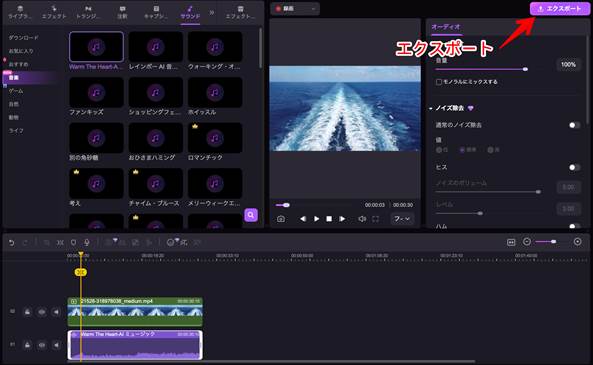
おまけ:動画音楽を編集してみよう!
DemoCreatorでは、追加した音楽をさらに編集することができます。
必要に応じて音量調整やノイズ除去、フェードの追加などをしていきましょう。
追加した音楽をダブルクリックで選択すれば、簡単な操作でオーディオ編集が可能です。
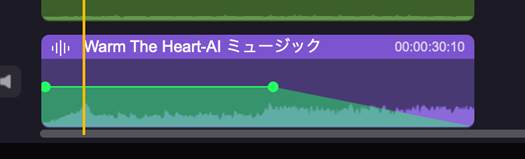
例えば搭載されているオーディオ編集機能は以下の通り。
・カット編集:音楽の一部分だけを使いたい場合は、タイムライン上で直接カットできます。
・音量調整:音楽トラックの音量を調整し、動画の音声とバランスを取ります。
・スピード:音楽の再生スピードを簡単に変更できます。
・フェード:タイムライン上で[オーディオの編集]から、音楽の始まりと終わりにフェードイン/アウト効果を追加し、自然な印象を与えられます。
・ノイズ除去:音声内のノイズも自然かつ高精度で除去できます。
これらのオーディオ編集機能を活用することで、動画全体のクオリティをより高くできるはずですよ!
DemoCreatorを使って動画に音楽をつける方法
関連人気記事:【Win&Mac】MP4編集にオススメフリーソフト7選!最新のAI機能も搭載
関連人気記事:流行している「猫ミーム動画」とは?面白い猫ミーム動画の作り方
Part3.Premiere Proを使って動画に音楽を付ける方法
「Adobe Premiere Pro」は、プロ動画編集者の使用頻度が非常に高い、高機能な編集ソフトです。
Premiere Proの主な特徴は以下の通りです。
・高度な編集機能
・他のAdobeソフトとの連携(Photoshop、illustrator、After Effectsなど)
・豊富なエフェクトやトランジション
・業界標準のソフトウェアで案件が多い
一方で、初心者には少し難しいという面もあります。
また、月額制のサブスクリプションモデルを採用しており、高額な維持コストがかかる点がデメリットです。
【Premiere Pro】動画に音楽やBGMを入れる手順
Premiere Proで動画に音楽を追加する基本的な手順は以下の通りです。
Step1. プロジェクト作成とメディアのインポート
[新規プロジェクト]を作成し、動画と音楽ファイルをインポートします。
プロジェクトパネルに追加されたファイルを確認しましょう。
Step2. タイムラインへの配置と編集
タイムラインに動画を配置し、その下の音声トラック(通常はA2) に音楽をドラッグ&ドロップします。
音楽の位置を調整し、必要に応じてカット編集しましょう。
Step3. 音量調整とエフェクト追加
オーディオトラックミキサーを使って音量を調整します。
必要に応じて、オーディオトランジションからフェードイン/アウトを追加しましょう。
Step4.書き出し
全体を再生して確認し、問題がなければ[書き出し]メニューから適切な設定で動画を書き出します。
また、Premiere Proは、プロ向けソフトだけあって、さらに高度な音声編集も可能です。
例えば、イコライザーを使って特定の周波数を調整したり、コンプレッサーで音圧を調整したりできますよ!
Part4.【iPhone】iMovieを使って動画に音楽を入れる方法
「iMovie」は、Apple純正の無料動画編集アプリです。
iPhoneやiPadで手軽な動画編集が可能です。
iMovieの主な特徴は以下の通りです。
・直感的で使いやすいインターフェース
・基本的な編集機能は一通り搭載されている
・Apple製品のみ使用可能
・無料、標準搭載で追加インストールもなく利用可能
一方で、高度な編集機能は限られているため、複雑な編集には向いていない点がデメリットです。
【iMovie】を使って動画に音楽を入れる方法
iMovieで動画に音楽を付ける手順は以下の通りです。
Step1. プロジェクト作成と動画の追加
iMovieアプリを開き、[新規プロジェクトを開始]から、[ムービー]をタップ。
編集したい動画を選択(複数選択も可能)し、[ムービーを作成]で追加します。
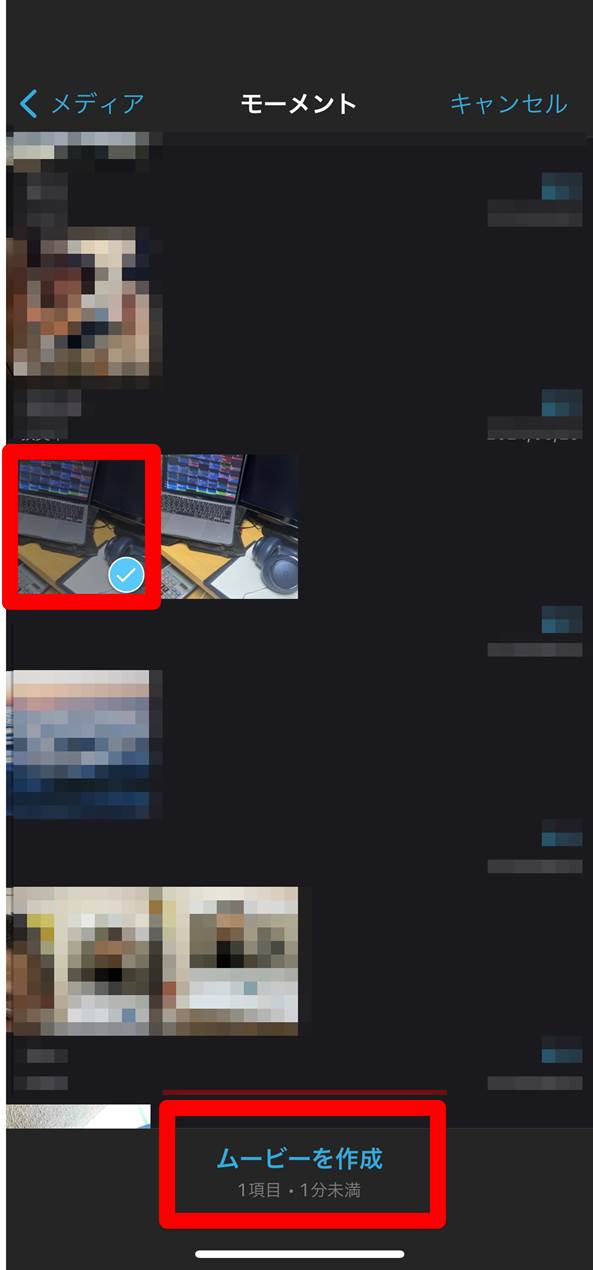
Step2. 音楽の選択と配置
[+]から[オーディオ]をタップし「サウンドトラック」「マイミュージック」「サウンドエフェクト」から使用したい音楽を選択しましょう。
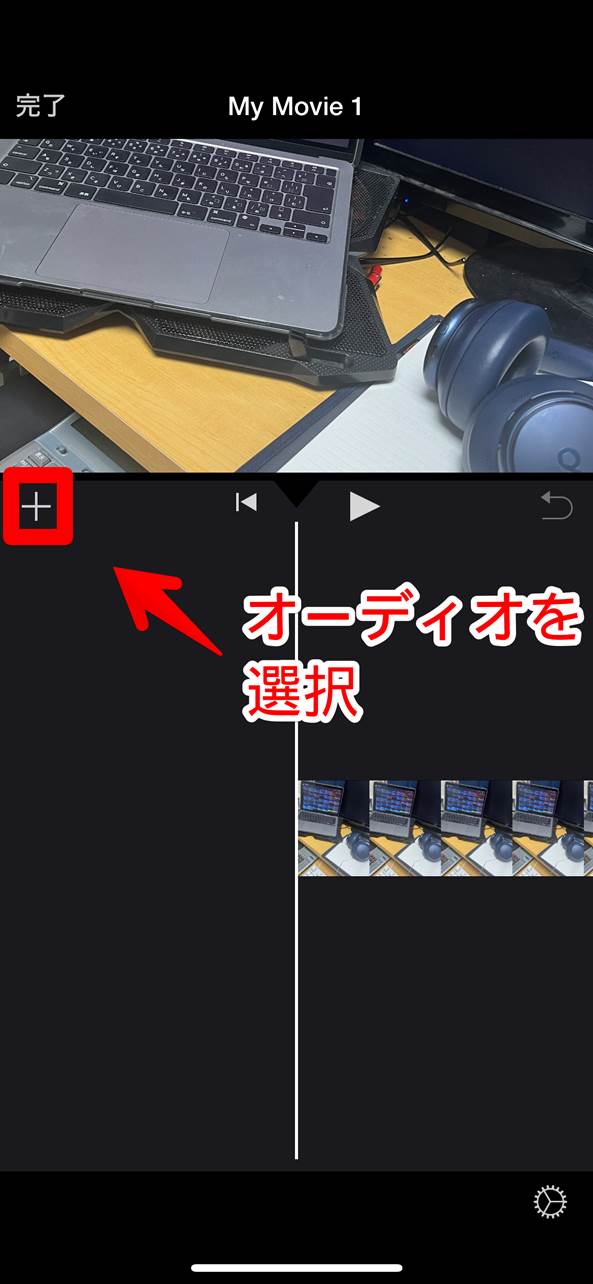
タップで再生、[+]で追加できます。
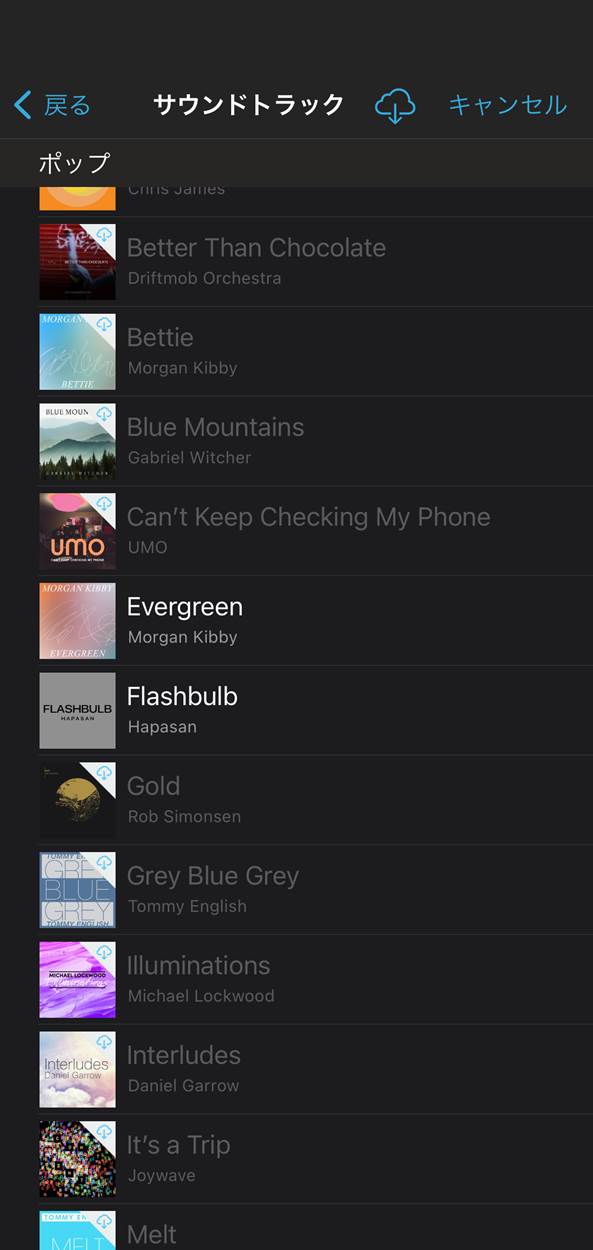
Step3. 音楽の調整
音楽トラックをタップすると、音量調整や、分割、フェードなどの調整が可能です。
また、必要に応じて、音楽の開始位置をドラッグして調整します。
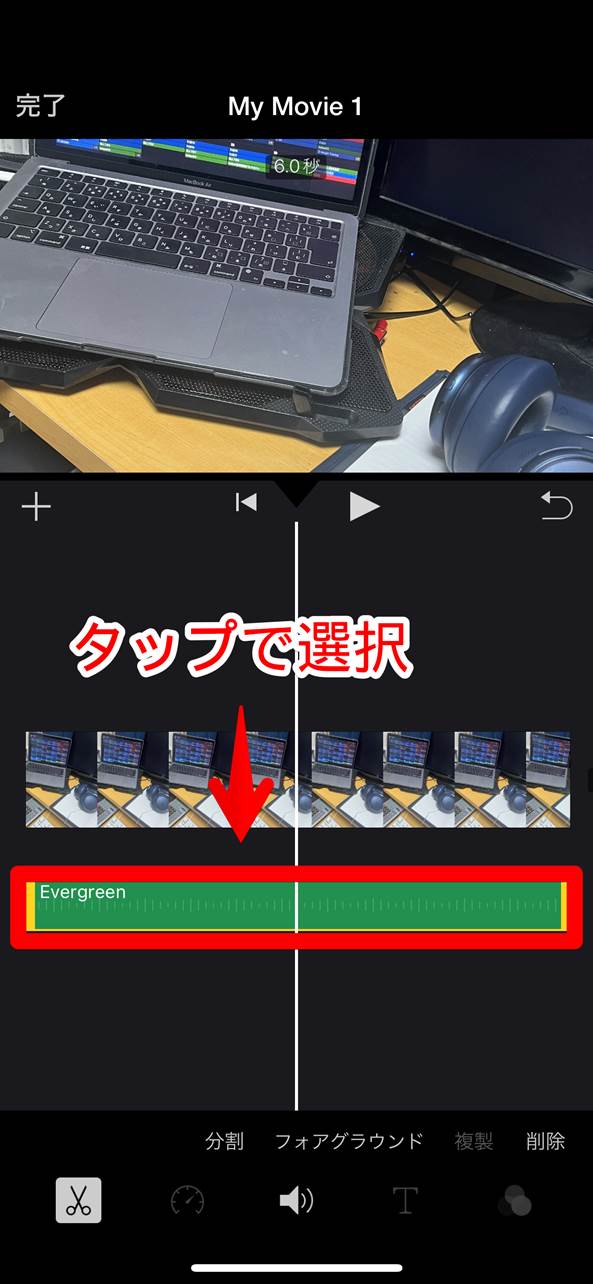
Step4. 最終確認と保存
全体を再生して確認し、問題がなければ[完了]をタップし、[共有]から編集した動画を書き出しましょう!
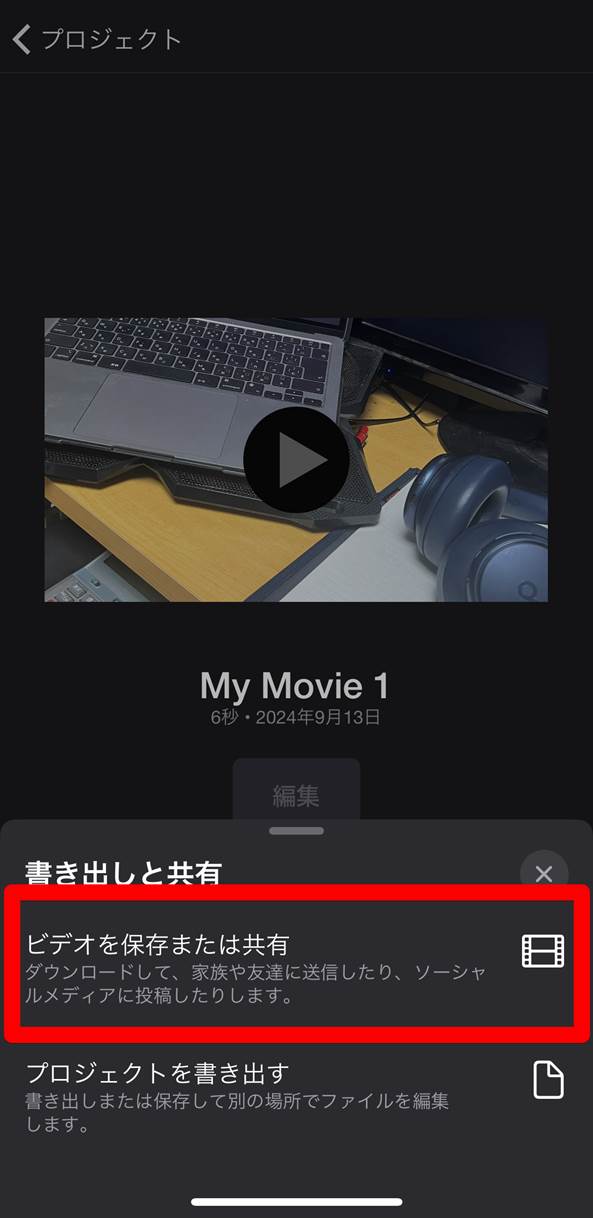
Part5.【Android】KineMasterを使って動画に音楽を入れる方法
Androidデバイスで動画に音楽を付ける際は、動画編集アプリを用意する必要があります。
中でも手軽で、高度な動画編集も可能な「KineMaster」というアプリがおすすめです。
KineMasterの主な特徴は以下の通りです。
・直感的で使いやすいインターフェース
・多彩な編集ツール
・レイヤーベースの編集が可能
・定期的なアップデートで機能が充実
一方、デメリットとしては、無料版では透かしが入る点や、一部の高度な機能が制限される点が挙げられます。
【KineMaster】動画に音楽を入れる方法
KineMasterで動画に音楽を追加する手順は以下の通りです。
Step1. プロジェクト作成と動画の追加
KineMasterアプリを開き、作成タブ内の[新規作成]から、新しいプロジェクトを作成します。
「メディア」から編集したい動画を選択し、タイムラインに追加しましょう。
「Pexels」や「pixabay」へのアクセスも直接可能ですよ!
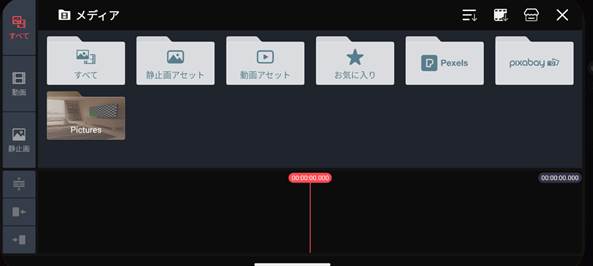
Step2. 音楽の選択と配置
[オーディオ]ボタンをタップし、「音楽」や「効果音」「ショートBGM」から使用したい音楽を選びます。
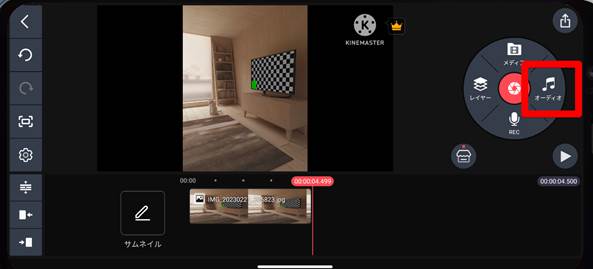
選んだ音楽をタイムラインにドラッグ&ドロップか[+]で追加しましょう。
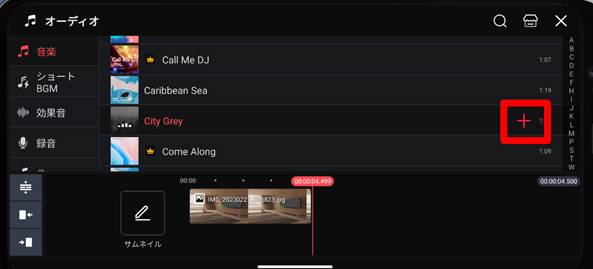
Step3. 動画に付けられた音楽の編集とエフェクト追加
音楽トラックをタップし、位置調整や、音量調整、トリミングを行います。
必要に応じて、フェードイン/アウトなどの効果を追加します。
また、Kinemasterには、リバーブやEQ、ボイスチェンジャーなどの機能も搭載されています。
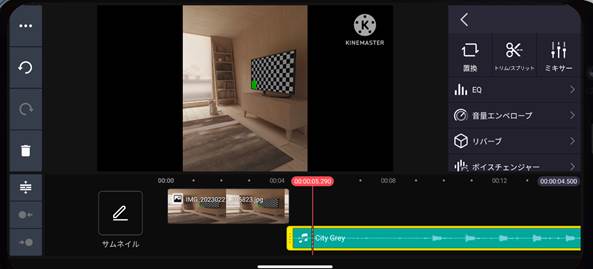
Step4. 最終確認と書き出し
全体を再生して確認し、問題がなければ画面右上の[共有]をタップし、編集した動画を書き出します。
各種設定を進めた上で[動画として保存]しましょう。
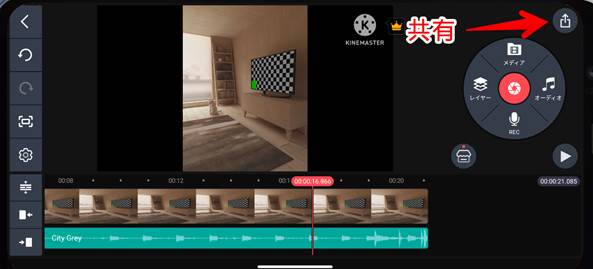
Part6.動画音楽編集時の注意事項3選
最後に、動画に音楽を追加する際に気をつけたい項目について紹介します。
これらをしっかりおさえておくことで、後から「やり直し」や「トラブルに巻き込まれる」といった心配をせずに済むでしょう。
特に重要なのは以下の3点です。
注意事項1:著作権に気をつける
最も重要な点は、使用する音楽の著作権に気をつける事です。
動画に使用する音楽は、必ず著作権フリーの素材を使用するか、正規の使用許可を得たものを使いましょう。
特に、インターネット上に公開する予定がある動画の場合、著作権などの権利関係を無視して音楽を使用すると、法的トラブルに巻き込まれる可能性があります。
注意事項2:音量バランスを調整する
追加した音楽・BGMの音量バランスにも気を遣う必要があります。
追加した音楽が大きすぎると、動画の主音声や会話、環境音が聞こえにくくなってしまいます。
動画の内容に合わせて、適切な音量バランスを取ることが大切です。
注意事項3:動画の雰囲気に合った音楽を選ぶ
動画の内容や雰囲気に合った音楽を選びましょう。
不適切な音楽は、視聴者に違和感を与え、動画の印象を台無しにしてしまう可能性があります。
また、高度なテクニックですが、あえて違和感のあるBGMで“不穏さ”“不調和”を演出する手法も存在します。
実際に「ヱヴァンゲリヲン新劇場版」など、映画でも良く使用される手法ですので、慣れてきたらぜひ挑戦してみてください!
まとめ:動画に音楽をつけるのは簡単!
本記事では、PCやスマホを使って動画に音楽をつける方法を4つ紹介しました。
・PCユーザーには「DemoCreator」や「Premiere Pro」
・iPhoneユーザーには「iMovie」
・Androidユーザーには「KineMaster」
とそれぞれ使用しているデバイスごとに、具体的な方法を解説したので、あなたに合った方法を見つけて、ぜひ実際に操作してみてください。
これらのツールと本記事の知識を活用すれば、初心者の方でも簡単に動画に音楽を追加できるはずです。
音楽の追加は、動画の印象を大きく変える重要な要素であり、動画編集における必須スキルです。
ぜひ、本記事で紹介した方法を参考に、あなたの動画をより魅力的なものに仕上げてみてくださいね!
DemoCreatorの無料ダウンロード
 マルウェアなし|プライバシー保護
マルウェアなし|プライバシー保護
役に立ちましたか?コメントしましょう!