動画背景の変更方法を解説!おすすめの背景合成ソフト&アプリもご紹介

あなたは動画を作成するとき、背景にも気をつかっていますか?
背景を少し変えるだけで、視聴者に動画の雰囲気や情報をわかりやすく伝えることができます。また、動画の背景には写ってはいけないものが写っている場合もあり、最悪はクレームやペナルティに発展することもあるため、背景に意味がないなら元の映像からは変更しておくことをおすすめします。
本記事では、動画の背景を簡単に変える方法や、背景合成機能があり、便利なソフト・アプリについて紹介します。ぜひ動画作成の参考にしてくださいね。
Part1:パソコンで動画の背景を簡単に合成できるおすすめソフト5選
動画はスマホでも簡単に作成できますが、やはり動画編集がしやすく、高度な機能を持つソフトも多いパソコン(以下PC)が一番のおすすめです。背景を変える場合も、パソコンなら簡単に合成や編集ができますし、画面も大きく作業もスムーズです。PCで動画の背景を合成したい場合、以下が必要となります。
・背景に利用する素材(必須)
・グリーンバックの動画素材、画像素材(方法によるが、ほぼ必須)
・背景の合成、編集が可能な動画編集ソフト(必須)
・デスクトップ画面を撮影できる録画ソフト(必須ではないがあると便利)
それほど準備が必要ではありませんが、背景素材と動画編集ソフトは必須です。背景素材は自作してもよいですし、インターネット上で探してダウンロードしてもよいでしょう。
多くの動画編集ソフトは背景の変更に対応していますが、複数レイヤー編集やクロマキー、ブレンドモード(描画モード)など高度な背景の編集ができるソフトになると種類も限られてきます。できるだけ複数のレイヤーで編集ができるソフトを選ぶことが大切です。
以下、背景の合成や編集が可能な動画編集ソフトから、特におすすめのソフトを紹介します。
①動画背景変更ができるオールインワンツール:Wondershare DemoCreator
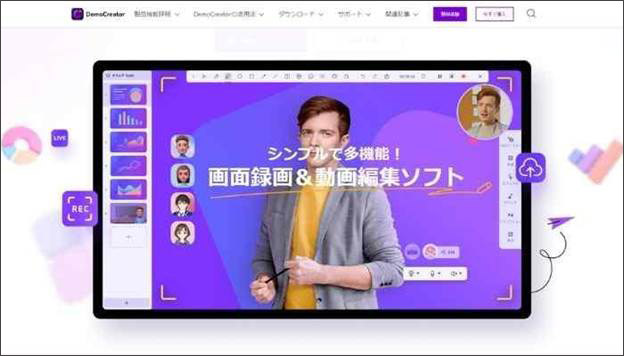
「Wondershare DemoCreator(以下DemoCreator)」は、画面の録画と編集をソフト1つで行えるのが特徴です。仮想ビデオカメラ機能もあり、Webカメラの映像と背景を合成したものを、ビデオ会議や動画の生配信などで使用することも可能です。
DemoCreatorの動画編集ツールでは、グリーンスクリーンエフェクト、AI顔認識、バーチャル背景といった機能があり、それらに利用するための素材もデフォルトで準備されています。わざわざ背景素材を用意する必要がなく、初心者でも簡単に動画背景を変えることができるでしょう。
DemoCreatorでは、動画の背景を合成して変えるには次の2つの方法があります。
・AI顔認識エフェクトを使う方法
・グリーンスクリーンエフェクトを使う方法
それぞれの方法で動画の背景を変える方法について見ていきましょう。
方法①:AI顔認識エフェクトを使う方法
AI顔認識エフェクトとは、動画内の人物をAIが認識し、自動で周囲を透過処理してくれる機能です。こんな高度な機能も、DemoCreatorでは簡単な操作で使用できます。
Step1. 動画編集ツールを開いて素材をインポート
動画編集ツールを開いて、ライブラリに素材をインポートします。背景として表示させたい画像は、人物が映っている動画より下のトラックに配置しましょう。
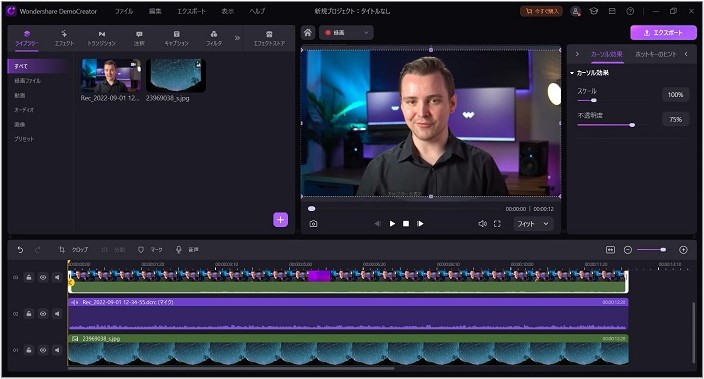
Step2. メニューの「エフェクト」から「顔認識」をドラッグ&ドロップ
メニューの「エフェクト」で、「顔認識」エフェクトを探し、対象の動画クリップにドラッグ&ドロップします。
すると、人物以外の背景が透過処理され、下レイヤーの背景が合成された画面を作成できます。ご自身にて背景素材を準備していない場合、DemoCreatorに背景素材を沢山内臓されています。
タイムラインで【顔認識】を適用した動画クリップをクリックして、編集画面の右上に【エフェクト】>【背景】タブでプリセット背景を沢山ご利用いただけます。
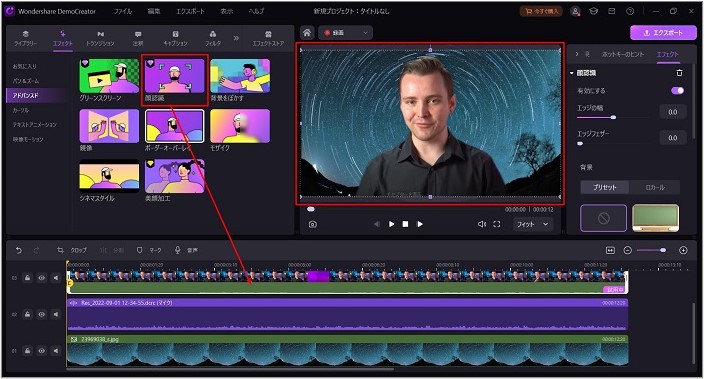
方法②:グリーンスクリーンエフェクトを使う方法
グリーンスクリーンエフェクトとは、一般的にクロマキーと呼ばれる、特定の色だけを透過させる機能です。顔認識AIと違い、対象が人間であるかどうかに関係なく背景を透過させることができます。
Step1. 動画編集ツールを開いて素材をインポート
動画編集ツールを開いて、ライブラリに素材をインポートします。今回は、緑の背景色の動画を用意しました。背景色を統一したい場合、部屋の壁やグリーンスクリーンなどを背景にして撮影するとよいでしょう。
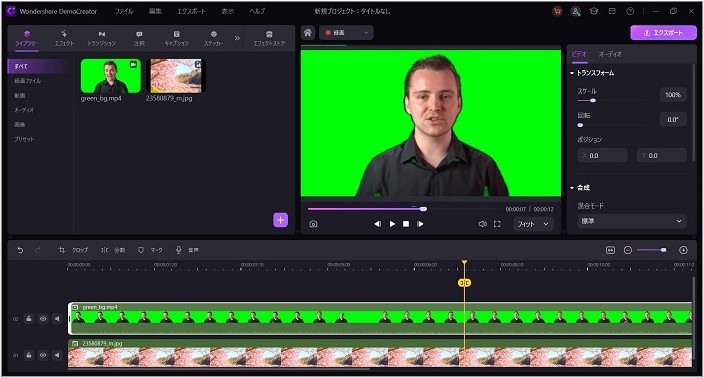
Step2. メニューの「エフェクト」から「グリーンスクリーン」をドラッグ&ドロップ
メニューの「エフェクト」で、「グリーンスクリーン」エフェクトを探し、対象の動画クリップにドラッグ&ドロップします。すると、対象の色が透過処理され、下レイヤーの背景が合成された画面を作成できます。合成する背景は、画像に限らず動画でもOKです。
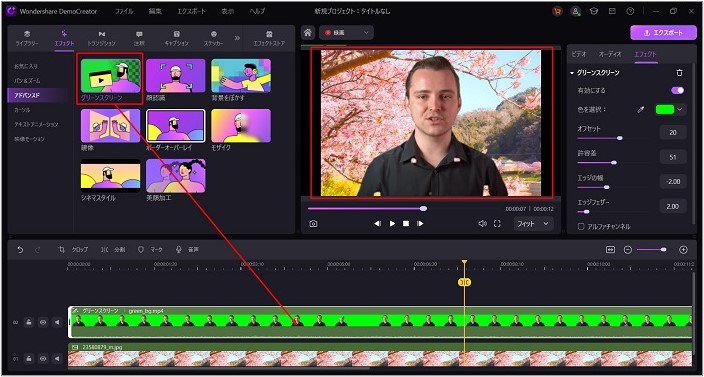
動画の背景を簡単に編集できるソフトDemoCreator
②高度な背景変更機能が搭載されるソフト:Wondershare Filmora
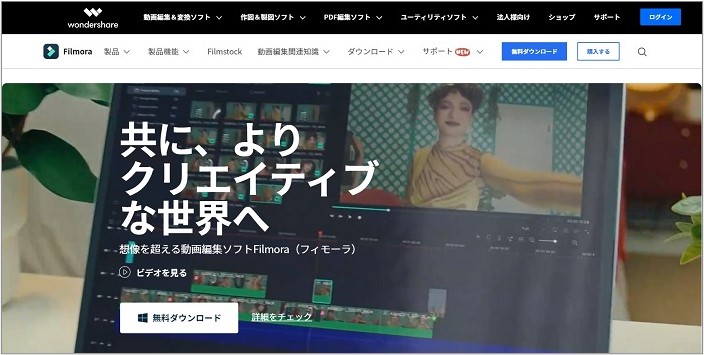
「Wondershare Filmora(以下Filmora)」は、DemoCreatorと同じWondershareの動画編集専用ソフトです。高度な編集機能を多数実装しながらも直感的な操作が可能で、初心者からプロの動画制作者まで人気があります。
動画編集において必要と考えられる機能が充実しており、DemoCreator同様のAI顔認識機能やクロマキー機能の他、部分的に透過させるマスク機能などもあります。Filmoraの場合、動画の背景を合成して変える手順は次のとおりです。
Step1. プロジェクトに素材をインポートし、タイムラインに配置する
背景になる画像または動画は、メインとなる動画よりも下のレイヤーに配置してください。
Step2. 透過させる動画や画像に「クロマキー」を適用
透過させる動画や画像のクリップをダブルクリックし、「ビデオ」タブの「クロマキー」にチェックを入れます。「カラーを選択」の項目で指定した色を透過させ、下レイヤーの背景と映像が合成されます。
③おすすめの動画背景を変えるソフト:EaseUS Video Editor
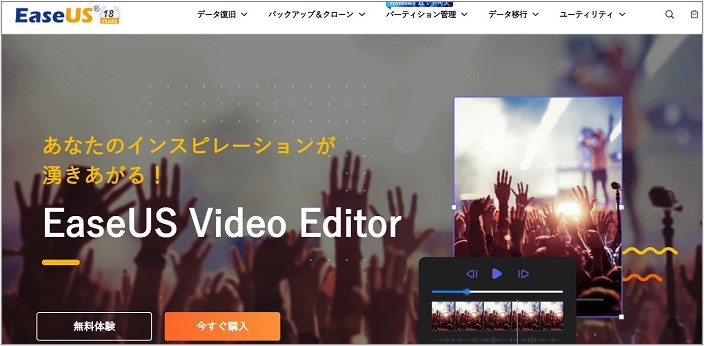
「EaseUS Video Editor」は、シンプルなデザインと機能で初心者にとっても使いやすい動画編集ソフトです。多くの動画・音楽のファイル形式に対応しており、他ツールで録音や撮影を行った場合でもすぐに編集できます。
他の動画編集ソフトと比較して軽量に動作するため、スペックに自信のないPCでも問題なく使える場合が多いです。クロマキー機能を使えば背景画像の合成もできます。EaseUS Video Editorの場合、動画の背景を合成して変える手順は次のとおりです。
Step1. プロジェクトに素材をインポートし、タイムラインに配置する
背景になる画像または動画は、メインとなる動画よりも下のレイヤーに配置してください。
Step2. 透過させる動画や画像に「クロマキー」を適用
透過させる動画や画像のクリップを選択し、「クロマキー」にチェックを入れます。適用する色や境界、ぼかしなどの詳細を設定して「OK」をクリックすれば背景を合成できます。
④プロ級の動画背景編集ソフト:Adobe Premiere Pro
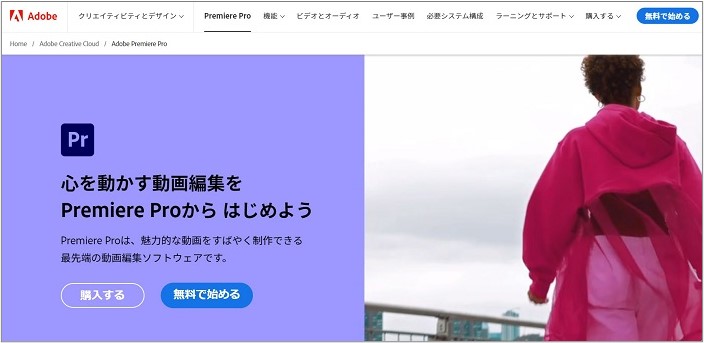
「Adobe Premiere Pro」は、プロの動画制作者にユーザーが多い高機能な動画編集ソフトです。少し高価で、PCにも高いスペック、ユーザーにも知識や技術を求める面はありますが、編集作業を効率的に行うための機能が豊富で、どんな種類の動画作成にも対応できます。
背景合成の方法も豊富で、クロマキー機能やマスク機能、AIによる精度の高い対象認識など豊富な機能を有しています。また、ブレンドモードと呼ばれる機能によって複数レイヤーの背景を合成することも可能です。Adobe Premiere Proで、クロマキーを使って動画の背景合成を行うには次のようにします。
Step1. プロジェクトに素材をインポートし、タイムラインに配置する
背景になる画像または動画は、メインとなる動画よりも下のレイヤーに配置してください。
Step2. 「Ultraキー」を透過させる素材の上にドラッグ&ドロップして適用
エフェクトウインドウから、「Ultraキー」を探し、透過させる画像または動画の上にドラッグ&ドロップすればOKです。
⑤おすすめの動画背景編集ソフト:OpenShot Video Editor
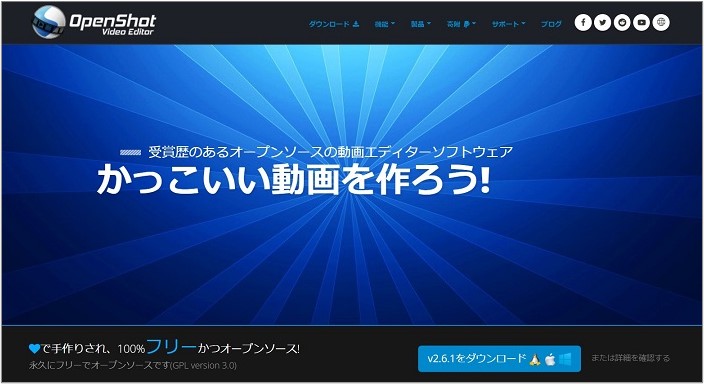
「OpenShot Video Editor」は、完全に無料で使用できるオープンソースのソフトで、基本的な動画編集機能を備えています。WindowsやMacだけでなくLinuxでも動作するため、家や会社の古いPCを動画編集用に使うこともできるでしょう。
無料ソフトでありながら、複数レイヤーの編集にも対応しているので使い勝手がいいです。背景を合成したい場合はクロマキー機能を使うとよいでしょう。OpenShot Video Editorで、クロマキーを使って動画の背景合成を行うには次のようにします。
Step1. プロジェクトに素材をインポートし、タイムラインに配置する
背景になる画像または動画は、メインとなる動画よりも下のレイヤーに配置してください。
Step2. 対象の画像または動画をクリックして、「クロマキー」を適用する
エフェクトから「クロマキー(グリーン…)」を対象の画像や動画にドラッグ&ドロップしてクロマキー処理を適用します。
やや色認識がアバウトなため、思ったように処理されずに元背景が残ることがあります。この場合は、再度クロマキーのエフェクトを追加でドラッグ&ドロップし、残った色に対してクロマキーを適用してください。
DemoCreator
・AIから自動背景を変える機能
・豊富な背景素材搭載
・画面録画&ライブ配信機能
Part2:スマホで動画の背景を簡単に合成して変えられるアプリ2選
スマホは動画の撮影は簡単にできますが、画面サイズやデバイスの処理能力の面から動画編集はやや難しいと言わざるを得ない部分があります。それでも、簡易的な編集であれば十分に対応できるアプリも多いです。以下、スマホで動画背景を簡単に変えるアプリを2つ紹介します。
おすすめ動画背景編集アプリ①:iMovie
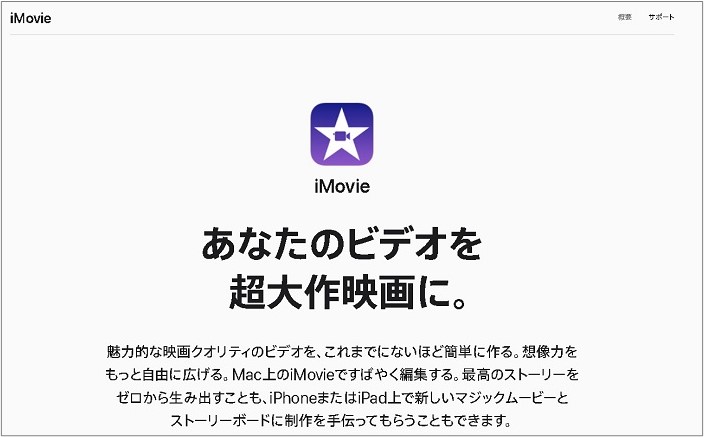
「iMovie」はiPhoneに標準で入っている動画編集アプリで、直感的で簡単な動画編集を可能にしてくれます。動画編集の経験がなくても、遊び感覚で動画編集ができるのでiPhoneユーザーならまずは使ってみるべきアプリと言えるでしょう。残念ながらAndroidではiMovieは使用できないため、別のアプリを検討してください。
iMovieで背景を合成したい場合は、次のようにします。事前にグリーンバックの動画や画像を準備しておく必要があります。
Step1. 編集するムービーのプロジェクトで「+」アイコンからグリーンバック素材を追加
iMovieを開き、編集する動画を読み込んだら、「+」アイコンからグリーンバックの動画を追加します。
Step2. 「形式を選択して追加」で「グリーン/ブルースクリーン」を選択して追加
動画を選択すると「形式を選択して追加」が表示されますので、ここで「グリーン/ブルースクリーン」を選択します。すると、緑や青の背景色が透過された状態で動画が追加されます(透過部分には元の動画や画像が表示されます)。
おすすめ動画背景編集アプリ②:VLLO
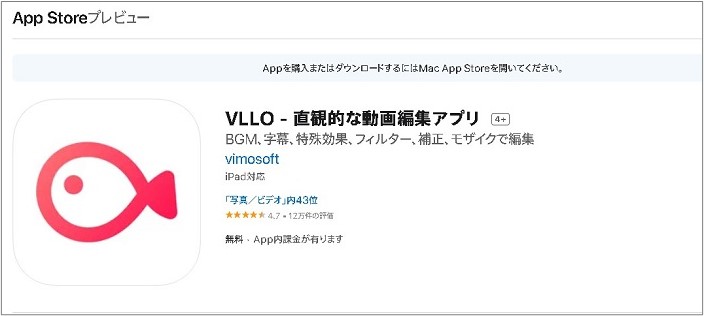
「VLLO」は直感的に動画の編集ができるアプリで、iPhone、Androidのどちらにも対応しています。字幕の挿入や拡大、縮小、音量調整、トランジションなど基本的な編集が簡単にできるのが特徴です。
VLLOもグリーンバックの素材を使ったクロマキーによる背景合成に対応しており、次の手順で背景を簡単に変えることができます。
Step1. 背景素材とグリーンバック素材をインポートする
背景として使用する素材をまず読み込んで、次にタイムライン上の必要な時点でグリーンバック素材を読み込みます。
Step2. 「クロマキー合成」を適用し、透過させる色を選択する
タイムラインのグリーンバック素材をタップし、編集メニューでエフェクトの持続時間を設定して「クロマキー合成」をタップします。円型のカーソルで透過させる色を選択できます。切り抜きの精度が低い場合は、彩度や明るさ、色調を調節してみましょう。
Part3:動画の背景合成に関するFAQ
動画背景の合成について、よく見られる質問について回答していきます。
動画背景合成する際の注意点は?
動画の背景を合成する場合は、特定の色を認識するクロマキーという手法を使うのが一般的です。この場合、次の点に注意してください。
・背景色や服の色に注意する(色によっては背景以外の対象まで表示が欠けてしまうため)
・背景色はできるだけ緑や青で撮影する(人物を切り抜きやすいため)
・背景素材の著作権に注意する
動画背景に使えるおすすめの素材サイトは?
動画の背景に使う素材は、著作権上の問題がないものを選びましょう。動画や画像が著作権に違反している場合、クレームやペナルティの原因になります。以下の素材サイトでは著作権フリーの素材を入手できるのでおすすめです。
・Adobe Stock(写真/イラスト)
・Filmstock(写真/イラスト)
・写真AC(写真)
・イラストAC(イラスト)
Part4:背景合成機能を使いこなして、動画の背景を変えてみよう!
動画の背景はPCソフトやスマホアプリを使って変えることができます。背景にも気をつかうことで、もっとクリエイティブで質の高い動画を作ることができるでしょう。本記事で紹介した内容を参考に、自分でも挑戦してみてくださいね。
 マルウェアなし|プライバシー保護
マルウェアなし|プライバシー保護
役に立ちましたか?コメントしましょう!