【YouTube】動画に透かし(ロゴ)を入れる方法の徹底解説!ユニークな動画ロゴの作り方も含め
YouTubeでの発信活動をしている方には、自社のロゴ(透かしロゴ)を掲載したコンテンツを投稿する方がしばしば見られます。しかし発信をしている方には、「動画にロゴってどうやって作るんだろう...?」と悩む人もいらっしゃるのではないでしょうか。
そこで今回は、YouTube動画・チャンネルに透かしを付ける方法やロゴを作る方法などについて解説します。記事内ではロゴ作成の便利なツールも紹介しているので、YouTube発信をしている方はぜひ本記事を参考にしてください。
1.YouTube動画の透かし(ロゴ)とは?
YouTube動画の透かしロゴとはブランディングを目的にしたウォーターマークのことであり、YouTube動画の右下に表示されるカスタム画像のことです。
チャンネルのロゴや独自のデザインを追加してブランドの認知度向上を目的にすることが一般的であり、多くの企業からクリエイターが利用している機能の一つです。
また動画の著作権保護としても活用できる側面もあり、YouTubeで作成制作をしている方々にも便利な役割が存在します。
2.【YouTube】でチャンネル透かしを動画に入れる方法
ここでは、YouTube動画に透かしロゴを挿入する方法を見ていきましょう。具体的なやり方は、下記の通りです。
- YouTube Studioにアクセスする
- 【カスタマイズ】を選択する
- 【ブランディング】を選択する
- 【動画の透かし】をアップロードする
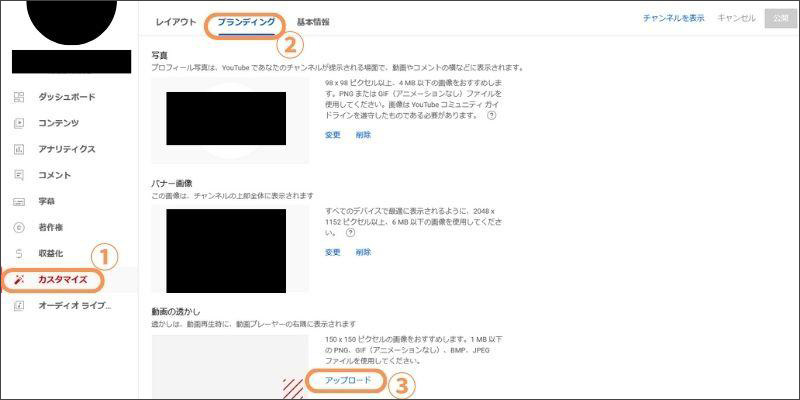
【動画の透かし】の画像をアップロードしたら、ロゴを表示させるタイミングを設定することが可能です。任意のタイミングに設定して、透かしロゴが表示されるようにしておきましょう。
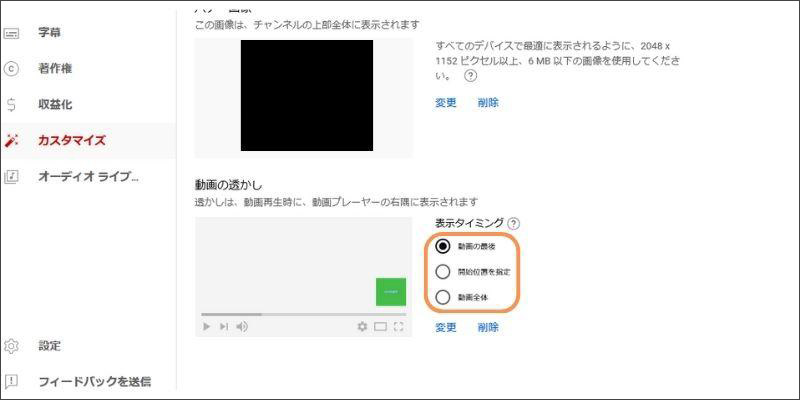
YouTube動画にチャンネルのの透かしを入れる方法は以上です。
YouTube動画にチャンネル透かし透かしを入れる時の注意点
次に、YouTubeで動画に透かし入れる際の注意点を見ていきましょう。
①透かし画像のサイズ
YouTube Studioの情報によると、YouTube動画の透かしで使用する推奨サイズは150×150ピクセルとされています。
推奨サイズより大きい画像を作成しても、表示されるロゴのサイズに変化はありません。したがって表示させるロゴは、150×150ピクセルの正方形で作成しましょう。
②透かしの位置
YouTube Studioで透かしを設定した場合、ロゴの位置は画面の右下になります。
動画編集で透かしロゴを使用する際は好きな位置に入れることが可能です。ただし透かしの主張が強すぎる位置にロゴを配置すると、コンテンツの視聴の妨げになるかもしれません。
したがって自分でロゴを配置する場合は、画面四隅の邪魔にならない位置に配置することを推奨します。
③YouTube透かしの透明度
動画編集で透かしロゴの透明度を調整する際は、設定値に注意しましょう。
例えば主張が強すぎるロゴを使用する場合は不透明度の値を下げることで、目立たせなくすることが可能です。しかし透明になりすぎると透かしが見えないだけではなく、コンテンツに違和感を与えるかもしれません。
したがって透かしロゴを作成する際はプレビュー画面を確認しながら、適切な透明度を意識しましょう
関連人気記事:【Win&Mac】MP4編集にオススメフリーソフト7選!最新のAI機能も搭載
関連人気記事:【iPhone・Android】動画にロゴを入れるアプリおすすめ6選
3.【オススメ】自作のYouTube動画に透かしを入れる方法
前述では、YouTube Studioで透かしロゴを入れる方法について解説しました。しかし「好きな位置にロゴを配置する方法が知りたい...」と考える方もいらっしゃるのではないでしょうか。
ここからは、動画編集ソフトを使ってYouTubeの動画にロゴを加える方法について解説します。
自作のYouTube動画に透かしを入れるにはDemoCreatorがオススメ
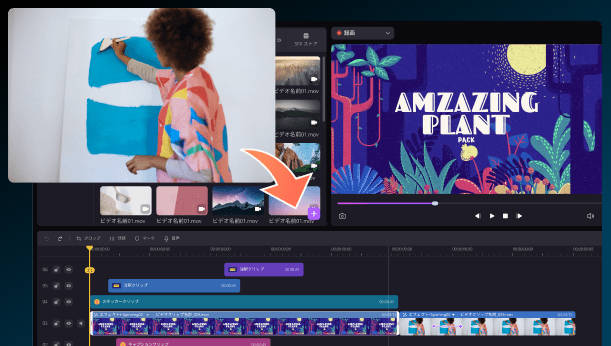
DemoCreatorは、動画編集や画面録画、ライブ配信などの機能を搭載したクリエイティブソフトです。搭載されている動画編集機能のレベルが高く、全ての機能を手軽に利用できることから、世界中のクリエイターに愛用されています。
画像の作成にも対応していることが特徴であり、オリジナルの透かしロゴを自作することも可能です。高品質なツールを使ってみたい方は、ぜひDemoCreatorをお試しください。
関連人気記事:Windows 10でMP4動画をトリミング・カット編集する方法
②【基本編】DemoCreatorで動画に透かしを入れる方法
それでは、DemoCreatorで動画に透かしを入れる方法を見ていきましょう。なおDemoCreatorは無料でダウンロードできるので、この機会に、その素晴らしさをぜひ体験してみてください。
ステップ1:透かしを動画に追加する
DemoCreatorを無料ダウンロードしたら、画面に表示されている【動画編集】を選択します。
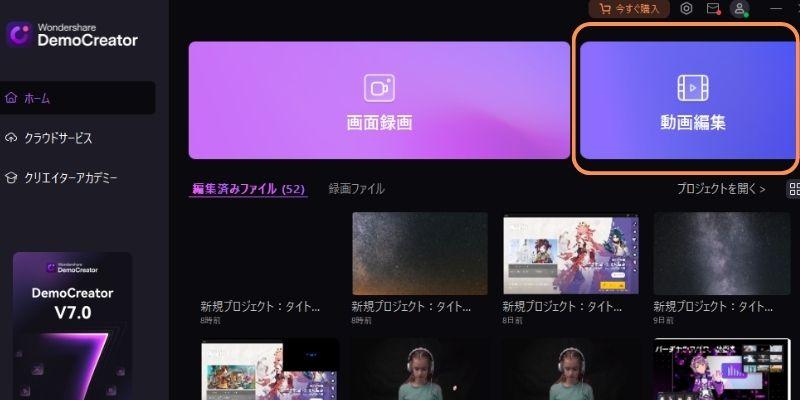
次に、編集画面の「+」をクリックして、編集動画をアップロードしましょう。なお画像のロゴを使用する際は、画像ファイルも選択してください。
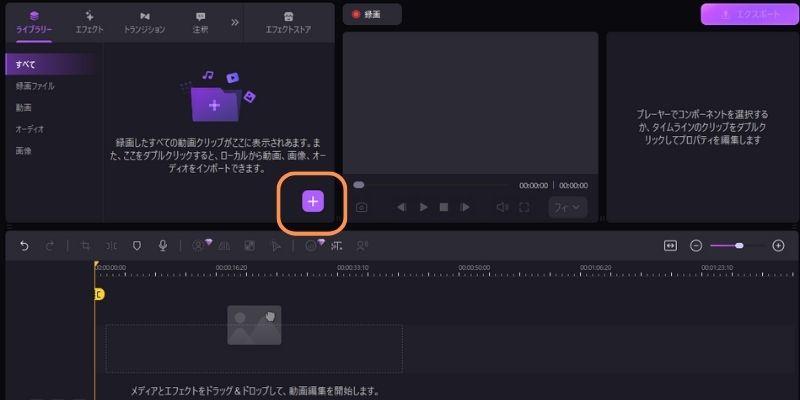
動画をアップロードしたら、ドラッグアンドドロップでタイムラインに追加します。
画像ロゴを使用する場合は、動画クリップの上に画像ファイルを追加してください。
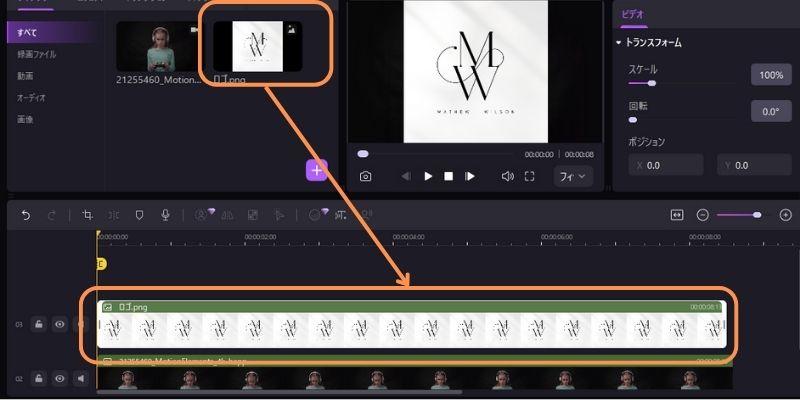
次に、画像の位置と大きさを調整します。画像クリップをクリックして画面右上の【スケール】で大きさを調整して、プレビュー画面のロゴをクリックして好きな位置に配置しましょう。
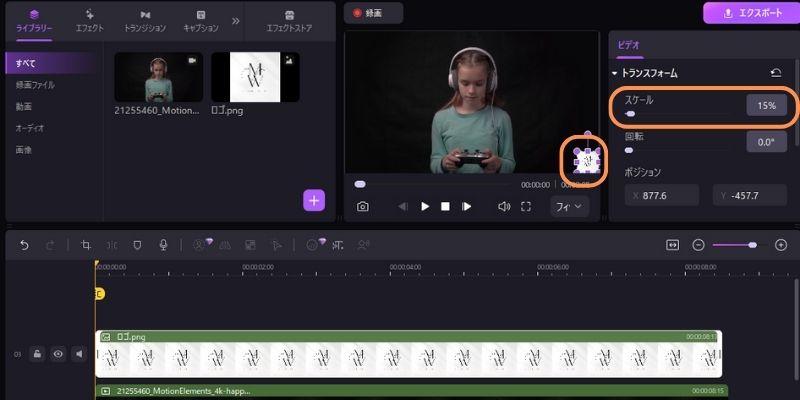
編集メニュー下部では、ロゴの不透明度を調整することが可能です。プレビュー画面を確認しながら透かしの明度を設定してみましょう。
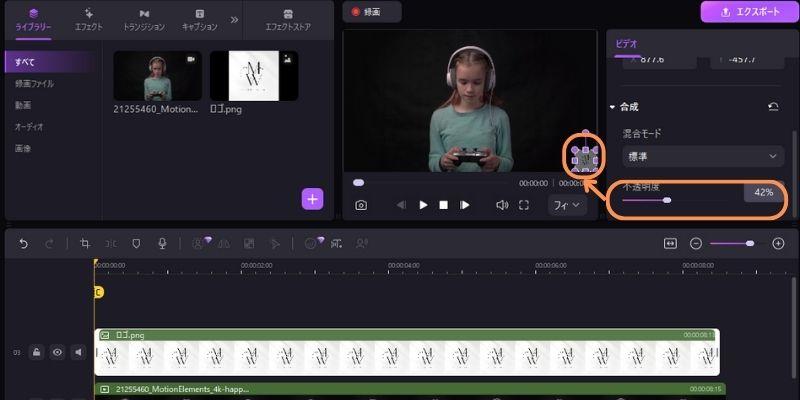
画像ではなくテキストロゴを使用する場合は、映像クリップの上部にテキストクリップを配置しましょう。編集メニュー上部の【注釈】から任意のテキストファイルを追加してください。
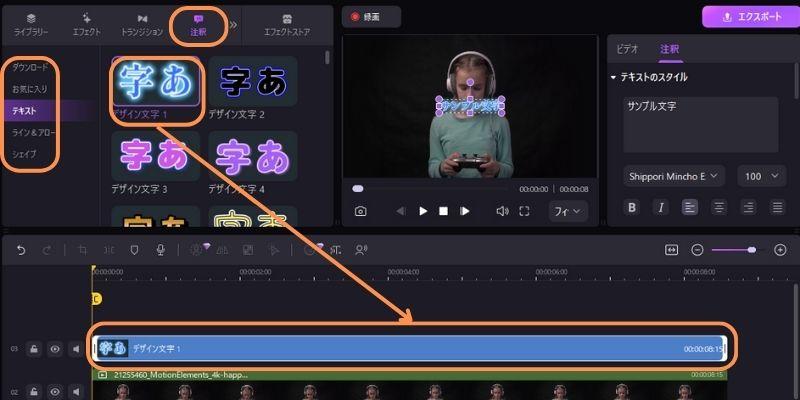
また、テキストのフォントや大きさ、内容などは画面右上の編集メニューで設定することが可能です。画像ロゴと同様にプレビュー画面で位置を操作できるので、必要な設定をして好きな場所に配置しましょう。
ステップ2:透かしがあり動画をYouTubeなどにアップロードする
透かしロゴの作成が完了したら、画面右上の【エクスポート】をクリックしましょう。
エクスポート画面が表示されたら、アップロード設定を行いましょう。
- メニューの【YouTube】を選択する
- YouTubeチャンネルにサインインをする
- 動画の設定を行う
上記の設定が完了したら、【アップロード】をクリックして、動画を投稿します。
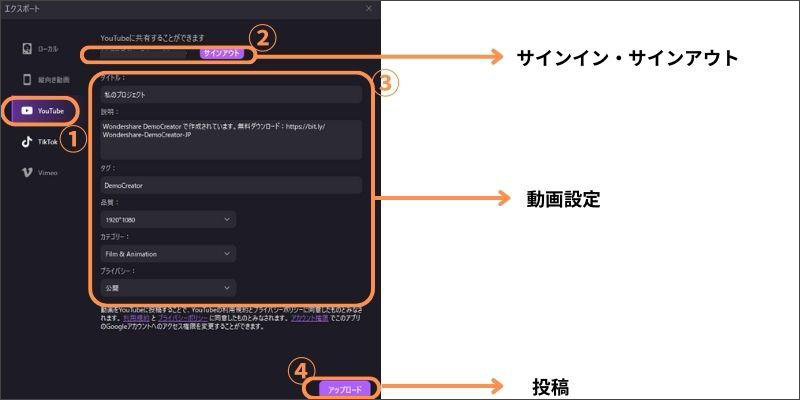
DemoCreatorはYouTubeに直接投稿できるので、ぜひ活用してください。
③【高度編】DemoCreatorでユニークなYouTube透かしを作成する方法
次に、DemoCreatorでオリジナルの透かしロゴを作成する方法を紹介します。
ステップ1:透かしロゴをデザインする
DemoCreatorの動画編集画面を開いたら、下記の手順で背景を追加しましょう。
- 編集メニューの【ステッカー】を選択する
- 【背景】をクリックする
- 【リーフグリーン】をタイムラインに追加する
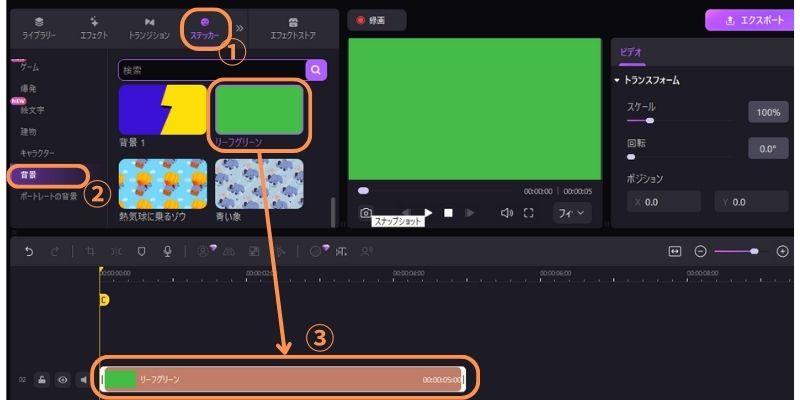
次に、【注釈】の【デザイン文字】から任意の素材を選び、【リーフグリーン】の上部に追加します。
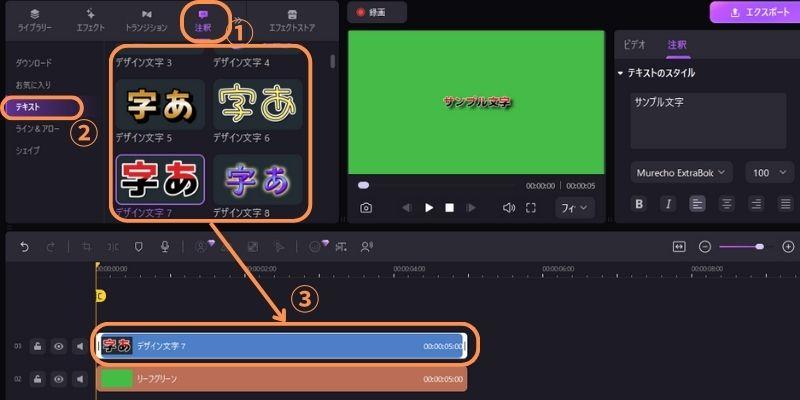
前述と同じ画面右上の編集メニューでフォントや色、文章の内容などを調整します。
ステップ2:透かしロゴを作成する
ロゴデザインが完了したら、プレビュー画面下の【カメラマーク】をクリックして、ロゴ画像を保存しましょう。
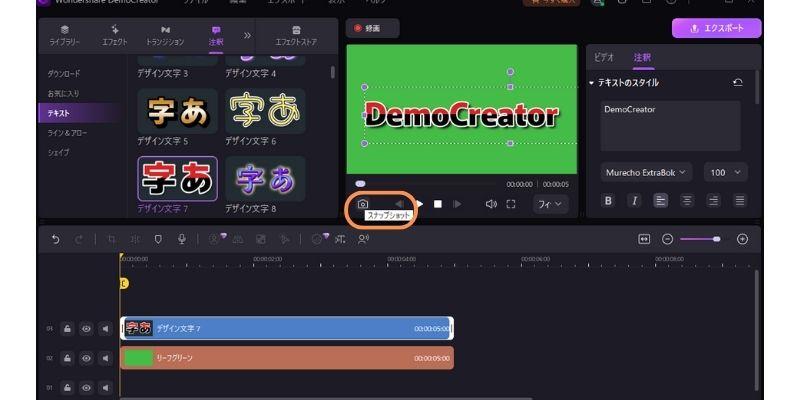
画像を保存したら、ロゴと映像ファイルをタイムラインに追加して、【エフェクト】の【アドバンス】にある【グリーンスクリーン】を画像クリップに適用します。
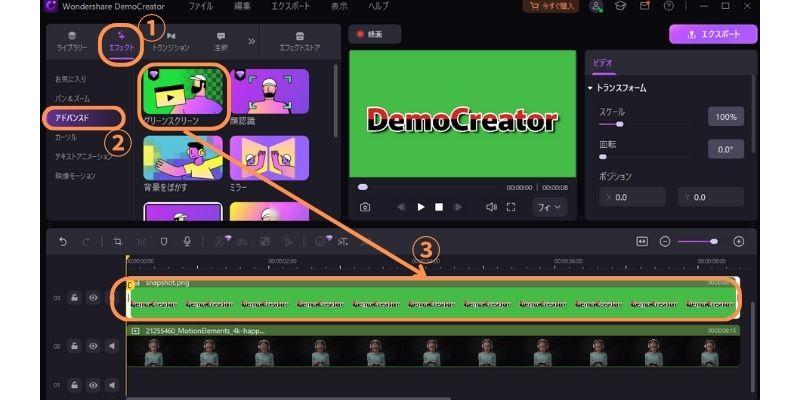
これまでの編集と同様に、編集メニューとプレビュー画面を活用して位置や大きさを修正します。
【エフェクト】の編集メニューでは、オフセットやエッジの幅などを調整することが可能です。
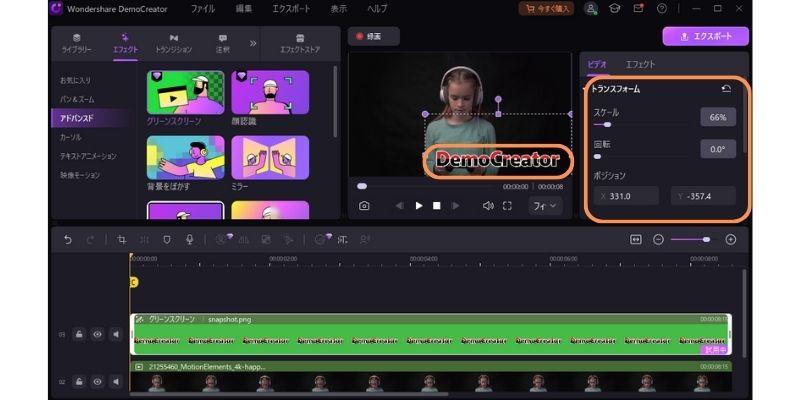
エフェクトの【映像モーション】をロゴに追加することで、透かしにアニメーションを適用できます。ユニークなロゴを作りたい方は、ぜひ活用してください。
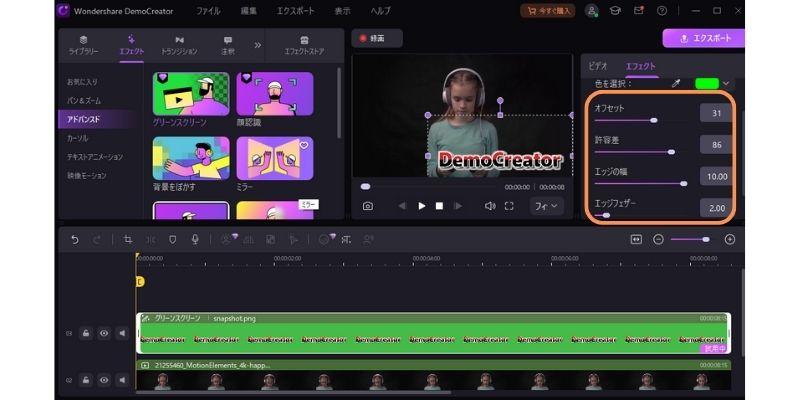
ロゴの作り方は無限に存在するので、DemoCreatorを利用して、ぜひあなただけの透かしロゴを作ってみてください。
4.YouTube動画の透かしによくある質問
ここでは、YouTube動画の透かしに関するよくある質問を紹介します。
質問1:チャンネル登録と関係ない透かしを入れる方法は?
チャンネル登録ではないロゴを挿入するには、動画編集の作業で画像を加える必要があります。DemoCreatorで作成できますので、そちらをぜひ参考にしてださい。
質問2:スマホでも動画に透かしを表示できる?
透かしロゴをスマホで挿入するには、PC版の【YouTube Studio】にアクセスする必要があります。YouTubeアプリからは設定できないので注意しましょう。
まとめ:YouTube動画に透かしを加えましょう!
本記事では、YouTube動画の透かしを表示させる方法や作り方などについて解説しました。コンテンツの邪魔にならないロゴを作成して、自身のブランドをアピールしてみましょう。
動画編集で透かしを加えたい方や、自分でロゴを作ってみたい方にはDemoCreatorをおすすめします。
高度な動画編集機能も搭載しているうえYouTubeに直接投稿できるので、コンテンツ作成からアップロードまでの時間を短縮できることも魅力の一つです。DemoCreatorは無料でダウンロードできるので、高性能なソフトを使いたい方は、ぜひインストールをしてみてください。


 マルウェアなし|プライバシー保護
マルウェアなし|プライバシー保護
役に立ちましたか?コメントしましょう!