Clipboxで動画がダウンロード・保存できない場合の原因と対策の徹底解説!
Clipbox(クリップ ボックス)とは
ClipBoxとは、AndroidやiPhoneで使えるスマートフォンのファイル管理アプリです。しかし動画ダウンロード機能が非常に便利で使いやすいため、今では動画ダウンロードアプリとして多くの人々に使われています。今回は、Clipboxの使い方とClipboxダウンロード・保存ができないときの対策について紹介します。
Part1:Clipbox(クリップ ボックス)で動画がダウンロード・保存できない原因&対策
動画ダウンロードに便利なClipboxですが、中にはClipboxがダウンロード・保存ができないこともあります。
今回はクリップボックスで動画がダウンロードできない原因と対策についていくつか紹介します。
原因1:動画サイトが非対応な場合
動画サイトがダウンロードを防ぐためや改善のために仕様を変更するとClipboxでダウンロードができなくなることがあります。
また、一部のサイトでは、デジタル著作権管理保護技術を使用しています。その場合もクリップボックスでダウンロードできない可能性があります。
対策:非対応によるクリップボックスダウンロードできない不具合は、今現在ではどうしようもありませんので、Clipboxの対応を待つか別の方法でダウンロード&保存する必要があります。
原因2:メモリのリソース不足(スマホ)
スマホでクリップボックスを使い、動画をダウンロードする際にメモリのリソースを使います。
スマホでたくさんのアプリを起動していたり、スマートフォンが古い場合にはスマートフォン本体のRAMメモリが足りていない可能性があります。その場合はClipboxの動画ダウンロードが突然クラッシュして、ダウンロードできなくなります。
対策:そんなときは他に開いているアプリをすべて終了するか、スマホ本体を再起動してみるなどの方法があります。
原因3:ネットの接続が不安定な場合
Clipboxを使って動画をダウンロードする際にインターネットが必要です。
モバイルネットワークやWi-Fiが不安定な場合があります。ダウンロードが遅くなり、停止する可能性もあります。
対策:対策としては設定から一度モバイルネットワークやWi-Fiを切断し、再度つなぎなおしてみる、部屋や場所を移動してみるなどでネットの接続状況が安定すればダウンロードができるようになる場合があります。
原因4:アプリ内のCookie
Clipboxのブラウザで様々なサイトを閲覧した時のデータ「Cookie」が悪影響を与えている場合があります。
「Cookie」が無効になると、動画ダウンロードもできなくなります。
対策:その場合はブラウザのクッキーを削除してみましょう。
また、Cookieを削除するには、アプリの下部メニューから「設定」をタップし「ブラウザ」タブの「Cookieを一括削除」をタップします。その後、「ブラウザのCookieを削除しますか?」と表示されるので、「OK」をタップするとダウンロードができない症状が改善される場合もあります。
今まではクリップボックで動画がダウンロードできない4つの原因と対策を紹介しております。動画がうまくダウンロードできない時は上記の対策を試してみましょう。
Part2:Clipbox(クリップ ボックス)でダウンロード&保存できない場合の究極対策
どうしてもClipBoxで動画を保存できない場合、パソコンで動画を録画して保存することをおすすめします。
PCで動画を録画・保存しておけば、いつでもどこでも自由に視聴できます。PCで動画を簡単かつ高画質に保存するなら、Wondershare DemoCreatorがおすすめします。
DemoCreatorは、初心者の方でも迷わずに使える簡単な操作でYoutubeやニコニコ、Fc2、Tver、Vimeoなど配信動画を高画質に録画・保存することができます。
また、予約録画機能も搭載されており、配信動画の再生時間に合わせて録画開始・終了時間を設定しておけば、パソコンの前にいなくても自動で録画・保存してくれます。録画できた動画は、Mp4やMovなど8種類の形式で保存できます。
配信動画を録画&保存できるソフトDemoCreatorの無料ダウンロード
Democreatorは、録画機能だけでなく、動画編集機能も搭載しております。録画できた配信動画に対して、要らない部分をカットしたり、素晴らしいシーンを切り取ったりすることが簡単で、字幕やステッカーなどエフェクトを入れることも可能です。
それでは、DemoCreatorを利用して配信動画を録画する方法を下記のように紹介します。(Youtube動画の録画を例にします)
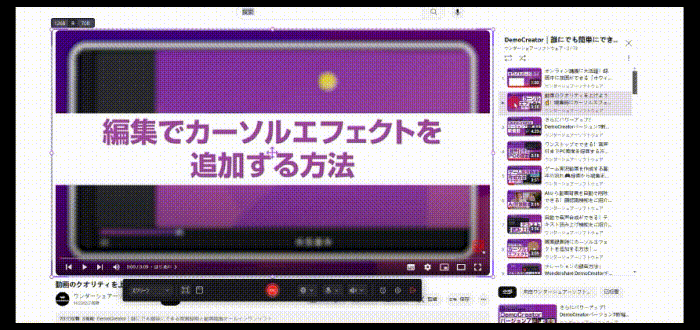
DemoCreatorを使い、配信動画を録画&保存する方法
Step1:パソコンから録画したい配信動画をブラウザー(FireFoxをおすすめ)で開き、再生準備をします。
Step2:DemoCreatorを起動し、配信動画録画設定をする
まずは【録画範囲】タブから、動画の再生画面サイズに合わせて録画エリアを指定します。フルスクリーンで再生させる場合は、【フルスクリーン】で録画します。録画エリアのカスタマイズが必要な場合、【録画エリアを指定】をクリックして、エリア枠線をドラックしてカスタマイズします。
【システムオーディオ】の録音をオンにして動画音声を録音しましょう。【マイクロフォン】、【Webカメラ】の録画は無効にします。
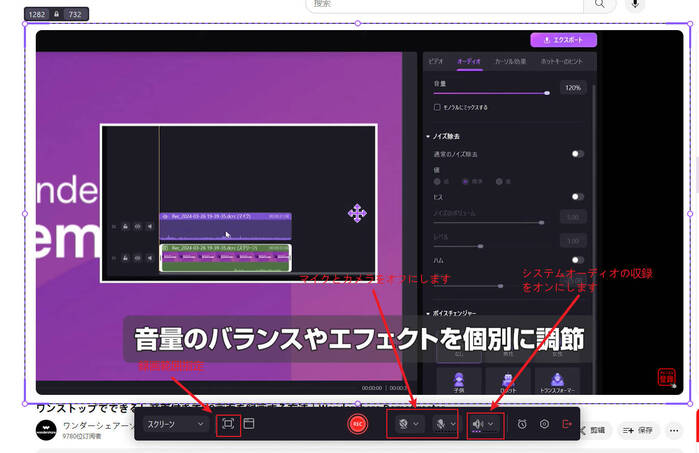
Step3:配信動画の録画開始/停止
設定が完了したら、赤いRECボタンまたはF9キーを押して配信動画の録画を開始させます。終了する場合は、F10を押します。
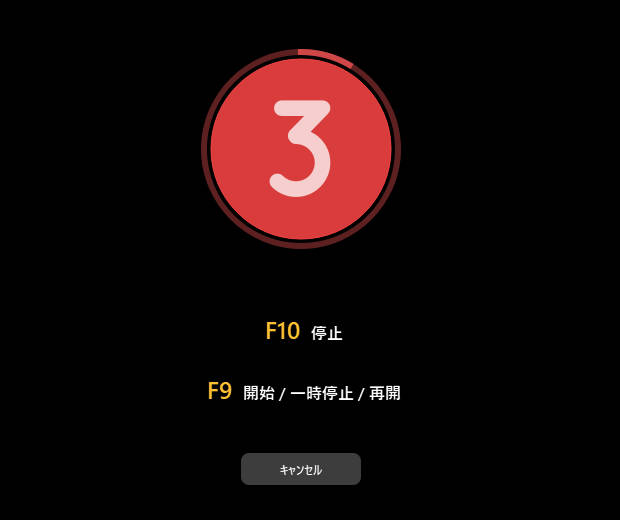
Step4:配信動画の保存
録画が終了したら、動画編集ツールが自動で起動され、録画した動画ファイルは、動画編集ツールに読み込まれます。
再生プレビューして問題がなければ、動画ファイルを右クリックして【高速エクスポート】をクリックして動画をMp4で速やかに保存します。
Clipboxで動画をダウンロードできない場合の解決方法|録画で配信動画を保存する
Part3:Clipbox(クリップ ボックス)で動画をダウンロード・保存する方法
これからスマホでClipboxを使い、動画をダウンロード&保存する手順を紹介していきます。
ClipboxはGoogle PlayストアやApp Storeでダウンロード・インストールすることができます。
Step1:Clipboxを開いて上から2番目「クリップ」をタップします。
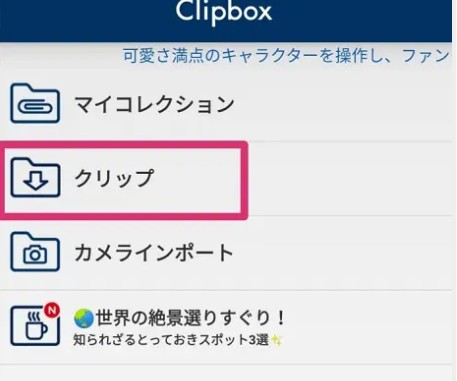
Step2:「サーチ」→「ブラウザ」をタップし、画面上部のアドレスバーに保存したい動画ページのURLを入力します。
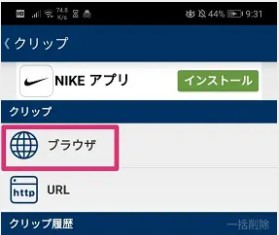
Clipboxの「ブラウザ」はスマートフォンのブラウザと同じように使えるので、Clipbox内のブラウザでネットサーフィンをし、Google検索などからお好きな動画を探すこともできます。
Step3:画面下部のメニューから「+」をタップします。
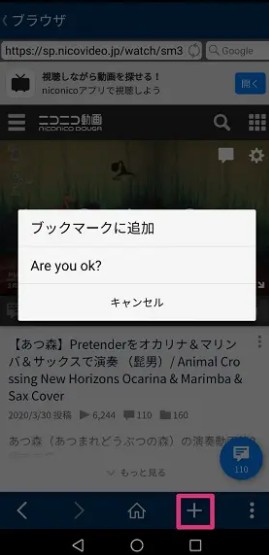
Step4:「Are You ok?」→「Really?」をタップします。
また、ファイル名と保存先を設定し、「OK」をタップすればダウンロードが始まります。
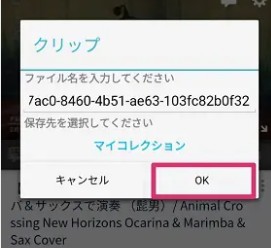
Part4:動画ダウンロードツールClipboxに関する質問
・Clipboxが対応できる動画サイトは?
数多くの動画サイトの動画をClipboxで保存することができます。
動画サイトも日々更新が入っているため、昨日ダウンロードができたサイトが翌日にはできなくなってしまうことがあります。逆もまたしかりです。
・Clipboxが正常に作動できない時どうすればよいですか。
本記事で解説している「Clipboxで動画が保存できない時の原因と対策」についてご参照ください。
これらの方法でも正常にClipboxが動かないときは、Clipbox以外の方法で動画を保存するしかありません。
画面録画ソフトなら動画を確実に保存することができるのでおすすめの方法の一つです。
配信動画を録画&保存ソフトDemoCreatorの無料ダウンロード


 マルウェアなし|プライバシー保護
マルウェアなし|プライバシー保護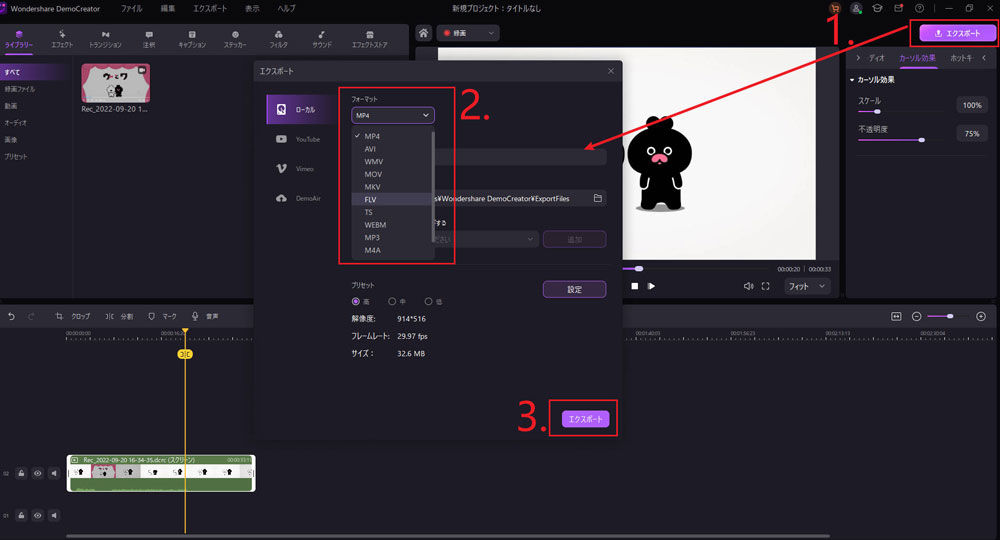

役に立ちましたか?コメントしましょう!