Zoomでレコーディングファイルの保存先は?保存先の変更方法もご紹介!

Zoomレコーディングとは?
Zoomレコーディングは、Zoomと呼ばれるビデオ通話およびオンライン会議プラットフォームで行われた会議やセッションを録画・録音する機能を指します。Zoomレコーディングは、ホスト(会議の主催者)が設定したオプションに従って、録画ファイルをクラウド上またはローカルのコンピュータに保存することができます。
Zoomレコーディングしたファイルの保存先を確認することで、録画データのアクセスと共有、会議議事録の作成、参加者への情報提供などの面で役立ってます。そこで、この記事では、Zoomレコーディング(録画)した動画保存先の確認方法をご紹介します。Zoomレコーディングの保存先を変更する方法についてもご紹介するので参考にしてみてください。 さっそく見ていきましょう。
Part1.Zoomレコーディングの保存先は?
まとめとして録画方法よってZoomレコーディングのデフォルト保存先は異なっています。Zoomレコーディングの保存先を確認するにはまずはよく使われているZoom録画方法を確認しましょう。
1.1Zoomレコーディングを行う方法は2つ
Zoomレコーディングを行う方法は二つあり、ローカルレコーディングとクラウドレコーディングとなります。これから具体的な録画方法とZoom録画ファイルの確認方法を説明ていきます。
1.2Zoomローカルレコーディングの保存先と使い方
①Zoomローカルレコーディングの使い方
Step1.ホストでZoomを開始する
ホストはZoomをレコーディング(録画)することができます。参加者がレコーディング(録画)する場合は、ホストに依頼するか、ホストからレコーディング権限を付与される必要があります。
Step2.Zoomレコーディング(録画)を開始する
画面下部の「レコーディング」をクリックすると、レコーディング(録画)が開始されます。メニューの「このコンピューターにレコーディング」を選択します。録画されている間は、ホストの左上に「レコーディングしています」という表示が出ます。参加者には、「Recording」という表示が出ます。
Step3.Zoomレコーディング(録画)を停止する
画面下部の「レコーディングを停止」または、「ミーティングの終了」をクリックすると、レコーディング(録画)を停止できます。画面下部の「レコーディングを一時停止」クリックすると、レコーディング(録画)を一時停止することもできます。
②Zoomローカルレコーディングの保存先
ローカルレコーディングは、デフォルトでは以下のディレクトリに保存されます。
・Windows: C:\Users\[Username]\Documents\Zoom
・Mac: /Users/[Username]/Documents/Zoom
・Linux: home/[Username]/Documents/Zoom
Zoomデスクトップクライアントを開いて、「ミーティング」タブをクリックすると、ローカルレコーディングしたファイルのデフォルトの保存場所を確認できます。「レコーディング済み」タブをクリックすると、ローカルレコーディングされたミーティングを確認できます。
1.3Zoomクラウドレコーディングの保存先と使い方
①Zoomクラウドレコーディングの使い方
Step1.ホストでZoomを開始する
ホストはZoomをレコーディング(録画)することができます。参加者がレコーディング(録画)する場合は、ホストに依頼するか、ホストからレコーディング権限を付与される必要があります。
Step2.レコーディング(録画)を開始する
画面下部の「レコーディング」をクリックすると、レコーディング(録画)が開始されます。メニューの「クラウドにレコーディング」を選択します。「設定」の「記録」で、「レコーディングの開始前にホストに確認を依頼してください」の設定が有効の場合は、「クラウドにこのミーティングを記録しますか?」という確認画面が表示されます。「続ける」をクリックしましょう。

Step3.レコーディング(録画)を停止する
画面下部の「レコーディングを停止」または、「ミーティングの終了」をクリックすると、レコーディング(録画)を停止できます。「クラウドへのレコーディングを停止しますか?」という確認画面が表示されるので、停止する場合は「はい」をクリックします。
②Zoomクラウドレコーディングの保存先
有料ライセンスでZoomを利用している場合は、ローカルレコーディング以外に、クラウドレコーディングを使用できます。データの保存先には、以下の手順でアクセスできます。
Step1.Zoomを起動する
Step2.上部にあるメニュー「ミーティング」をクリックする
Step3.左側にあるメニュー「レコーディング済み」をクリックする
Step4.確認したいデータを選択する
Step5.「開く」をクリックする
関連人気記事:Zoomクラウドレコーディングの使い方は?保存&共有のやり方も詳しく解説!
DemoCreator!
・保存先がカスタマイズ可能
・会議録画時間無制限
・会議録画ビデオ編集機能も搭載
Part2.Zoomレコーディング保存先を変更する方法
ここでは、Zoom録画の保存先を変更する方法についてご紹介します。Zoomでレコーディング(録画)したけど、データがどこにあるのかわからなくなることがあります。なので、Zoomを使用する前に、あらかじめ確認して、レコーディングファイルの保存先をデフォルトの設定から自分の都合の良いフォルダに変えておきましょう。
①Zoomローカルレコーディングファイル保存場所を変更
下記の手順で操作すると、保存先を変更できます。
Step1.Zoomを起動する
Step2.プロフィール画像をクリックする
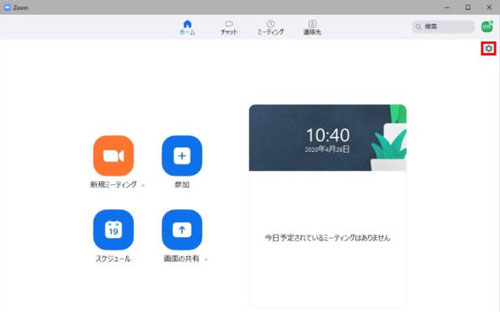
Step3.設定の中から「レコーディング」をクリックする
Step4.「レコーディングの保存場所」の横にある「開く」をクリックする
Step5.保存したい保存先を設定する
Part3.Zoom画面を録画するならWondershare DemoCreatorもおすすめ!
①Zoom レコーディングソフト【Wondershare DemoCreator】の特徴や機能、メリットをご紹介
Wondershare DemoCreatorは、パソコン画面を録画できる画面録画機能と録画した動画を編集する動画編集機能がひとつになっているという特徴があります。以下のようなメリットがあります。
・パソコン画面上のあらゆる操作や音声、Webカメラなどを簡単かつ高品質に録画や保存ができる
・予約録画機能があり、事前にZoomミーティング録画を設定できる
・録画したミーティング映像と音声を別々で編集できる
・自動キャプション機能を活用すると、ワンクリックでミーティング録画に字幕を追加できる
・動画にテキストや線などの注釈エフェクトを追加できる
・WindowsとMacそれぞれあるので、使用するパソコンを選ばない
・ストリーミングを活用して、Zoom画面共有もできる
・録画範囲を任意に設定できる
・ミーティング録画機能だけでなく、ミーティング動画編集機能もついている
Wondershare DemoCreatorを使うと、ホストの許可がなくても Zoom会議の画面を録画することができます。
②Wondershare DemoCreatorでZoom画面をレコーディングする操作手順
Step1:Zoomレコーディング設定
1.Wondershare DemoCreatorを起動して、「PC画面録画」をクリックします。
Wondershare DemoCreatorがカメラとマイクにアクセスすることを許可してください。
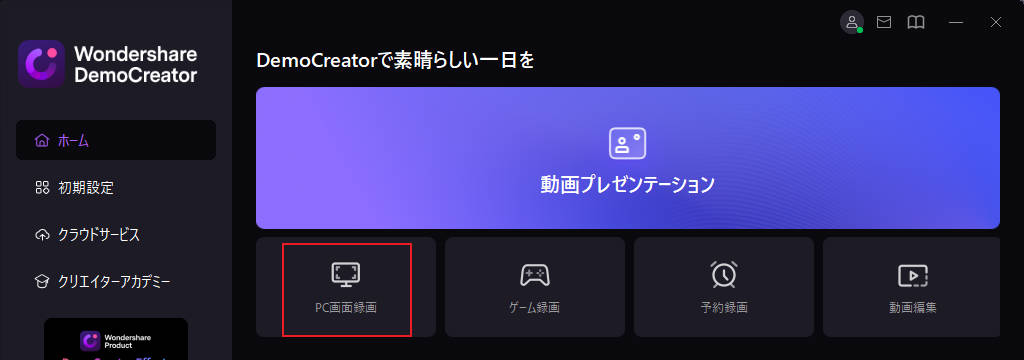
2.録画範囲を設定します。
「録画エリアを指定」を選んで、パソコンに表示された録画エリア枠線をドラッグして、録画したいZoom画面の範囲を設定します。
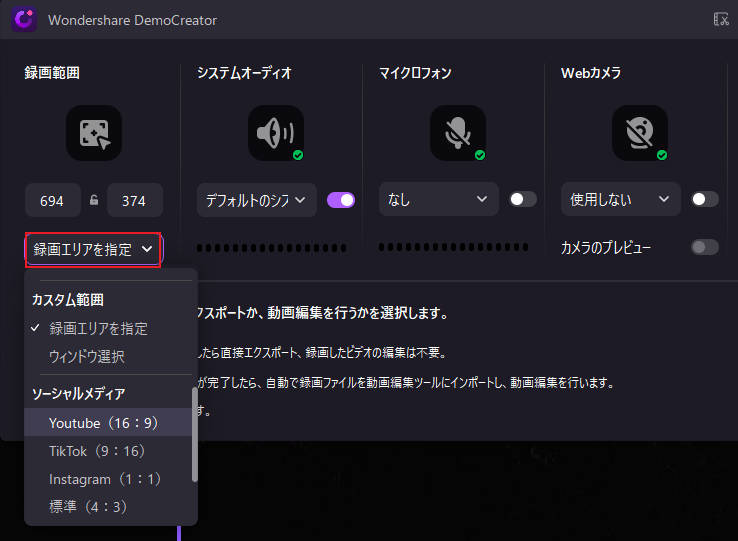
Step2:Zoomレコーディング(録画)を開始
レコーディング(録画)を開始します。設定が完了したら、赤丸のRECアイコンをクリックするか、キーボードのF10を押すと録画を開始できます。
レコーディング(録画)を停止するときは、もう一度、キーボードのF10を押すか、四角の停止ボタンを押します。
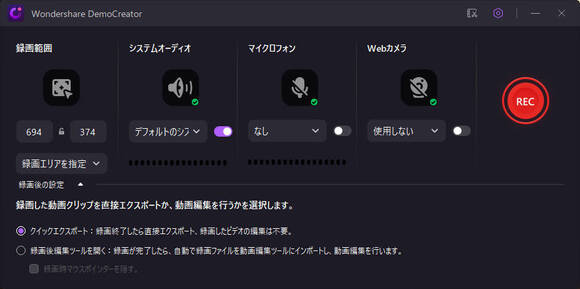
Zoom画面を録画する方法|DemoCreator
DemoCreatorを無料ダウンロードしてZoom録画を体験してみましょう
③DemoCreatorのZoom録画ファイルの保存先
DemoCreator録画ファイルのデフォルト保存先は?
DemoCreator録画ファイルのデフォルト保存先は「C:\Users\ユーザー名\Documents\Wondershare DemoCreator\RecordFiles」です。
DemoCreatorを起動して、左側の「初期設定」をクリックするとDemoCreatorレコーディングファイルの保存先が表示されます。
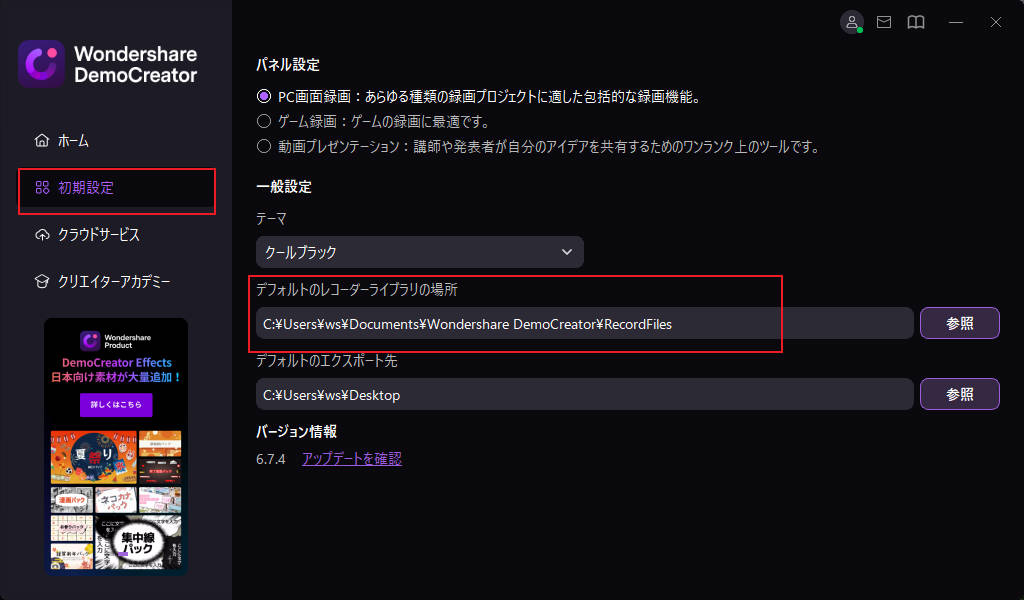
DemoCreator録画ファイルのデフォルト保存先を変更する方法
DemoCreator録画ファイルの保存先を変更することが可能です。レコーディングデフォルト保存先の「参照」ボタンをクリックして、新しい保存先を指定したら変更できます。
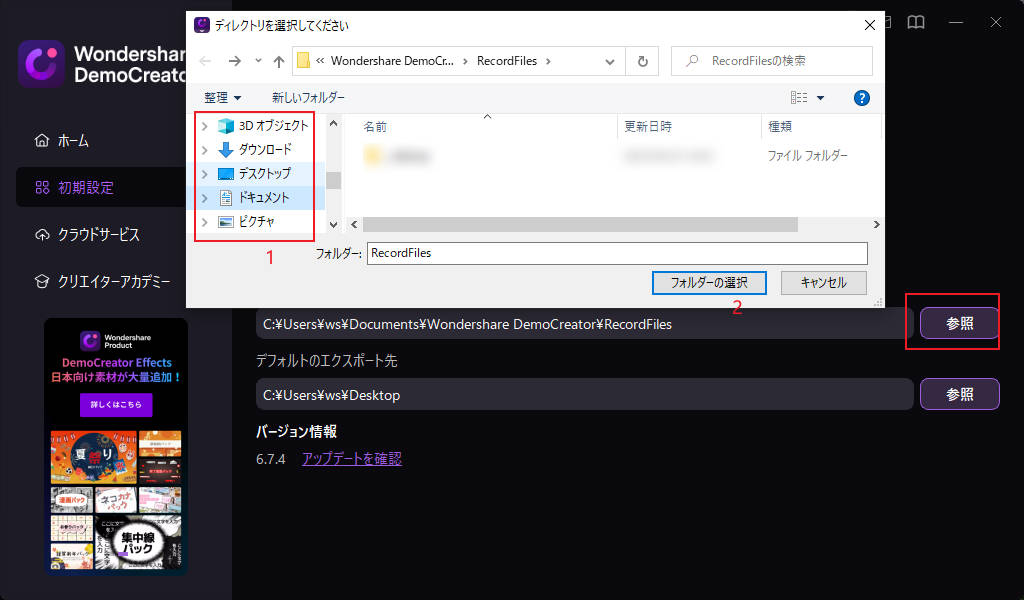
④Wondershare DemoCreatorで レコーディングした動画ファイルを編集する操作手順
Step1:動画ファイルをインポートする
メディアライブラリボードをダブルクリックして、動画ファイルをインポートします。
Step2:動画ファイルをタイムラインに追加する
動画ファイルを画面下側のタイムラインに、ドラッグアンドドロップします。
Step3:動画を編集する
黄色いバーをカットしたい部分に移動させて丸い部分をクリックすると、動画の不要な部分をカットできます。オープニングや字幕など、さまざまなキャプションも用意されていて、テキストの内容や位置、大きさなども自由に変更できます。
動画をつなぐエフェクトであるトランジションや、動画に追加するステッカー、動画の印象を変えるフィルタや効果音なども多数用意されているので、本格的な編集作業ができます。
トランジションには、上下左右からロールするものや両脇からロールするものなどがあります。
フィルターには、マイルドやビンテージ、フラッシュなどがあります。
画面上部のタブの部分から簡単に選んで使用できます。
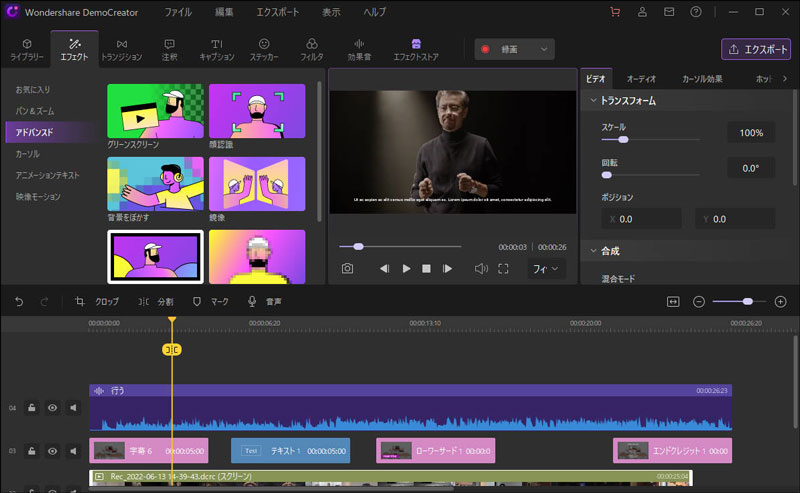
Step4:動画ファイルをエクポートする
編集が完了したら、動画ファイルをエクスポートします。画面右上のエクスポートをクリックして、フォーマットやプロジェクト名、Zoom録画ファイル保存先などを設定して実行します。指定した保存先に動画ファイルが保存されたら完了です。

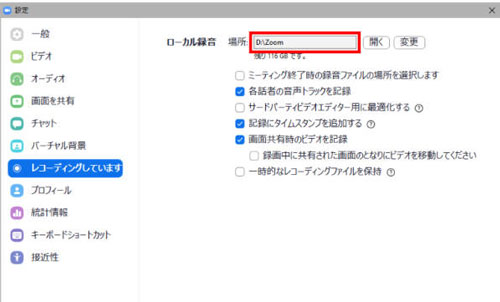
②Zoomクラウドレコーディングファイル保存場所を変更
クラウドレコーディングの場合も、ローカルレコーディングと同様の方法で、保存先を変更できます。
Part4.Zoomレコーディングファイルを保存する時の注意点
・事前にレコーディングテストをしておく
事前にレコーディングテストをして、レコーディングしたファイルがどこに保存されるか確認しておきましょう。 保存したファイルの行方がわからなくなることがあるからです。
・レコーディングするかはホストしか決められない
Zoomをレコーディングできるのは、Zoomを開始したホストのみです。参加者はZoomのレコーディング機能を使用できないので、レコーディングしたい時は、ホストに依頼するか、自分がホストになる必要があります。
・自分がホストの場合でもレコーディングしていることを共有する
Zoomに参加する相手によっては、ホストであっても勝手にレコーディングしないほうが良いでしょう。万一、Zoomの内容が外部に漏れてしまったときには、重大なトラブルになることがあります。レコーディングしたい場合は、事前に参加者に断ってから開始したほうが良いでしょう。
・必要に応じて機材を追加しておく
最近のパソコンには、カメラやマイクが標準装備されています。なので、特別に準備しなくてもZoomを利用することができます。ですが、標準装備されている機材は、音質や画質が劣ることがあります。よりクリアな音声や綺麗な映像でデータを残したいようでしたら、機材を追加しておきましょう。
まとめ:Zoom録画保存先を探してみましょう
この記事では、Zoomの録画機能を使ってレコーディング(録画)した動画の保存方法についてご紹介しました。Zoomのレコーディング(録画)は、Wondershare DemoCreatorを使うと簡単にできます。レコーディング(録画)だけでなく編集も行うことができるのです。
Zoomをレコーディング(録画)する場合は、Wondershare DemoCreatorを使ってみてください。今回ご紹介したように、Wondershare DemoCreatorは、パソコン画面録画機能と動画編集機能がひとつになっているので、とてもおすすめです。お試し版も用意されているので、少しでも気になったかたは、とりあえず無料で試してみてはいかがでしょうか。
 マルウェアなし|プライバシー保護
マルウェアなし|プライバシー保護
役に立ちましたか?コメントしましょう!