Webexのミーティング&ウェビナーを録画する3つの方法!
数年前のコロナ禍から一気に需要が広がった「オンライン会議」や「オンラインセミナー」。
現在、このような催しに活用されるツールの中で、もっとも一般的なのが「Zoom」であると言えるでしょう。
加えて「Webex(ウェベックス)」というサービスにも注目が集まっており、利用者も増加傾向にあります。
しかし、これまで「Zoom」を利用してきた方からすると、
「Webexの使い方が分からない」
「そもそもWebexとは?」
「Webexに録画機能は搭載されているの?」
といったように、気になる点も多いでしょう。
そこで本記事では、Webexの基本概要や録画方法などを網羅的に解説していきますので、ぜひ最後までご覧ください!
Part1.Webexとは?
「Webex」とは、インターネットを利用した“クラウド型ビデオ会議サービス”のことです。
「Zoom」や「Google Meet」といったサービスと同様に、ビジネスミーティングおよびウェビナーなどに活用されています。
また、Webexには下記の機能が搭載されています。
・ビデオ通話
・録画(録音あり)
・音声通話
・画面共有
・リアルタイム翻訳
など
Webexは非常に実用性が高く、最大1,000人まで参加できる会議プラットフォームを用意できる点も魅力です。
企業単位でサービスを導入していたり、個人利用で導入されていたりと、幅広いユーザーに活用されています。
また、Webexには「録画機能」が搭載されており、システム音声(内部)と外部音声の両方を録音することが可能です。
しかし、無料プランでは機能制限があったり、録画機能の使用権限者が限られていたりという点は、デメリットであると言えるでしょう。
関連人気記事:Zoom会議録画の録画方法!保存&共有するやり方も徹底解説!
関連人気記事:Zoomなどのウェビナーを録画する3つの方法を徹底解説!
Part2.Webexでミーティング&ウェビナーを録画する方法①DemoCreator
Webexで開催したミーティングやウェビナーを録画する際、最もおすすめなのは録画ソフト「DemoCreator」を使用する方法です。
Webex録画ソフトDemoCreatorの無料ダウングレード
確かに別途ソフトを導入する手間はありますが、それを補って余りあるメリットがいくつかあります。
メリット①高度で簡単に操作できる「画面録画機能」と同時に「動画編集機能」「ビデオプレゼンテーション機能」「Vtuber機能」などが手に入る
メリット②Webex録画後に、注釈の追加や自動字幕、無音検出カットなどの機能を使って一瞬でミーティング動画をまとめられる
メリット③Webex有料登録が不要で主催者以外でも無許可録画が可能
上記が特に大きなメリットです。
それぞれの録画方法については「Part4」で比較するとして、本章では具体的な録画方法について、見ていきましょう。
Step1.Webexミーティング・ウェビナーを開始
Webexから[ミーティングを開始]もしくは[ミーティングに参加]をクリックして、ミーティングやウェビナーを開始しましょう。
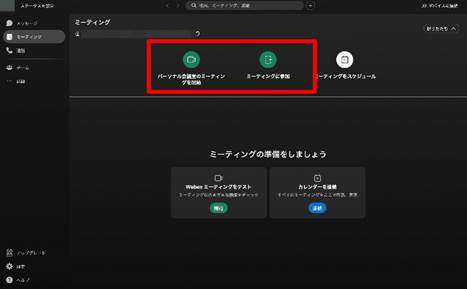
Step2.Webex録画設定を行い
DemoCreatorを起動し、[画面録画]を選択。
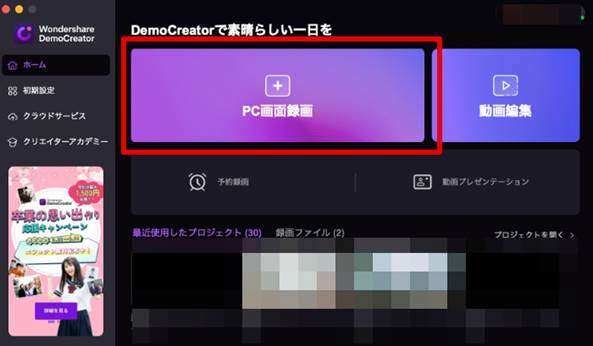
録画専用のメニューが起動されたら、各項目を設定していきましょう。
・録画範囲:録画範囲はマウス操作で録画したいWebexミーティング部分を指定
・システムオーディオ:「ON」
・マイクロフォン:「なし」※自分の声が二重に録音されるのを防ぐ為
・Webカメラ:「使用しない」
・録音後の設定:録音後そのまま映像を書き出す場合は「クイックエクスポート」に設定。録音後ミーティング映像を編集する場合は「録画後編集ツールを開く」に設定
Step3.Webex録画を開始/停止
赤い丸の[REC]をクリックして、Webexミーティングの録画を開始しましょう。
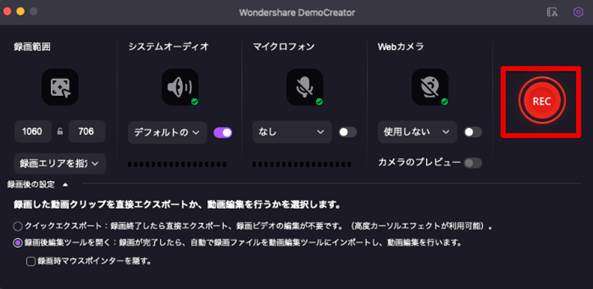
録画はミーティング相手には“バレない”ため安心してください。
録画中は、録画ウインドウ上に、録画中メニューが表示されており、ここから注釈や記号の追加、矢印などの映像編集が可能です。
ミーティングが終了したら、メニューから[停止]をクリックして録画を停止しましょう。
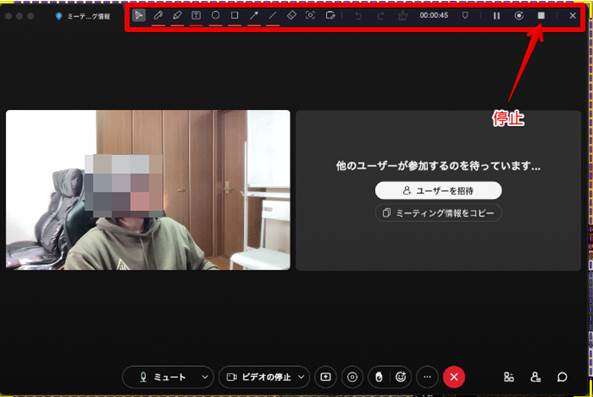
Step4.録画したWebex動画を編集
録画したミーティング映像は、そのまま動画編集機能にシームレス共有されます。
搭載されている「注釈の追加」「自動字幕」「AI認識」などの機能を活用して、ミーティング動画の要点を素早くまとめましょう!
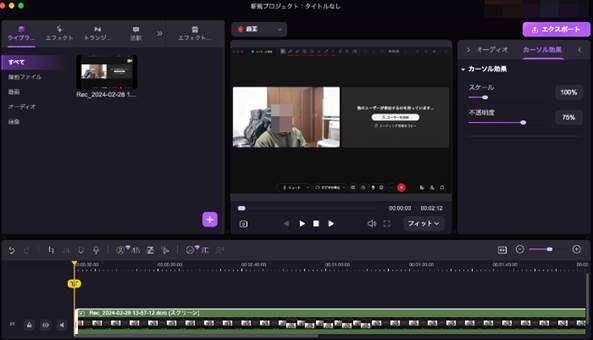
Step5.Webex会議録画ビデオを保存
編集が完了したら、最後に画面右上の[エクスポート]をクリック。
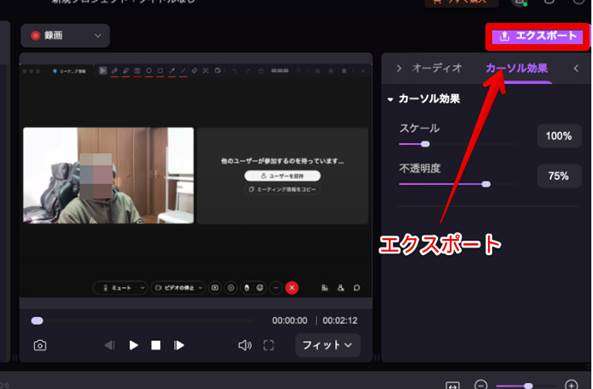
動画形式や、動画名、保存先、動画クオリティなどの設定をした上で、画面右下の[エクスポート]から書き出しましょう!
また、専用クラウドへのアップロードに対応しているため、PCの保存ストレージが不安な方も安心ですよ!
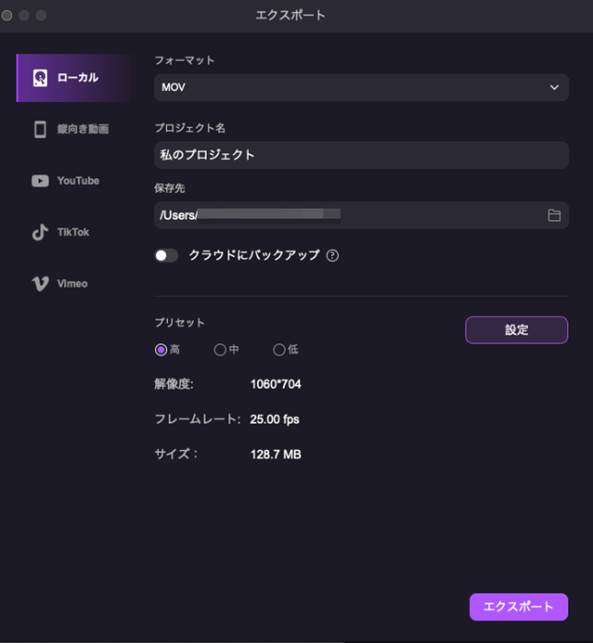
Webex会議を録画する方法|DemoCreator
Part3.Webexでミーティング&ウェビナーを録画する方法②PC上録画
Webexには、2種類の録画機能が標準機能として搭載されています。
保証では、その中の一つ「PC上録画」機能の使い方を解説します。
PC上録画は、標準機能として最も手軽に使用できる方法で、録画後すぐに映像を確認できるのが魅力です。
一方で、
・PCストレージを圧迫する
・主催もしくは共同主催者以外は使用できない
・録画が参加者に通知される
そのため保存ストレージ残量に不安がある方や、主催者以外のユーザーにはおすすめできません。
Step1.Webexミーティング・ウェビナーを開始
Webexから[ミーティングを開始]もしくは[ミーティングに参加]をクリックして、ミーティングやウェビナーを開始しましょう。
Step2.「PC上録画」でWebexミーティング録画を開始
画面下部のメニューから[ミーティングの録画]を選択します。
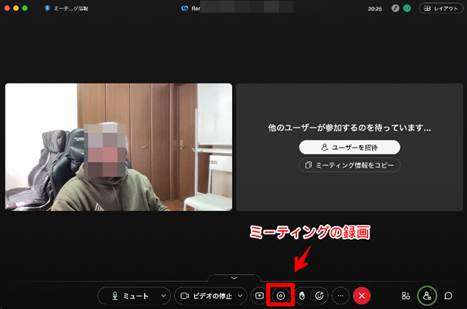
下画像のような画面が表示されるので、[録画]をクリックして開始しましょう。
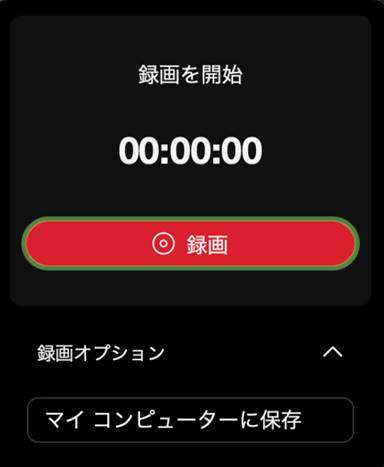
なお、この際に保存先と録画ファイルの名前を設定しておきます。
「このミーティングは録画されています。」
というナレーションと供に録画が開始します!
Step3.Webex録画を停止
ミーティングやウェビナーが終了したら、メニューに表示されている、赤くなった録画ボタンを再度クリック、表示されたメニューから[停止]を選択しましょう。
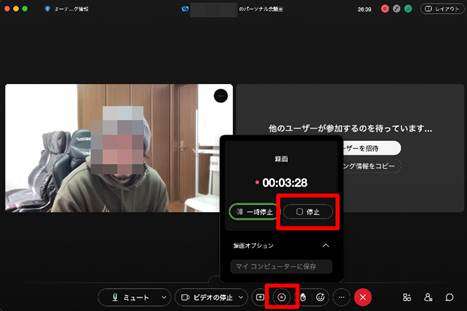
また、Webexミーティングが終了すると、録画したミーティング映像が指定したフォルダーに書き出されます。
DemoCreator!
・最大4K&120fps録画に対応する
・自動キャプションでWebex会議に字幕を作成する
Part4.Webexでミーティング&ウェビナーを録画する方法③クラウド録画
続いて、Webexの標準録画機能「クラウド録画」を使用して、ミーティングやウェビナーを録画する方法を解説します。
クラウド録画は、クラウドにデータを録画できる為、デバイスのストレージを圧迫せずに会議映像が保存できる便利な機能です。
また、URLを共有するだけで録画したミーティング映像が共有できるのも魅力でしょう。
ただし、以下の4点がデメリットです。
・有料会員のみ使用可能(Starter以上)
・主催もしくは共同主催者以外は使用できない
・録画が参加者に通知される
使用方法は基本的には、PC録画機能と同様です。
Step1.Webexミーティング・ウェビナーを開始
Webexから[ミーティングを開始]もしくは[ミーティングに参加]をクリックして、ミーティングやウェビナーを開始しましょう。
Step2. 「クラウド録画」でWebex会議録画を開始
画面下部のメニューから[ミーティングの録画]を選択します。
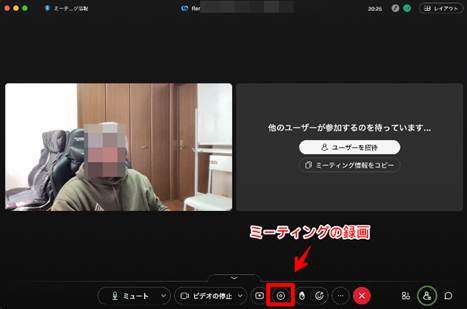
録画オプションから「クラウドに保存」を選択し、[録画]をクリックしてWebexミーティング録画を開始します。
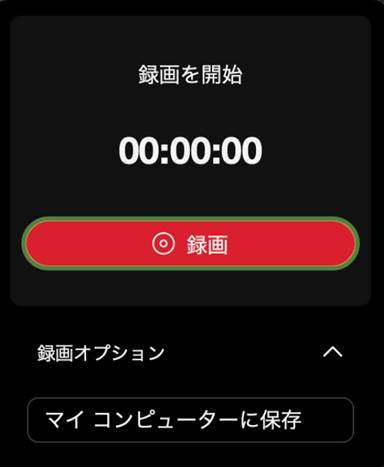
Step3.Webex録画を停止
ミーティングやウェビナーが終了したら、メニューに表示されている、赤くなった録画ボタンを再度クリック、表示されたメニューから[停止]を選択しましょう。
Webexミーティングが終了すると、録画したミーティング映像がWebexのクラウドにMP4で保存されます。
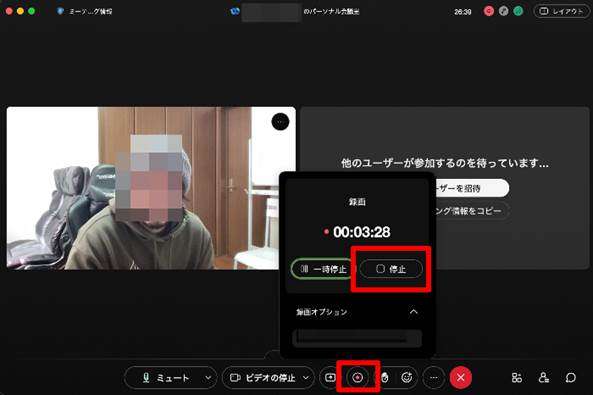
Part5.Webex録画方法比較表
ここまでWebexを録画するための方法として3つを具体的に解説してきました。
それぞれの方法について、メリット・デメリットをまとめたのが以下の表です。
|
方法 |
メリット |
デメリット |
|
DemoCreator |
・多くの機能が同時に入手可能 |
・初回のみ別途インストールが必要 |
|
Webex(PC上録画) |
・標準機能のため追加インストール不要 |
・長時間の会議録画はデバイスストレージを圧迫する |
|
Webex(クラウド録画) |
・標準機能のため追加インストール不要 |
・有料会員のみ使用可能(Starter以上) ・主催/共同主催以外は使用不可 |
全体で考えるとメリットが大きく、導入時一度だけのデメリットしかない「DemoCreator」が最もおすすめの方法です。
ただし、Webexは企業でも使用されるツールであるため、会社PCや会社携帯に、追加インストールが許可されていない、あるいは別途許可が求められるようなケースでは、Webex標準録画機能から、ストレージなどの状況に応じて選択するのが良いでしょう。
Part6.Webex録画するにはDemoCreatorがおすすめ!
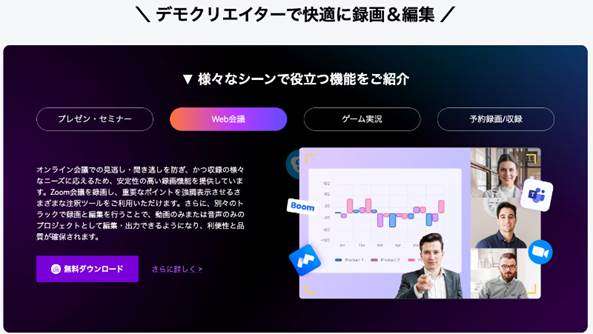
結論として、Webexはもちろん、PC画面を録画するなら「DemeCreator」がもっともおすすめです。
DemeCreatorを活用すれば、スムーズに画面録画設定が進み、わずらわしい操作が一切ないため、ユーザーの負担が大幅に軽減できると言えるでしょう。
また、DemeCreatorは、ビジネスシーンだけではなく、プライベートでの活用にも適しており、PCゲームの画面録画やYouTube動画の録画なども可能です。
DemoCreatorの特徴と主な機能は下記となります。
・直感的操作が可能なインターフェース
・初心者の方でも簡単に扱える
・ワンクリックで作業を進められる
・録画時の画質や音質が保たれる
・ハイレベルな機能が豊富に搭載されている
など
前述の通り、DemeCreatorを使った画面録画は「相手にバレない」や「動画編集がそのままできる」などのメリットがあり、その他ツールにはない利便性があると言えます。
さらに、DemeCreatorを導入したての初心者の方でも、非常に使いやすい操作画面になっていますので、ストレスなく各工程を進められるでしょう。
関連人気記事:Zoom会議の議事録を自動作成したい?文字起こし機能やおすすめソフトについても解説
関連人気記事:Teamsで動画を共有する方法!音声の設定方法もご紹介
まとめ:Webexのミーティング&ウェビナーを録画して業務に活かそう!
本記事では、Webexのミーティング&ウェビナーを録画する3つの方法を紹介・解説していきました。
画面録画は、議事録作成や内容の振り返り、トラブル回避などに役立ち、ビジネスシーンにおいては非常に重要な役割を果たします。
また、結論として今回紹介した録画方法の中では「DemoCreator」がもっともおすすめであり、Webexはもちろん、多方面に活用できるオールラウンドツールであると言えます。
ぜひこの機会に、DemeCreatorを無料ダウンロードしていただき、豊富な機能を体感してみてくださいね!


 マルウェアなし|プライバシー保護
マルウェアなし|プライバシー保護
役に立ちましたか?コメントしましょう!