GoToMeetingの会議画面を簡単に録画する方法
今回は、GoToMeetingの会議画面を録画する時におすすめのソフトおよびその具体的なGoToMeeting画面録画手順について紹介したいと思います。Wondershare DemoCreatorについて紹介する前に、そもそもGoToMeetingが何を指しているのかわからない方もいらっしゃると考えられるので、簡単に説明します。
1.GoToMeetingとは何か?
GoToMeetingとは、近年需要が高まりつつあるオンラインミーティングツールの一つです。日本ではSkypeやZoomと比較するとシェアが低く、その影響もあって日本語に対応していないため、新規で利用しようとすると少々ハードルが高く感じられるかもしれません。利点としては、価格がお手頃で、通信速度や音質が安定している点が挙げられます。権限を付与してもらえば、相手のPCを遠隔操作できる点もビジネスシーンで使いやすいです。
ただ、やはり操作画面が英語表記というのは分かりづらいため、GoToMeetingの会議画面を録画したい時は録画ソフトを準備した方が良いでしょう。これからおすすめのGoToMeeting録画ソフトを紹介していきます。
2.おすすめのgotomeeting録画ソフト
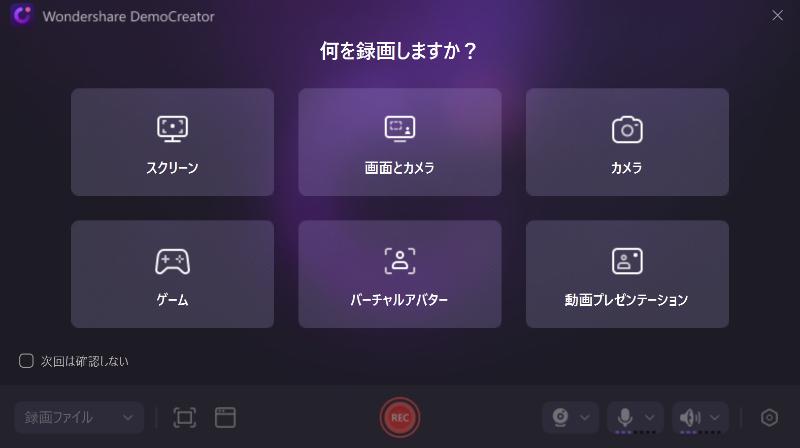
Web会議の録画ソフトと言えば、Wondershare DemoCreatorが一番おすすめです。DemoCreatorは、Wondershare社が開発・販売している画面録画・動画編集ソフトです。「録画編集ソフト」という名の通り、「録画ソフト」としての機能と「編集ソフト」としての機能を兼ね備えています。
ミーティング録画に特化したソフトDemoCreatorの無料ダウンロード
録画ソフトと聞いて、何だか難しそうだと感じるかもしれません。Wondershare DemoCreatorは操作画面がシンプルな構成をしていて、専門的な知識が無くても簡単に録画作業を行うことが可能です。オンラインミーティングではWebカメラや外付けマイクを使用する機会も多いですが、Wondershare DemoCreatorではPC画面だけでなく、Webカメラや外付けマイクの映像や音声の録画・録音も同時にできます。長時間にPC画面やWeb会議画面を録画することができます。
長時間に及ぶミーティングの要点をまとめたい場合は、編集機能を活用してみましょう。録画中の映像に書き込みを入れたり、余り重要でない場面をトリミングしてカットしたりすることが可能です。
さらに、Windows/Mac双方に対応している点も魅力的です。Macに対応している録画ソフトは少ないので、特にMacユーザーの方に強くおすすめしたいです。
操作方法が下記記載の通りとても簡単です。ぜひ一度試してみてください。
3.GoToMeeting画面を録画する方法と手順
それでは、いよいよWondershare DemoCreatorでGoToMeetingを録画する時の方法と手順について紹介したいと思います。
Step1:GoToMeeting録画ツールを開く
Wondershare DemoCreatorを起動し、「画面録画」>「スクリーン」を選択します。

Step2:GoToMeeting録画設定
録画ツールに遷移するので、すぐに録画したい場合は赤いボタンをクリックすれば録画が開始されます。
デフォルト設定ではフルスクリーンで録画されてしまうので、会議画面のみ録画したい時はマウスカーソルでサイズ調整をしてください。また、「描画ツール」をオンに設定すると、録画中の映像に線や矢印の書き込みが可能です。
「デバイス」タブでパソコンスピーカー、マイク音声、Webカメラを録画するように設定します。
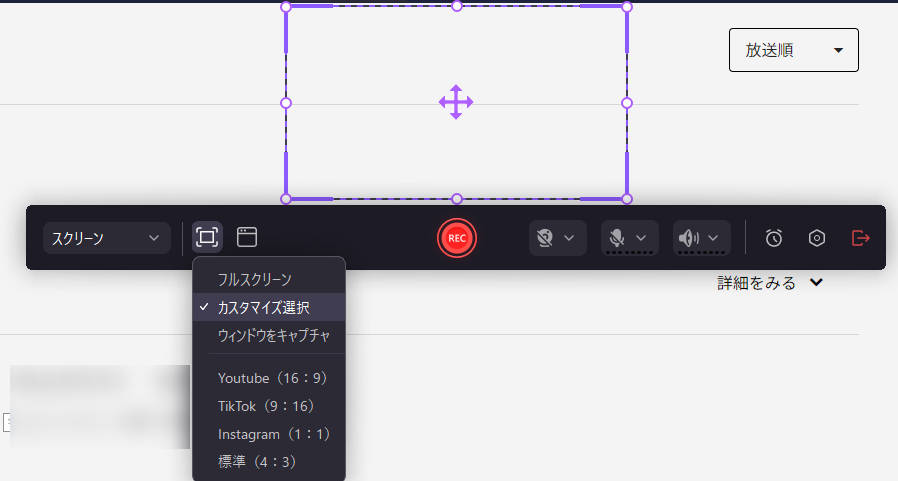
Step3:GoToMeeting録画を開始と終了
カスタマイズが完了したら、「キャプチャーを開始」を選択して赤いボタンをクリックします。3秒カウントダウンをした後に録画が開始されるので、それまでにGoToMeetingで会議画面を開いておく必要があります。キーボードキーを押す操作でも録画を開始/終了/一時停止することができます。WindowsとMacで押すボタンが異なるので、操作画面の指示に従うようにしてください。
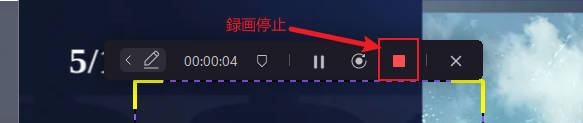
Step4:GoToMeeting動画を保存&共有
ミーティングが終了したらキーボードF10を再度押せば、録画を終了します。編集画面に遷移しますが、すぐに録画記録を保存したい場合は、メディアライブラリーから「高速エクスポート」を選択すれば、動画は、MP4として迅速にパソコンに保存されます。
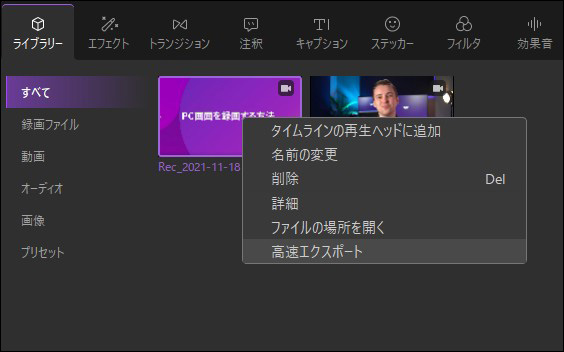
また、編集画面では録画した会議動画に対して、要らない部分をカットしたり、字幕や注釈をつけたり、画面のクリップ、ズーム&パンなどの編集も簡単にできます。
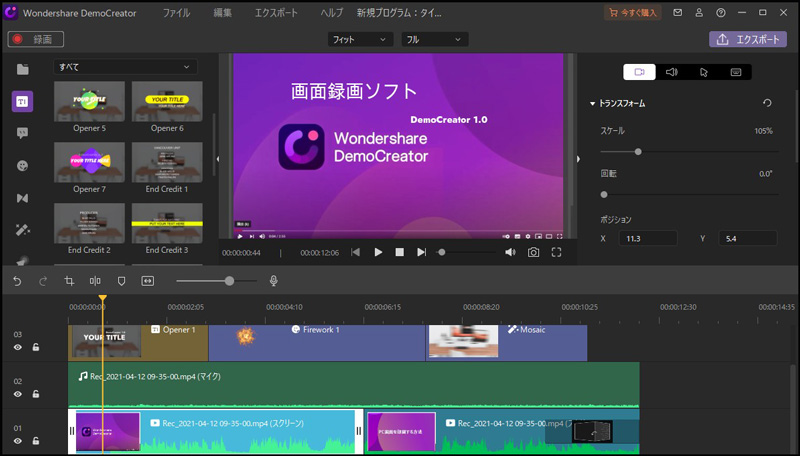
GoToMeetingを録画する方法
4.まとめ
いかがでしたでしょうか?今回は、GoToMeetingを録画する際におすすめの録画編集ソフトWondershare DemoCreatorについて紹介しました。Wondershare DemoCreatorはネットゲームの録画といったプライベートな用途でも役に立つので、GoToMeetingの会議画面を録画する目的以外でもぜひ利用してみてください。


 マルウェアなし|プライバシー保護
マルウェアなし|プライバシー保護
役に立ちましたか?コメントしましょう!