「徹底解説」Teamsで動画を共有する3つの方法!音声の設定方法もご紹介
Teams動画を共有すると「あれ?音が流れない...」と困った経験はありませんか?
仕事で必要な動画を共有しても音声が流れない場合、求めている情報共有ができません。Teamsで音声を含めた動画共有には設定が必要です。仕事でミスをしないためにも、正しい方法は理解しておきましょう。
今回は、Teamsで音声を含めて動画を共有をする方法について解説します。Teamsに最適なツールも紹介するので、ぜひ参考にしてください。
Part1.Teamsで動画を共有する前の音声設定
まずは、Teamsで動画を共有する際の音声設定を見ていきましょう。
ステップ1:Teamsのミーティングに入室する
まずは、Teamsのミーティングに入室しましょう。
※Teamsでの音声設定は、ミーティングをスタートしてから行います。ブラウザでは設定できないので、注意してください。
ステップ2:音声設定を行う
Teamsのミーティングに入室したら、画面右上の【共有】をクリックして、【コンピューターサウンド含む】をオンにします。
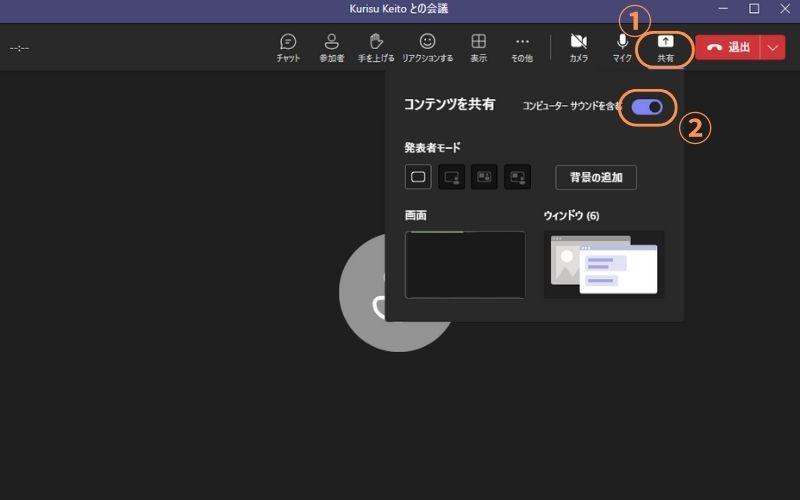
Teamsで動画の音声設定をする方法は以上です。音声を含めた動画共有する際は、設定をその都度行いましょう。
Part2.Teamsで動画を共有する3つの方法
ここからは、Teamsで動画を共有する方法を見ていきましょう。今回は、Teamsで動画を共有する3つの方法をお伝えします。
それぞれの特徴を解説するので、あなたにあった方法を活用してください。
方法1:DemoCreatorを使ってローカル動画をTeamsで共有する方法
まずは、【Wondershare DemoCreator】というソフトを使った方法を紹介します。DemoCreatorは非常に便利な機能なので、ぜひ参考にしてください。
Teams動画共有ができるソフトDemoCreatorの無料ダウンロードはこちらへ
①DemoCreatorとは
DemoCreatorは、プレゼンテーション機能を搭載している、ビジネスに特化したソフトです。というのも、DemoCreatorには【動画プレゼンテーション機能】が搭載されています。
画像や動画、デスクトップなどを展開しながらプレゼンテーションを行えることが魅力です。つまり、パワーポイントなどで作成した資料を使ってプレゼンテーションが行えるのです。
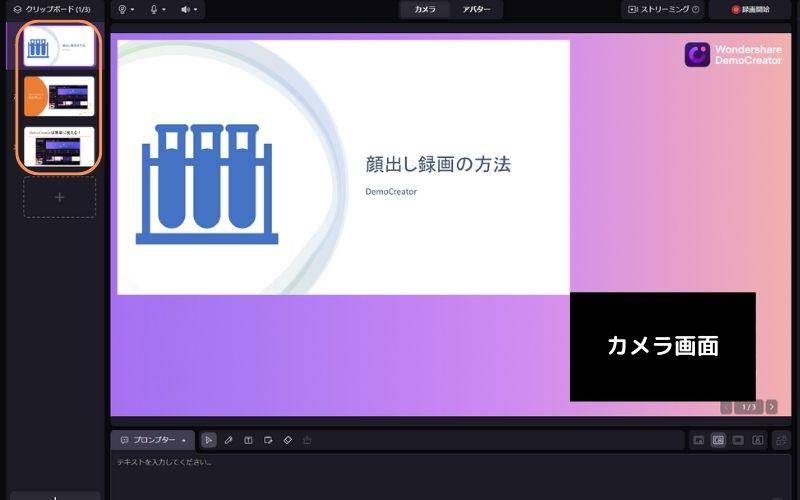
さらに、DemoCreatorには、アバター機能が搭載されています。顔出しをせずにプレゼンを行える上、Teamsの参加者から注目されること間違いなしですね。
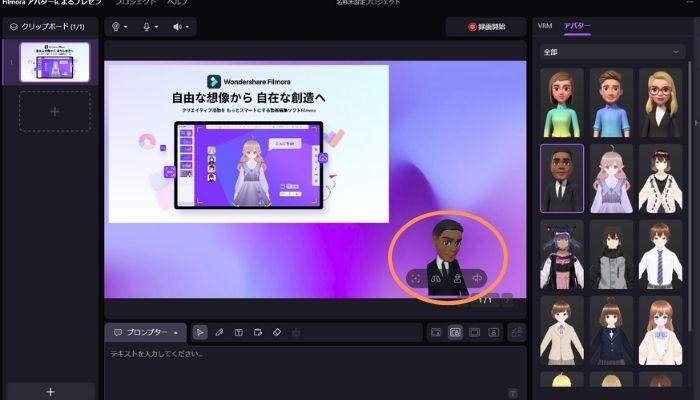
TeamsやZoomなどのミーティングツールと連携して使用できるため、オンラインプレゼンテーションの質をグッと高められるでしょう。
操作方法も非常に簡単なので、周囲から注目されるプレゼンテーションを行いたい方は、DemoCreatorを活用してください。
②ローカル動画をTeamsで共有する方法
それでは、DemoCreatorを使って動画をTeamsで共有する方法について解説します。
DemoCreatorは無料でダウンロードできるので、魅力的な機能を一緒に見ていきましょう。
ステップ1:DemoCreatorを起動する
DemoCreatorを無料ダウンロードしたら、メニューに表示されている【動画プレゼンテーション】を選択します。
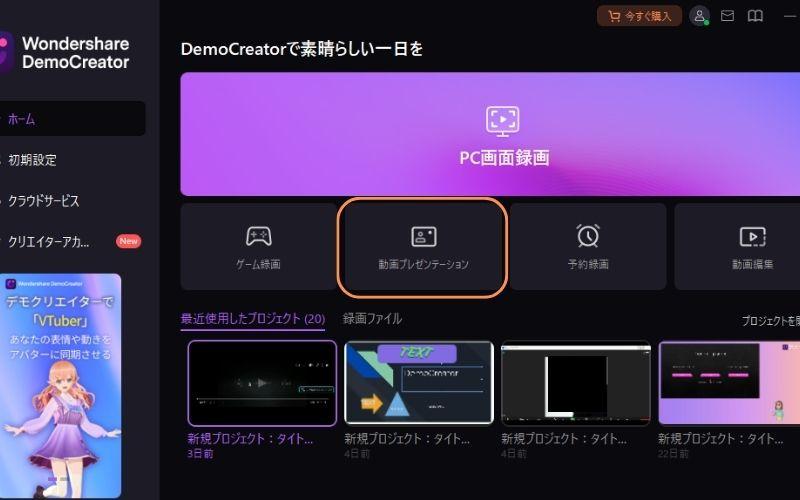
ステップ2:DemoCreatorに動画を追加する
プレゼンテーション画面が表示されたら、画面左下「+」を選択して、【メディアファイルを追加】をクリックします。フォルダ画面が開くので、使用する動画素材を追加しましょう。
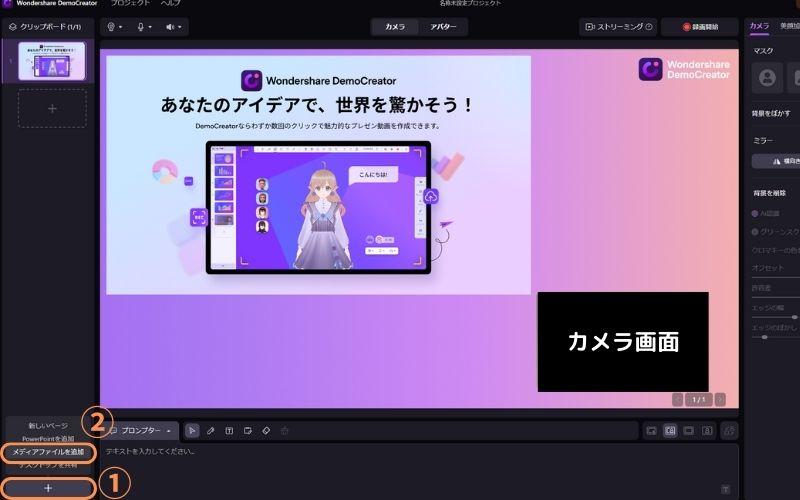
ステップ3:TeamsとDemoCreatorを連携する
ここまでの設定が完了したら、DemoCreatorで表示されている画面を、Teamsに反映させましょう。
Teamsのミーティングに入室して、以下の設定を行います。
- 画面上部の【その他】を選択する
- 【設定】を選択する
- カメラを【DemoCreator Virtual Camera】に設定する
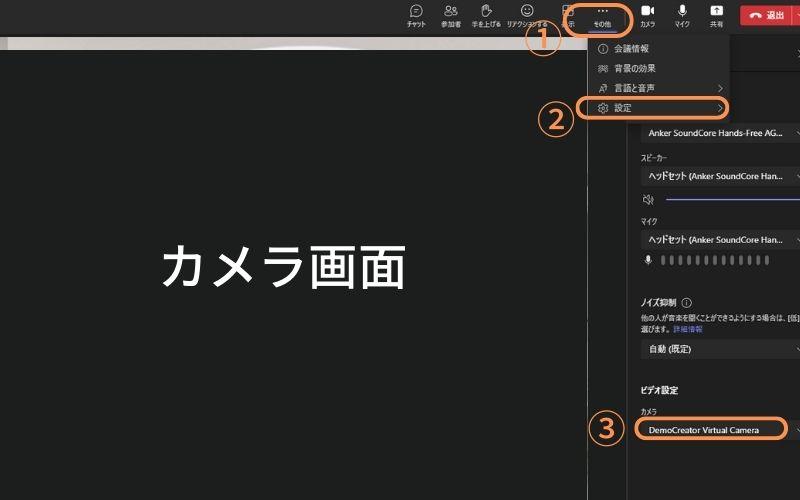
上記の設定が完了したら、DemoCreatorの【ストリーミング】をオンにします。
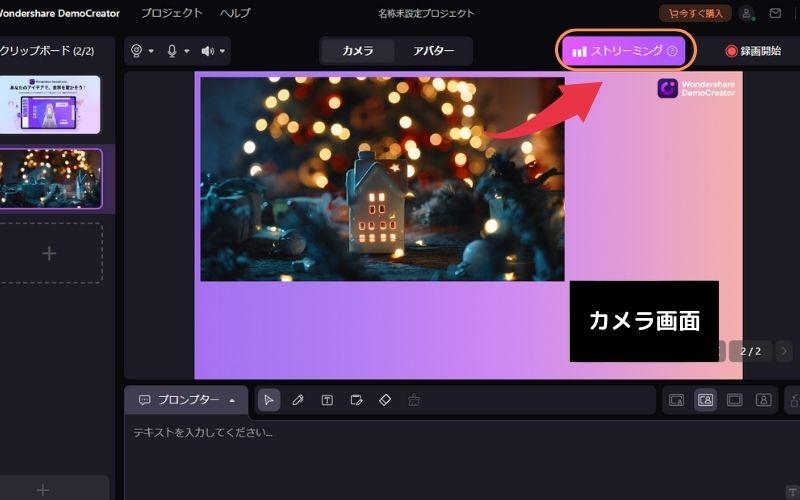
ストリーミングを開始すると、DemoCreatorの画面がTeamsに表示されます。
DemoCreatorを活用すれば、難しい設定や操作は必要なく高品質なプレゼンテーションを提供できます。動画の共有だけではなく、ミーティングの質を高めたい方は、DemoCreatorをぜひ活用してください。
人気関連記:Teams録画におすすめのソフト7選!Teams録画方法も紹介
人気関連記:Google Meetの録画・録音と共有方法を徹底解説!
方法2:DemoCreatorを使ってTeamsでオンライン動画を共有する方法
つぎに、DemoCreatorを使って、TeamsでYouTubeなどオンライン動画を共有する方法について解説します。
ステップ1:DemoCreatorを起動する
前述と同様、DemoCreatorを起動したら、【動画プレゼンテーション】を選択します。
ステップ2:DemoCreatorでYouTube動画を共有する
動画プレゼンテーションが開いたら、YouTube動画を共有しましょう。まずは、画面左下の「+」を選択して、【デスクトップ共有】をクリックします。
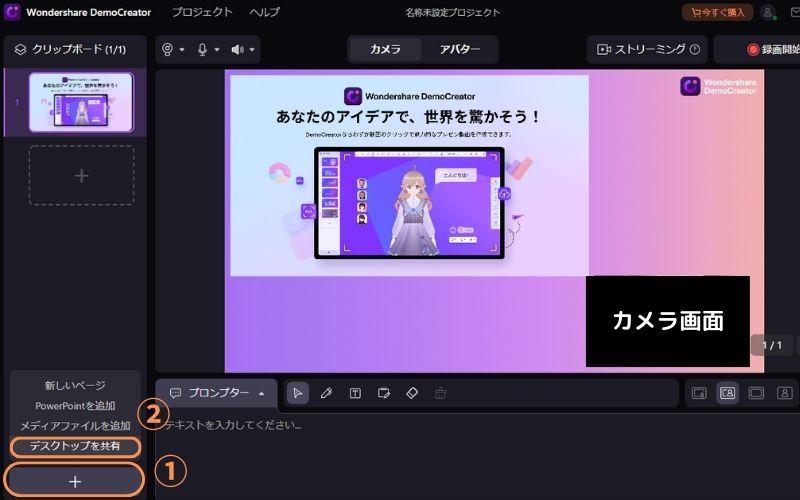
ウィンドウの指定画面が開いたら、YouTubeを表示しているウィンドウを指定して、【インポート】を選択しましょう。
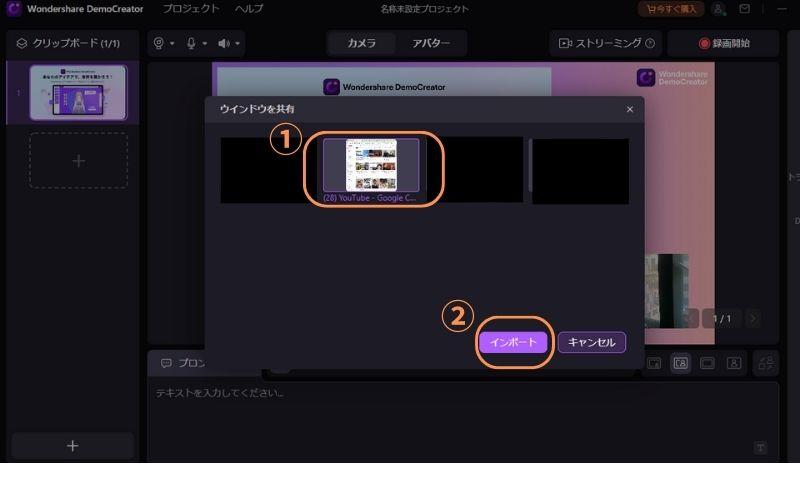
【インポート】を選択すると、DemoCreatorに動画画面が表示されます。
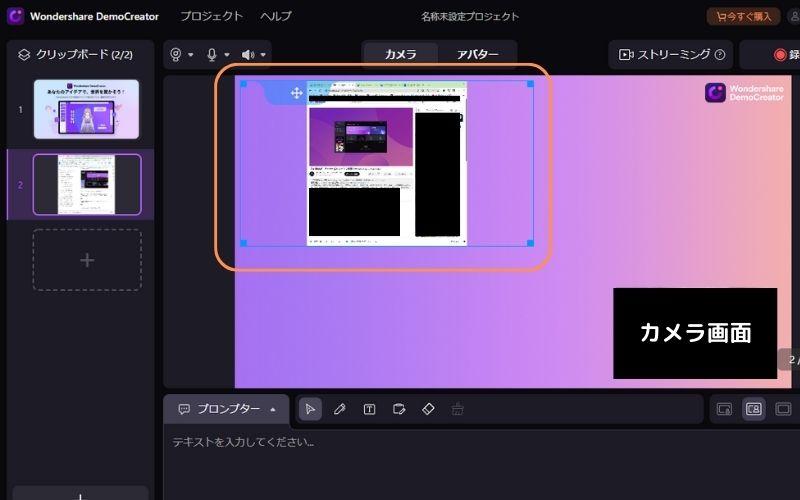
最後にTeamsとDemoCreatorを連携して、YouTube動画画面をTeamasに反映させましょう。
DemoCreatorを使ってTeamsでオンライン動画を共有する方法は以上です。オンライン動画を共有しながら説明を行う際は、ぜひ活用してください。
【動画プレゼンテーション】-デスクトップの共有方法
人気関連記:【最新版】Zoom&Teamsでパワポを画面共有する方法を徹底解説!
方法3:Teamsの機能で動画を共有する方法
最後に、Teamsで動画を共有する方法について解説します。Teamsで動画を共有する際も、画面共有機能を使用します。
まずは、共有したい動画をPCで開き、以下の設定を行いましょう。
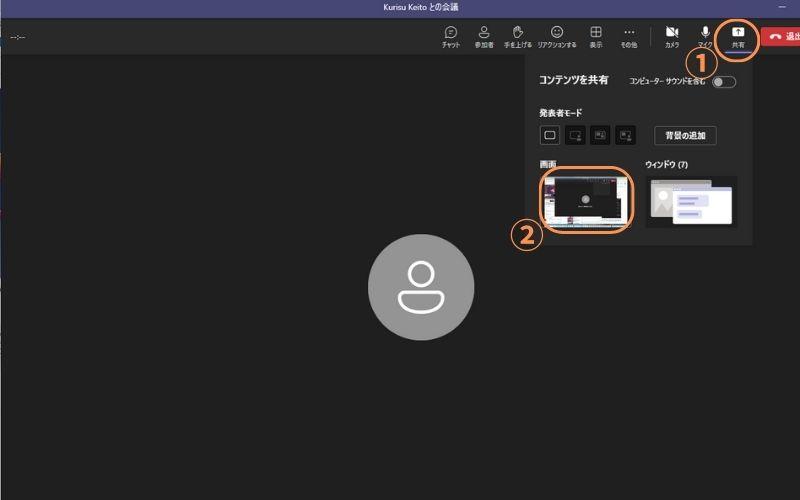
- メニューも【共有】を選択する
- 【画面】を選択する
これで、PCで表示されている動画を共有できます。
Teamsで動画を共有する方法は以上です。
Part3.Teams動画共有に関する質問
ここでは、Teams動画共有に関する質問を紹介します。
質問1:ビデオ共有中に一時停止・再生できますか?
Teamsでの共有中に一時停止や再生をする場合は、Teamsではなく、開いているウィンドウで操作する必要があります。したがって、開いている動画プレイヤーや動画ウィンドウで一時停止・再生を行いましょう。
なお、DemoCreatorであれば、プレゼン画面で一時停止・再生することは可能です。
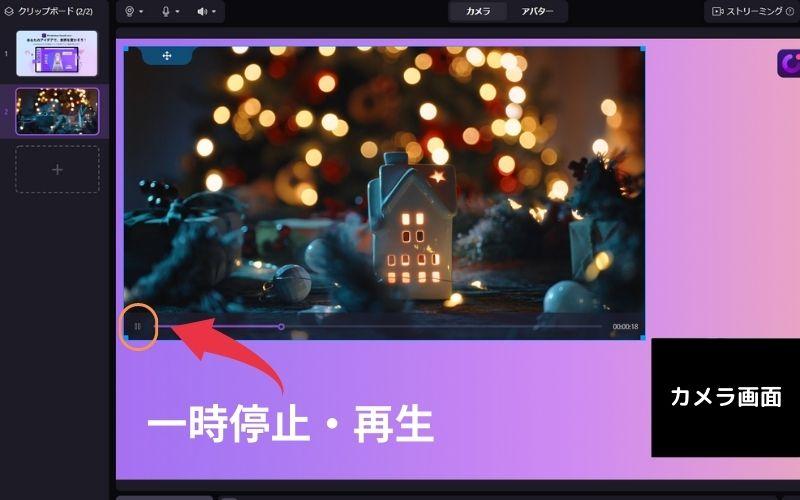
質問2:Teamsで動画の音声が出力されない原因は?
動画の音声設定をしても音声が出力されない場合は、PCの音声ボリュームが低いか、ミュートになっている可能性があります。
音声が出力されない場合は、Teamsではなく、PCの音声ボリュームを確認してみましょう。
質問3:Teamsで画面共有で動画ウィンドウが見つからない場合の対処法は?
ウィンドウの選択画面に動画ウィンドウが表示されない場合は、多くのウィンドウを開きすぎている可能性があります。
Teamsのウィンドウ選択画面は、PCで開いている全てのウィンドウを表示しません。共有したいウィンドウが表示されない場合は、不要なウィンドウは閉じてみましょう。
まとめ:Teamsの動画を共有するならDemoCreatorがオススメ!
Teamsで動画の音声まで出力するには、共有する前に設定を行う必要があります。音声の出力設定はその都度行う必要があるので、忘れないように注意してください。
なお、Teamsで手軽に動画を共有するなら、DemoCreatorをおすすめします。DemoCreatorを活用すれば、画面共有の設定をする必要なく、簡単に動画を共有することが可能です。
DemoCreatorは無料でダウンロードできるので、高品質なプレゼン機能を体験したい方は、ぜひ無料ダウンロードをしてください。


 マルウェアなし|プライバシー保護
マルウェアなし|プライバシー保護
役に立ちましたか?コメントしましょう!