Teamsで画面共有できない/表示されない時の原因と対策を徹底解説!
Teams会議をする際は、参加者に画面共有をすることが多いです。
しかし、ZoomやGoogle Meetなどのミーティングツールとは使用が異なるため、画面共有ができないケースは少なくありません。
スムーズにTeamsでミーティングを行うためにも、画面共有の方法は理解しておきましょう。
今回は、Teamsで画面共有ができない場合の原因と対策について詳しく解説します。Teams会議に使える便利なツールも紹介するので、ぜひ参考にしてください。
・Teamsで共有したい内容を事前に準備できる
・画面共有と同時に画面録画もできる
・プロンプター機能を活用し、スムーズに発表可能
Part1.Teamsで画面共有できない/表示されない時の原因と対策
それでは、Teamsで画面共有ができない原因と、それに対する対策を説明します。
原因1:権限が付与されていない
Teamsで画面共有をするには、主催者から権限を付与してもらう必要があります。
権限を付与されていない状態では、画面共有はできないので、Teamsメニューに共有マークが表示されない場合は、主催者に連絡をしてください。
権限を付与する方法は、画面上の【・・・】からミーティング設定をクリックして、【発表者となるユーザー】を指定するだけです。
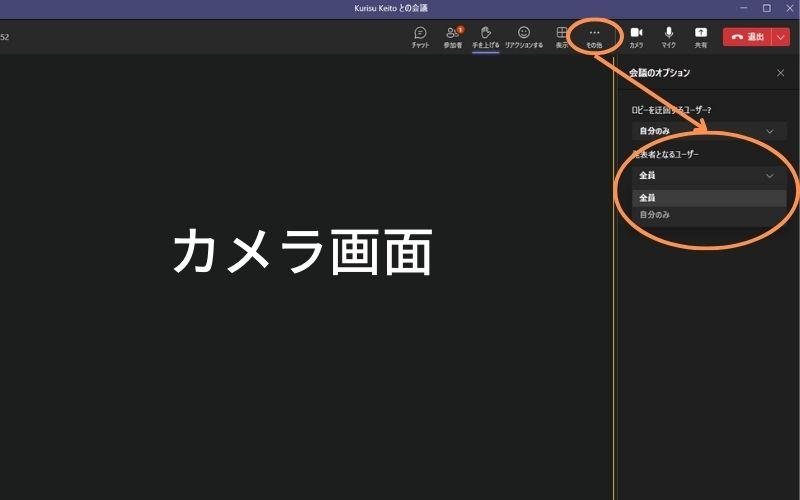
原因2:【Windows】ファイヤーフォールでブロックされている
Windowsで画面共有ができない場合、TeamsがPCにアクセスできない設定になっている可能性があります。
これは、違法アプリからのウイルス感染などからPCを守る機能であり、許可しない限り、一部機能が制限されてしまうのです。
Windowsで画面共有ができない場合は、設定のアプリケーションから、【アクセスを許可】しましょう。
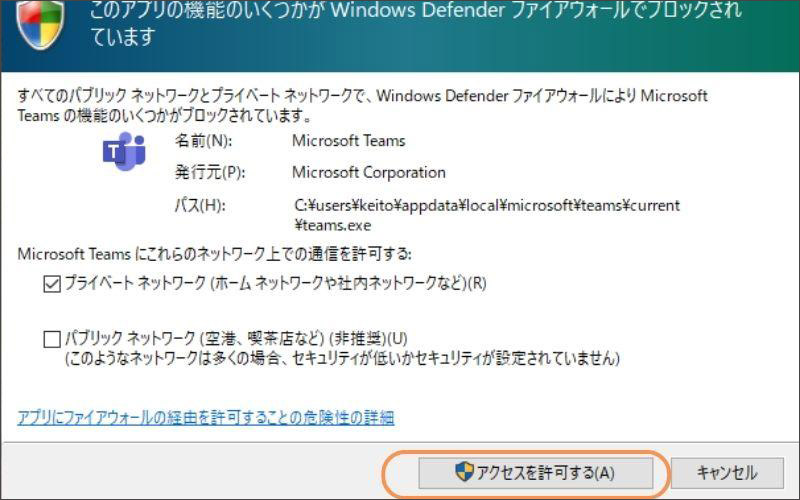
原因3:【Mac】PCへのアクセスが許可されていない
Macで画面共有ができない場合は、PCでのカメラや画面の使用許可がTeamsに許可できていない可能性があります。
ソフトをインストールした段階で許可されているケースもありますが、近年は、セキュリティ向上のため、手動での許可が必要なケースも多いです。
Macで画面共有ができない場合は、【システム環境設定」の【アクセシビリティ】から、Microsoft Teamsへの許可ができているか確認してください。
原因4:共有画面と別のウィンドウを開いている
今日しているウィンドウと別のウィンドウを開いている場合、参加者と自分に表示される共有画面がことなります。
画面共有をする際は、共有したいウィンドウを正しく指定できているか確認してください。
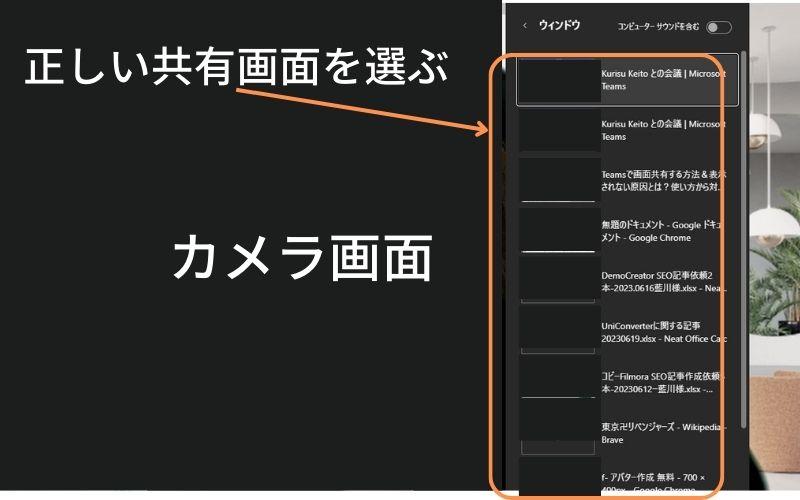
原因5:PCのスペックが不足している
画面共有をしたら画面が真っ暗になったり、Teamsミーティングがダウンしたりする場合は、PCのスペックが低い可能性があります。
Teamsは低スペックPCでも使用できるツールですが、オンラインミーティングには最低限のスペックは必要です。したがって、画面共有をするとTeamsがダウンしてしまう場合は、PCの買い直しを検討しましょう。
なお、Teamsに必要なPCのスペックは、以下のとおりです。
|
Mac |
Windows |
|
|
OS |
最新の2つ前までサポート |
8.1以降 |
|
メモリ |
4.0GB以上 |
4.0GB以上 |
原因6:複数のアプリを同時に開いている
PCのスペックが高くない場合、複数のアプリを開いていると画面共有ができない可能性があります。理由は、一度に複数の処理ができず、PCが対応できなくなるからです。
画面共有をする場合は、PCに別処理の負荷がかかります。したがって、スペックの低いPCでは画面が遅延したり、画面が暗くなったりします。
そのため、画面共有をする場合は、Teamsミーティングに関係ないソフトは閉じるようにしましょう。
原因7:通信環境が悪い
通信環境が悪い場合、画面共有が上手く機能しないケースがあります。なぜなら、Teamsの画面共有には安定した通信環境が必要だからです。
オンラインミーティングは膨大な通信量を使用するので、スマホ回線やポケットWi-Fiなどでは遅延する可能性があります。
画面共有にはより多くの通信量が必要になるので、通信環境が安定している場所でミーティングを行いましょう。
関連人気記事:Teamsで画面共有する方法を徹底解説!やり方&注意事項
Part2.Teams画面共有ができる便利なツールDemoCreator
前述では、Teamsでの画面共有ができない原因と対処法について解説しました。
しかし、どれだけ対策をしてもTeamsで画面共有ができない場合もあるのです。その場合は、Teamsに使えるライブ配信ソフト、DemoCreatorを使って画面共有を行いましょう。
DemoCreatorは非常にすぐれたソフトなので、ぜひ活用してください。
①DemoCreatorを利用してTeamsで画面共有する方法
まずは、DemoCreatorでTeams画面共有をする方法について解説します。Wondershare DemoCreatorは無料でダウンロードできるので、使い方を一緒にみていきましょう。
ステップ1:DemoCreatorを起動する
DemoCreatorを無料ダウンロードしたら、【画面録画】から【動画プレゼンテーション】を選択します。
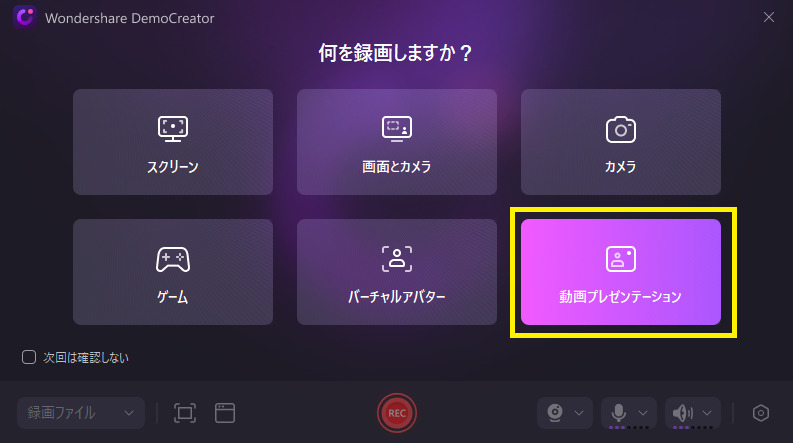
ステップ2:共有したいコンテンツをDemoCreatorに読み込む
続いてはDemoCreatorでTeams画面共有の内容を用意しましょう
【メディアをインポート】をクリックして、共有したい内容を選択しましょう。
DemoCreatorは画像や動画、パワーポイント、デスクトップ全画面に対応しています。発表内容により合った項目を選びます。
今回はサンプルとして「パワーポイント」を取り込みます。
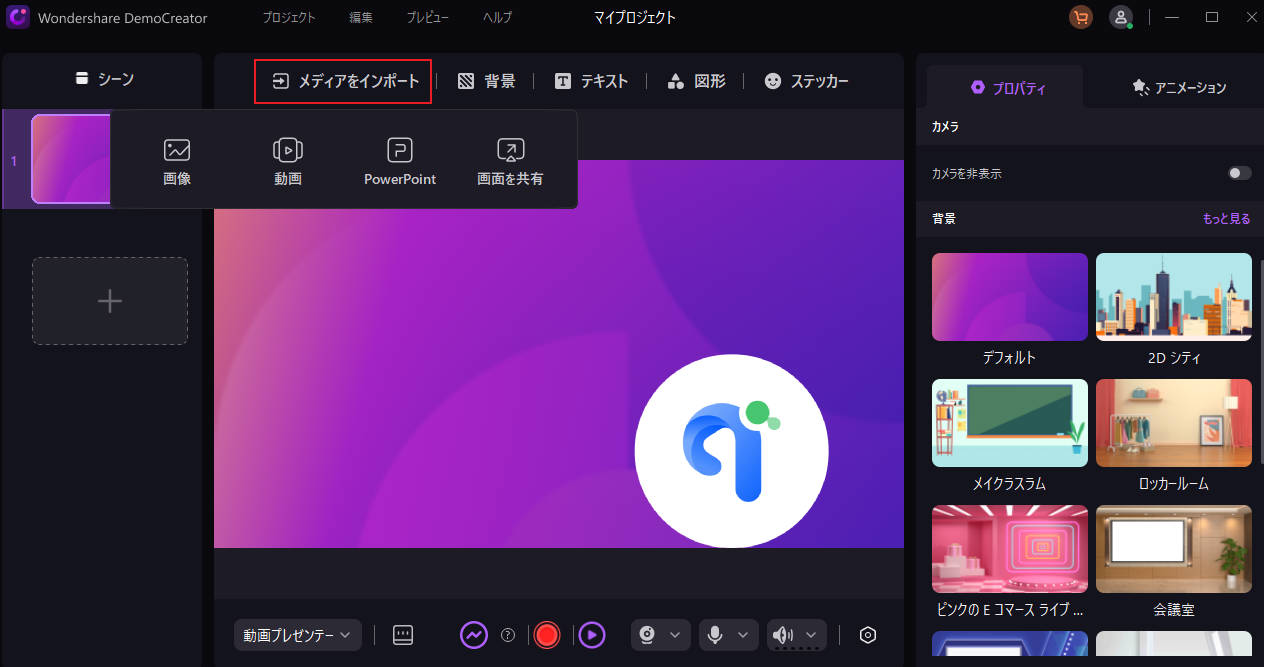
ミーティングで発表したいパワーポイントを指定して、DemoCreatorに表示させましょう。
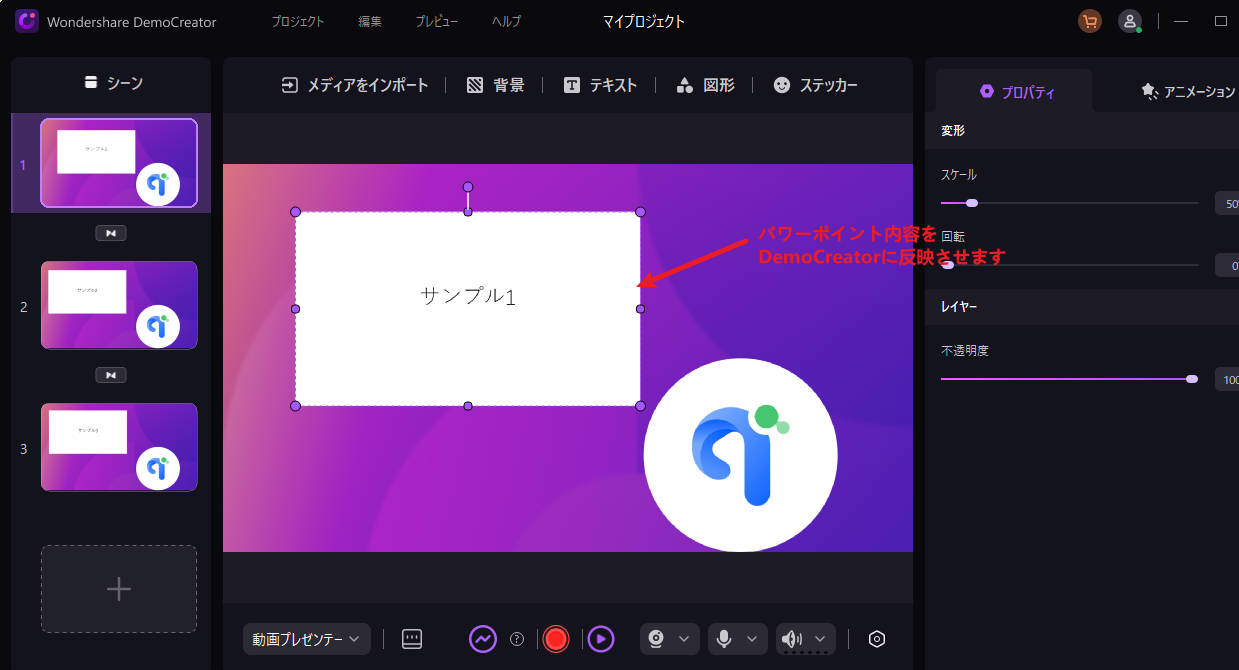
DemoCreatorでは、パワーポイント画面の位置やサイズの調整、ステップやアニメーションの追加が可能です。目的に合わせて柔軟にカスタマイズしましょう。
ここまでの設定が完了したら、画面下部の「ストリーミング」をクリックしてオンにします。

ステップ3:Teamsに共有画面を表示させる
最後に、TeamsにDemoCreatorの画面を反映させる設定を行います。
Teams画面上部に表示されている【・・・】をクリックして、【設定】を選択します。
設定メニュー下部にあるビデオ設定を【DemoCreator Virtual Camera】に設定しましょう。
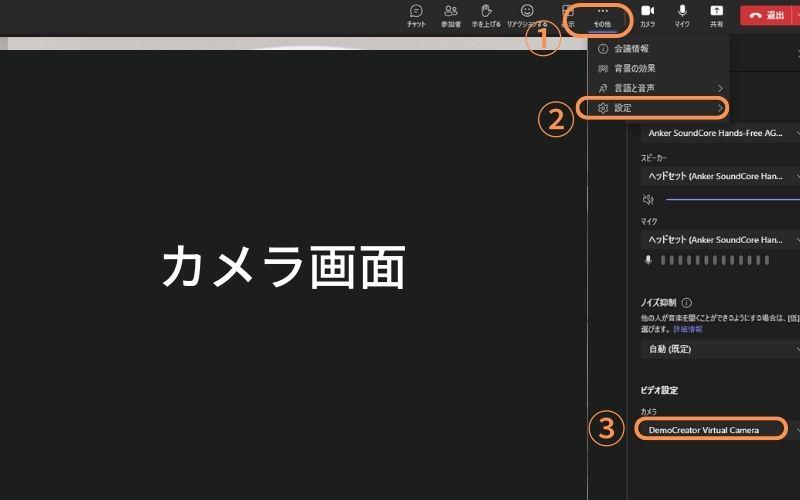
すると、DemoCreatorの画面がTeamsに反映されます。DemoCreatorで共有する画面を変更するとそのままTeamsにも反映されるので、Teamsの画面共有を使う手間が必要なくなります。
DemoCreatorでTeams画面共有を行う方法は以上です。
人気関連記事:Google Meet画面共有方法は簡単!具体的な方法を徹底解説!
②DemoCreatorの優れた機能
ここでは、Teamsで画面共有際に使えるDemoCreatorの優れた機能を紹介します。他のソフトには搭載されていないユニークな機能を紹介するので、ぜひ参考にしてください。
-1共有コンテンツの豊富さ
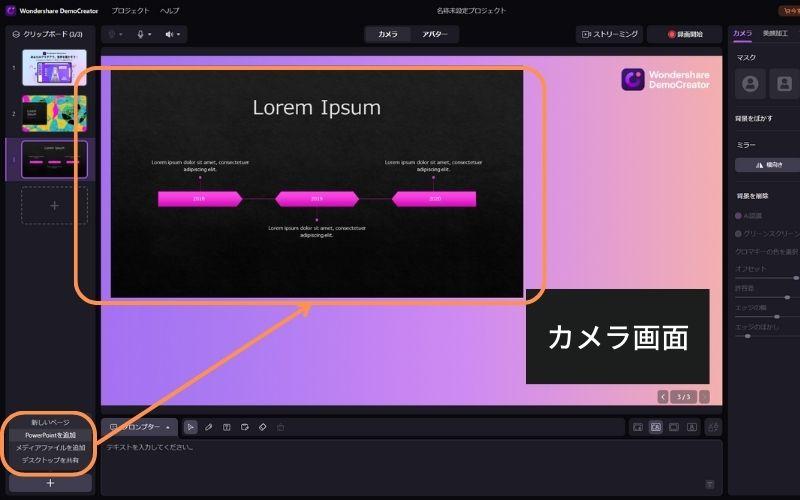
Teams会議で複数の資料を展開する場合は、画面共有ではなく、DemoCreatorに直接表示するとよいでしょう。なぜなら、DemoCreatorには、パワーポイントや画像、動画などのファイルを直接表示できる機能が搭載されているからです。
画面共有で複数の資料を展開する場合、わざわざ別のタブに切り替える必要があります。そのため、Teamsでの画面共有は少し面倒です。
DemoCreatorを使えば画面に直接資料を展開できるので、スムーズにプレゼンを行えます。
-2:録画と再編集機能
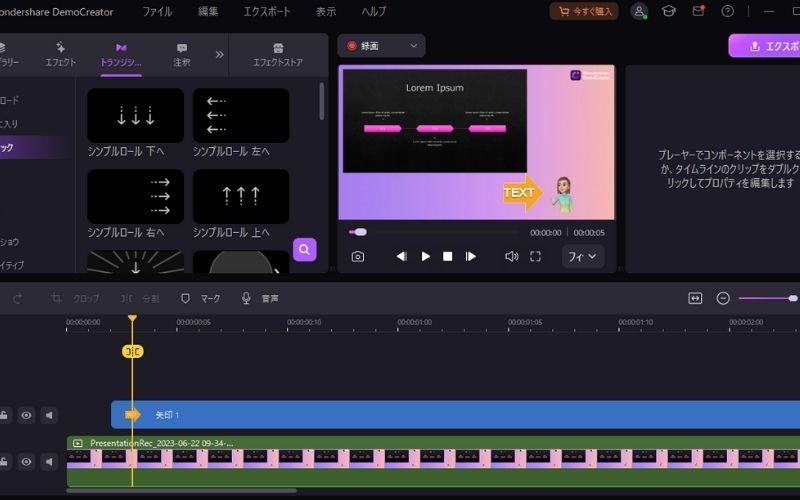
ライブ配信だけではなく、プレゼン動画の録画から編集ができることも、DemoCreatorの魅力です。
DemoCreatorは、Teamsミーティングの録画が終了すると動画編集画面が自動的に表示されます。つまり、Teamsミーティングの議事録などを、すぐ最適な状態に仕上げられるのです。
注釈機能も使用できるので、Teams会議の内容に補足を加えたり、より見やすい動画に仕上げたりできます。
簡単に使用できるエフェクトやトランジションも充実しているため、高クオリティな動画を短時間で作成できるでしょう。
Teams画面共有方法|Wondershare DemoCreator
人気関連記事:【2025年最新版】パソコンでバレずにTeamsを録画する方法について解説
Part3.Teamsで画面共有ができないことを防ぐポイント
最後に、Teamsで画面共有ができないトラブルを防ぐポイントを紹介します。
ポイント1:通信環境の良い場所でミーティングに参加する
通信環境が不安定な場合、画面共有だけではなく、Teamsのあらゆる機能に不具合が生じます。
Teamsを使用する場合は、通信速度の早いネット環境でミーティングに参加してください。
ポイント2:共有する画面は事前に開いておく
画面共有ができない理由には、共有するウィンドウを間違えているケースがあります。
ミーティングで使用するウィンドウを予め開いておくことで、共有ミスを防ぐことが可能です。
ポイント3:複数のソフトを同時に使用しない
複数のソフトを同時に起動している状態は、PCへの負荷が大きい状態です。そのような場合、Teamがダウンしたり、画面がカクカクしたりする可能性があります。
Teamsでミーティングに参加する場合は、最低限のソフトだけ使用するとよいでしょう。
まとめ:Teamsで画面共有をするならDemoCreatorを活用しよう
本記事では、Teamsで画面共有ができない原因やその対処法、DemoCreatorを使った画面共有方法などについて解説しました。
Teamsで画面共有ができないもっとも多い原因は、権限を付与されていないことです。画面共有ができない場合は、主催者に確認してもらいましょう。
なお、面倒な手間を省いて画面共有をするなら、DemoCreatorを活用しましょう。全ての機能を簡単に使用できる上、他のソフトにはない高性能な機能が搭載されているのは、DemoCreatorの魅力です。
DemoCreatorは無料でダウンロードできるので、高品質な機能を体験したい方は、ぜひ無料ダウンロードをしてください。


 マルウェアなし|プライバシー保護
マルウェアなし|プライバシー保護
役に立ちましたか?コメントしましょう!