Teamsの会議とチャットでの画面共有のやり方を解説!効率的な共有方法とうまく共有できない時の対策もあり
Microsoft Teamsの「画面共有」機能を活用すれば、会議中でも資料を共有したりチャットができたりとスムーズに情報伝達ができます。
この記事では、Teamsでの効率的な画面共有方法と、うまく共有できないときのトラブル対策を併せて解説。
「Teamsの画面共有がうまく共有できない」と悩んでいる方も、この記事を読めばスムーズに使いこなせるでしょう。ぜひ最後までご覧ください。
1.Teamsの画面共有とは?
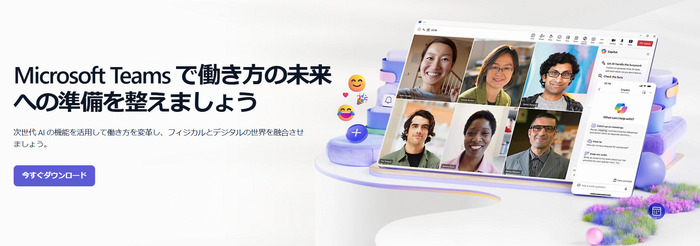
引用元:Microsoft
Teamsにおける画面共有とは、自分のPC画面やファイルを、オンラインミーティングやチャットの参加者と共有できる便利な機能です。
参加者へプレゼン資料やアプリの画面をリアルタイムで見せられるので、言葉だけで説明するよりも伝わりやすくなります。
Teamsの画面共有はさまざまな活用方法がありますが、特に以下のようなシーンで役立つでしょう。
- オンライン会議でのプレゼンや資料の共有
- リモートワークで行う業務の説明
- コールセンターでのサポート対応
- チーム内で1つのモノを作る共同作業
Teamsの画面共有を活用すれば、言葉で説明するよりも遥かに分かりやすくなるので、どんどん活用していくのがおすすめです。
クイックナビゲーション
2.Teamsで画面を共有する方法
ここからは、実際にTeamsの会議やチャットで画面を共有する方法を解説していきます。
それぞれの活用シーンも併せて紹介していますので、ぜひ参考にしてみてください。
①Teamsの会議でデスクトップを共有する
Teamsでのデスクトップ画面共有とは、自分のPCに映っている画面すべてを共有する方法です。
複数のファイルを開いて説明するときや、ファイルとアプリを使った操作方法を解説するときなど、複数の画面を開く必要があるシーンで役に立ちます。
デスクトップ共有は、画面共有したいアプリなどを切り替える必要が無い便利な方法ですが、注意すべき点もあります。
それは、パスワードやクレジットカード番号など、重要な情報を画面上へ映さないようにする点です。
会議の参加者には自分のPC操作すべてが共有されているため、重要な情報が漏れてしまう可能性があります。
これらの点に注意し、下記の手順で実際にTeamsのWeb会議やチャットでデスクトップ画面共有を行ってみましょう。
ステップ1:Teams Web会議のメニュー画面にある「共有」を開き、「画面」を選択してください。
「画面」を選択すると、即座にデスクトップ全体が共有される状態となります。
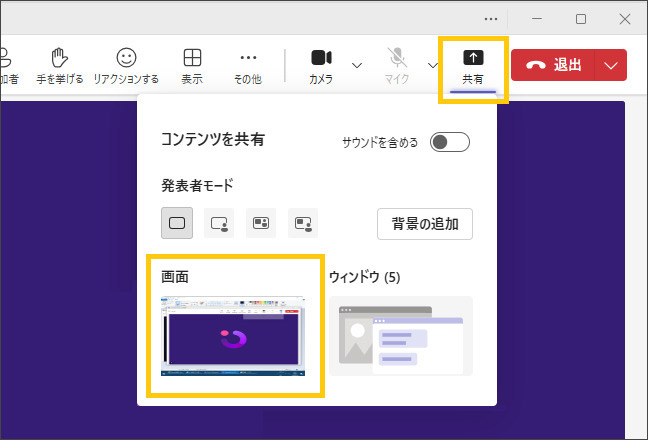
ステップ2:共有を停止する場合は、画面上に表示されるツールバーから「共有を停止」を選んでください。
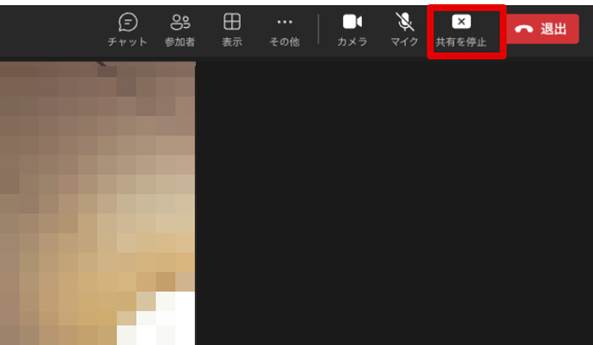
また、Teamsのチャットでデスクトップ画面を共有するにはチャットのメニューの「共有」ボタンをクリックして、デスクトップ画面を選択しましょう。
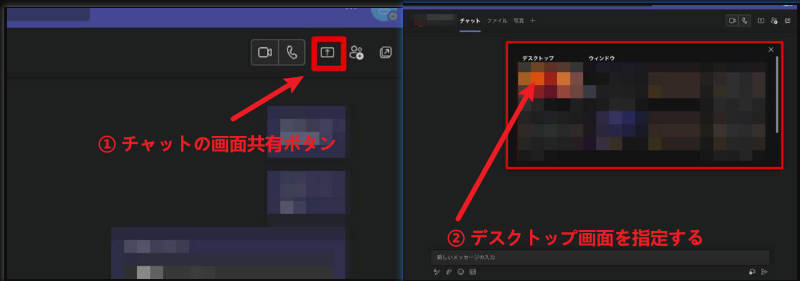
②Teamsで特定のウィンドウを共有する
Teamsでのウィンドウ共有とは、その名のとおり特定のウィンドウだけを画面共有する方法です。
操作説明などを行うとき、特定のアプリやファイルだけしか使わないのであれば、ウィンドウ共有が最適な方法といえます。
デスクトップ画面やブラウザ上で開いているサイトなど、余計な情報を映してしまう心配がありません。
注意点としては、ウィンドウ共有での説明中に他のアプリやファイルを見せる必要が出てきたら、一度画面共有を停止し、再度設定し直さないといけない点が不便です。
メリットや注意点を踏まえ、Teamsでのウィンドウ共有の操作手順を確認してみましょう。
ステップ1:Teamsのメニュー画面にある「共有」を開き、「ウィンドウ」を選択してください。
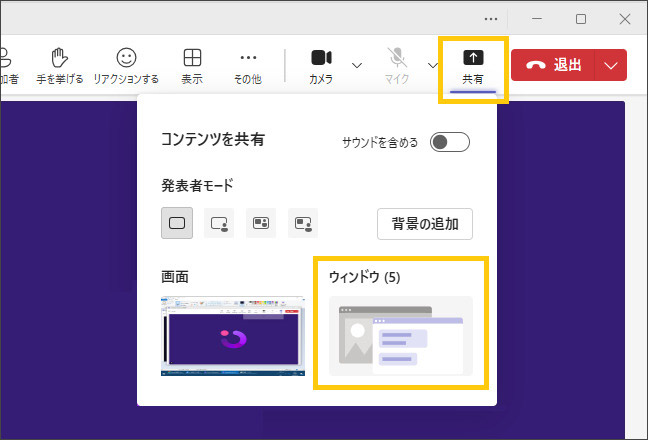
ステップ2:現在起動しているウィンドウの一覧が表示されるため、画面共有したいウィンドウを選択します。
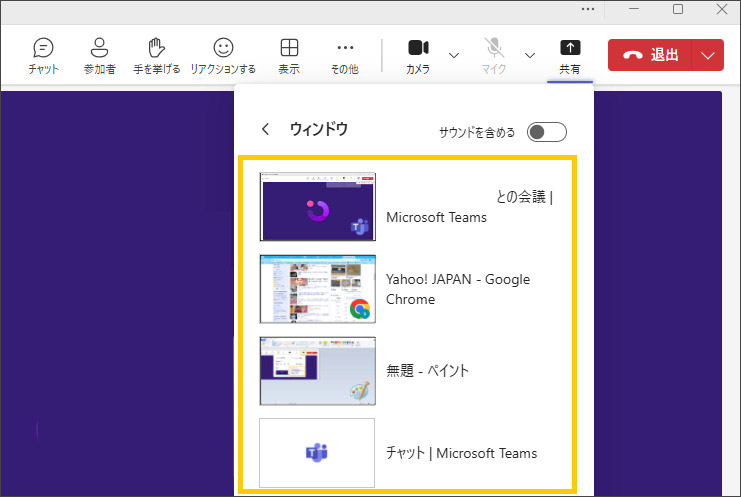
ステップ4:選択したウィンドウだけが画面共有されますので、終了する場合は「共有を停止」を選んでください。
③Teams会議でPowerPointスライドを共有する
時にはTeamsを使って、オンライン上でプレゼンテーションを行うときもあるかもしれません。
PowerPoint Liveという機能を使えば、Teams会議上でもPowerPointの発表者ツールを利用できます。
発表者ツールを使うと相手にはスライド画面だけが表示されますが、自分自身にはスライドとノートを表示できるため、発表用の原稿を準備する必要がありません。
ステップ1:まずは、Teams画面上で「共有」を開きます。
「共有」セクション内にある「PowerPoint Live」の項目を選択してください。TeamsのPowerPoint Liveでスライドを共有しましょう。
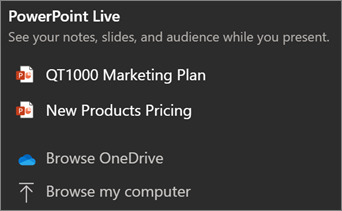
引用元:Microsoft
また、特定バージョンのPowerPointであれば、ファイルメニューの上部にある「Teamsで表示」を選択することでもPowerPoint Liveを利用できます。
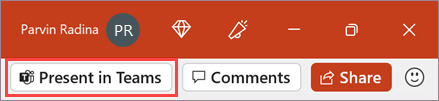
引用元:Microsoft
注意したい点としては、PowerPoint LiveはOffice365を契約していないと使えない点です。
関連人気記事:Zoom&Teamsでパワポを画面共有する方法を徹底解説!
④Teams会議でホワイトボードを表示させる
Microsoft Whiteboardとは、現実のホワイトボードのように画面上へ実際に書き込めるアプリのことです。
Microsoft WhiteboardのアプリはMicrosoft社が提供しており、Teamsと組み合わせて利用できます。
会議の参加者とリアルタイムでアイディアを共有したり、イラストで説明したり、付箋を貼ったりなどさまざまなシーンに活用可能です。
なお、ホワイトボード機能は、Teamsのウィンドウ共有から利用できます。
まずは会議メニュー画面の「共有」から「ウィンドウ」を選択してください。
起動しているウィンドウの中から「Microsoft Whiteboard」を選択します。
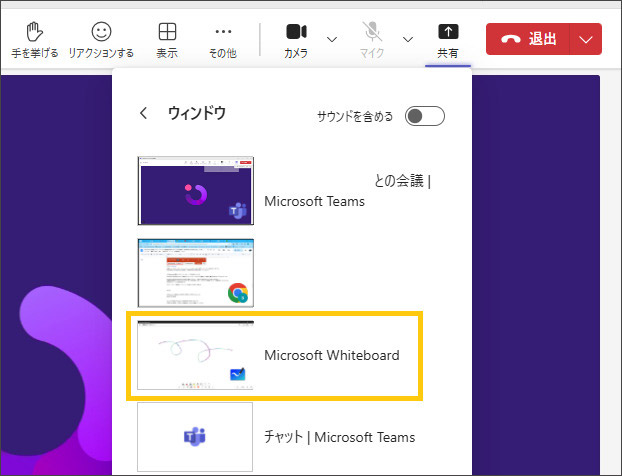
これでTeams上でホワイトボード画面が共有できます。
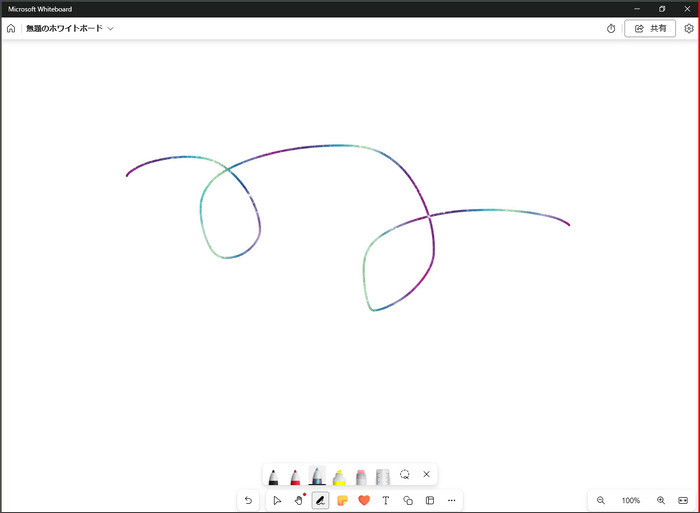
⑤Teamsで画面と音声を同時に共有するには
Teamsでの画面共有時、パソコン上で再生されている音声も共有したいケースもあるでしょう。
その場合は、画面共有を行う際に「サウンドを含める」のトグルボタンをONにしてください。
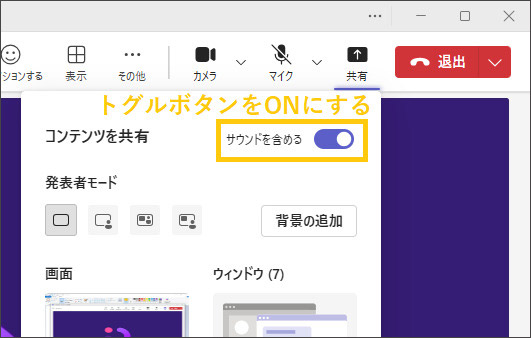
この設定を有効にしておくことで、画面全体やウィンドウ内で再生されている音声も相手と共有できます。
⑥スマホ版のTeamsで画面を共有するには
Teamsにはスマホアプリも準備されており、もちろんスマホ版Teamsでも画面共有が可能です。
ステップ1:スマホアプリで画面共有を開始するには、画面下メニューの「…」をタップしてください。
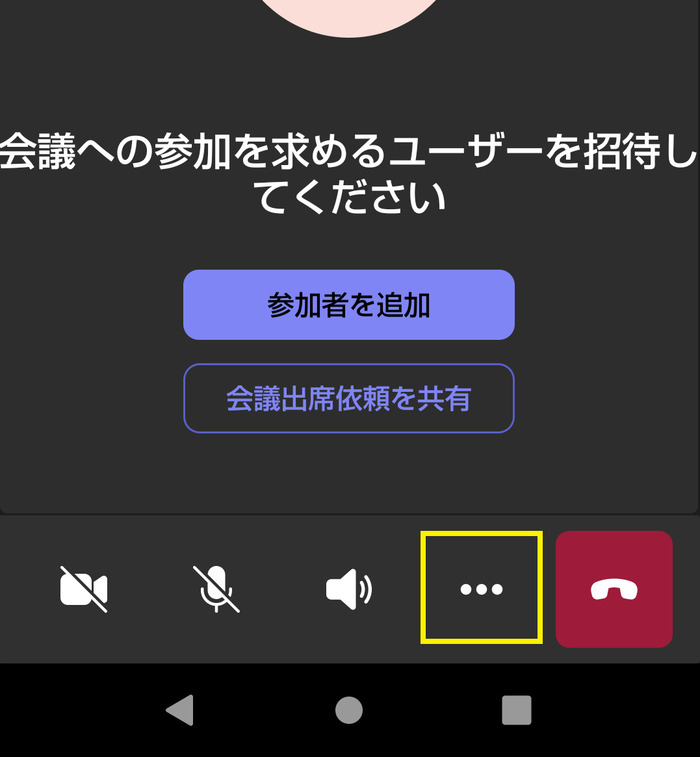
ステップ2:続いて「共有」をタップします。
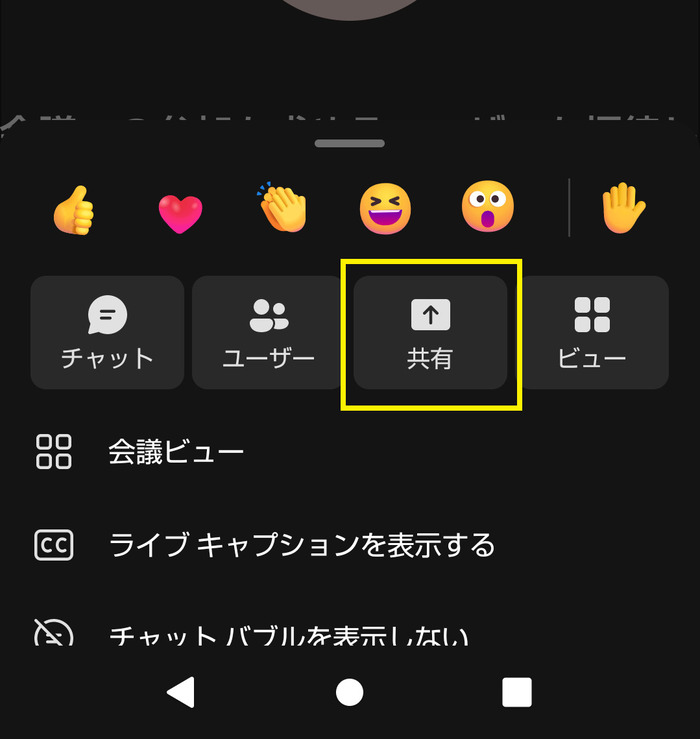
ステップ3:コンテンツ一覧が表示されるため、共有したいコンテンツをタップしてください。
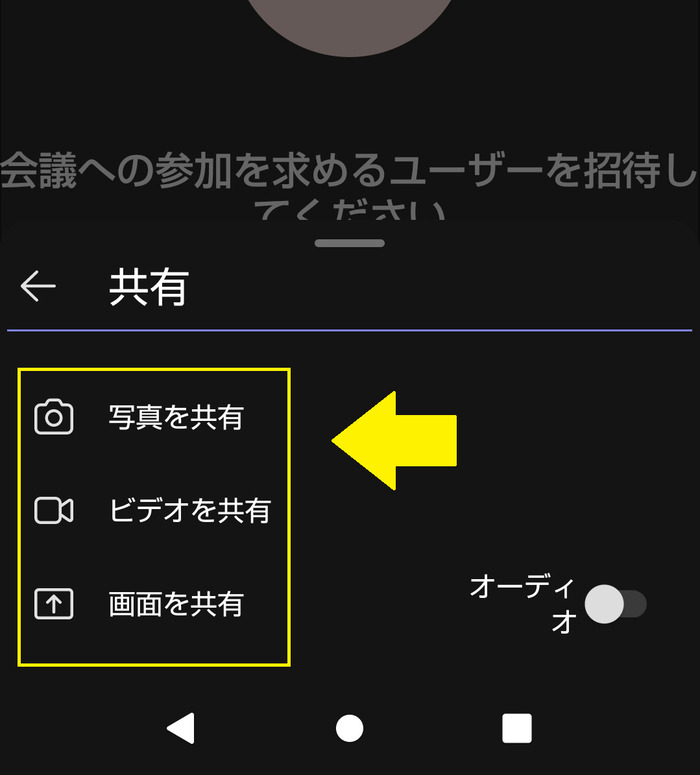
パソコン版と違い、写真やビデオの共有は簡単になっていますが、開いているブラウザからウィンドウ共有などはできませんので注意してください。
関連人気記事:Zoom画面共有の仕方!資料やプレゼンテーションをより魅力的に共有するやり方も解説
関連人気記事:「徹底解説」Teamsで動画を共有する3つの方法!音声の設定方法もご紹介
3.DemoCreatorと連携し、Teamsで効率的に画面共有を行う
Teamsで効率的に画面共有を行うのであれば、DemoCreatorと連携するのもおすすめです。
①共有したいコンテンツを事前に準備可能
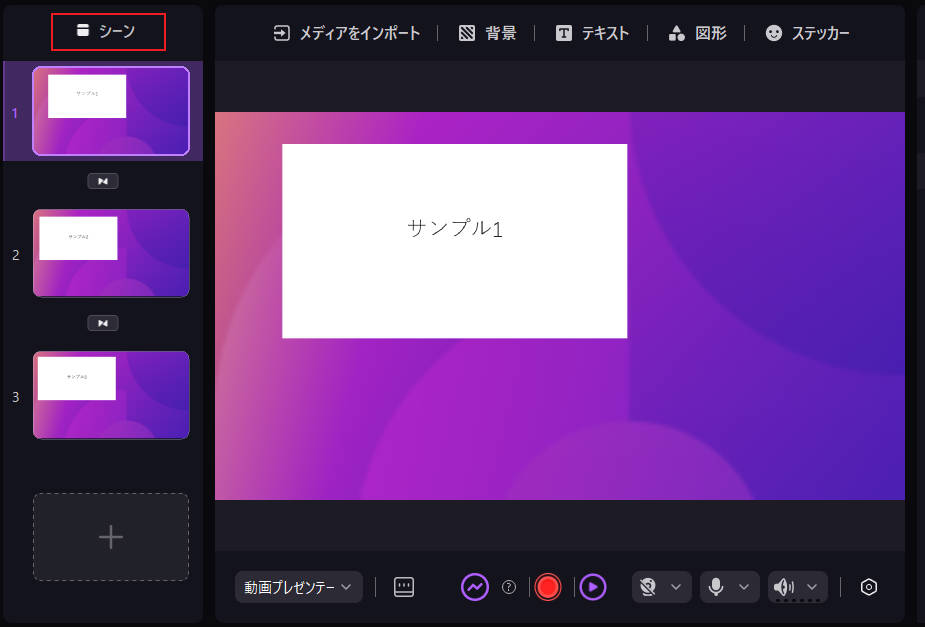
DemoCreatorを活用すれば、Teamsで共有したいコンテンツを事前に準備することができます。
ファイルの操作手順やアプリの使い方などをリアルタイムに説明する場合、不測の事態が発生したときに慌ててしまい、準備していた説明が満足にできないこともあるでしょう。
DemoCreatorを使うと共有したいコンテンツを事前にシーンに追加することができます。シーンを切り替えることでスムーズにコンテンツ共有できます。
この方法は、大勢の参加者がいるTeams会議だと緊張してしまい、上手く説明できない方などにもおすすめの方法です。
②一つの画面に複数のコンテンツを共有可能
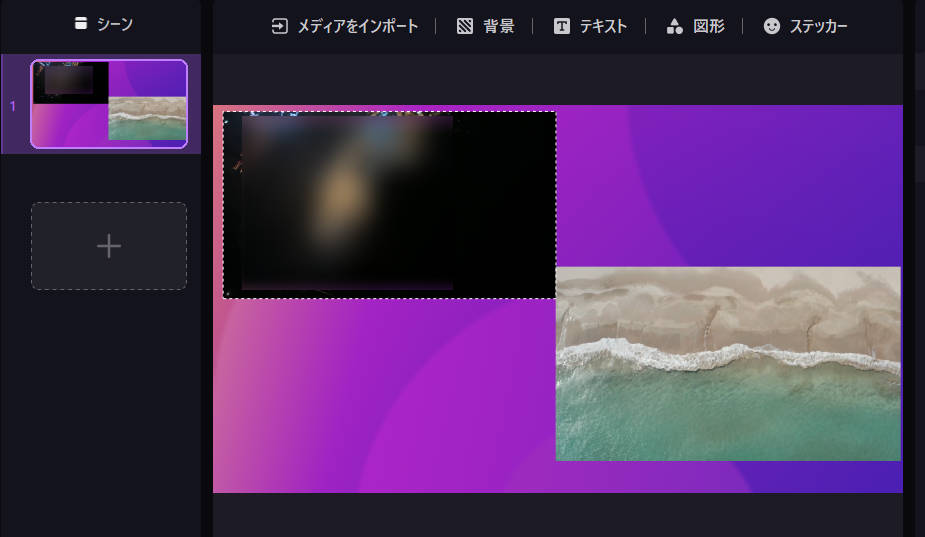
DemoCreatorを使って予めコンテンツを準備しておけば、一つの画面に複数のコンテンツをまとめて共有できます。
この方法は、複数のアプリを使って業務の説明を行うときや、いくつかのファイルを組み合わせて使うときなどに効果的な方法です。
Teamsだけだとデスクトップ全体か一つのウィンドウしか画面共有できないため、DemoCreatorを活用することで効率的に画面共有が行えます。
③テレプロンプターを活用し、発言をよりスムーズに
画面共有を使ってスムーズに説明できるようにするには、DemoCreatorのテレプロンプター機能を活用するのがおすすめです。
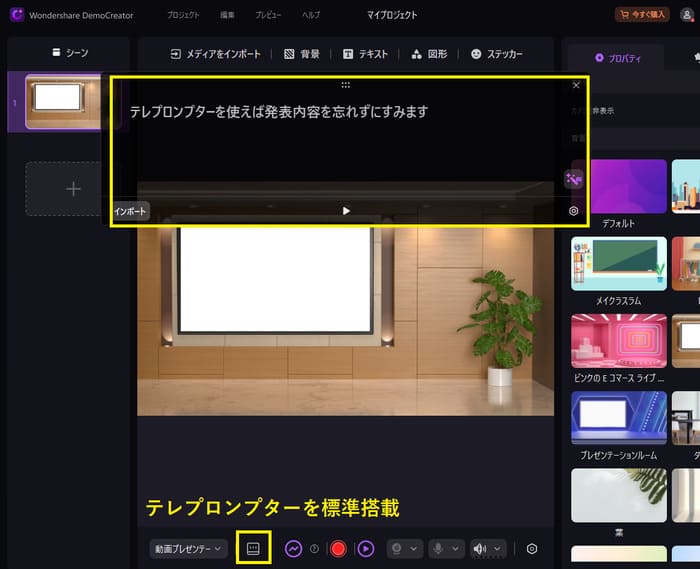
テレプロンプターを使えば発表者の画面上にしか見えないテキストを表示できるので、台本の内容を忘れる心配がなく、発表の負担を減らすことができます。
DemoCreatorには標準でテレプロンプターが搭載されているので、別のアプリケーションを用意する必要がありません。
ここでは、DemoCreatorを使ってTeamsでの画面共有を行う方法を解説します。
DemoCreatorを使って、Teamsで効率的に画面共有を行う
ここからは、DemoCreatorを使ってTeamsで効率的に画面共有を行う方法を解説します。
まずはDemoCreatorを起動し、「画面録画」を選択してください。Teamsと連携するには録画メニューの中から「動画プレゼンテーション」を選択しましょう。
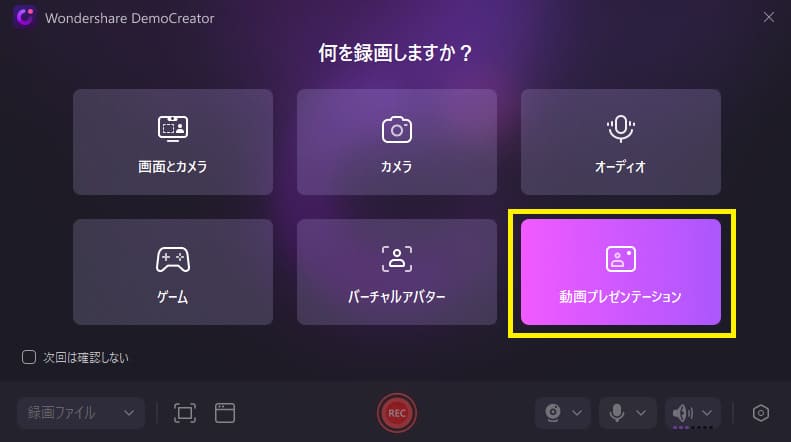
ステップ2:動画プレゼンテーション画面が開いたら、上部メニューの「メディアをインポート」から共有したいコンテンツを読み込んでおきます。
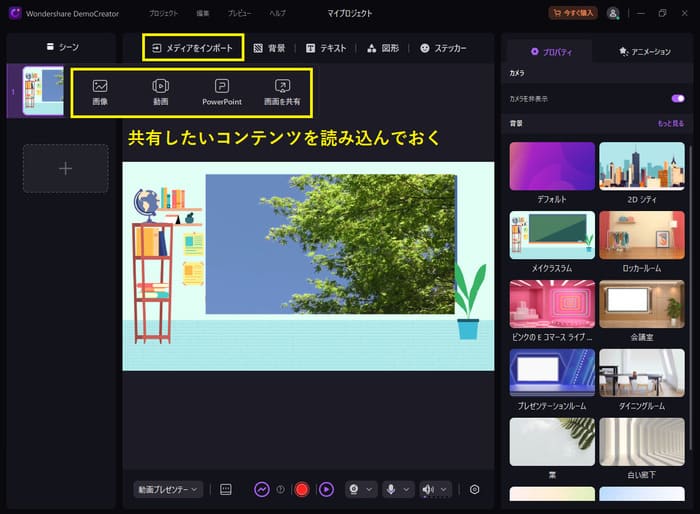
ステップ3:コンテンツの読み込みが完了したら、画面下の「ストリーミングを開始する」をクリックします。
ここまで進めば、DemoCreator側の準備は完了です。
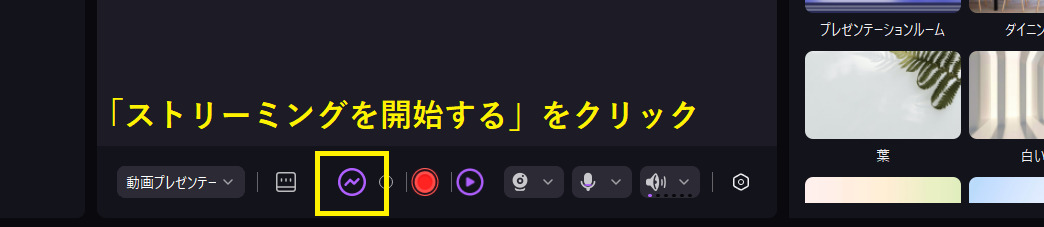
ステップ4:あとはTeamsを起動し、上部メニューの「カメラ」から「DemoCreator Virtual Camera」を選んでください。
これでDemoCreator上で取り込んだコンテンツを、Teamsの会議参加者へスムーズに共有できます。
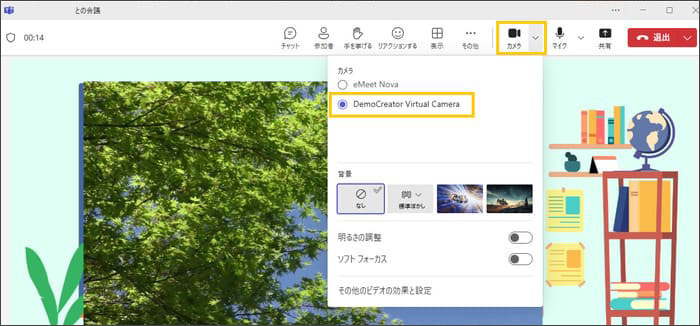
DemoCreatorと連携して、Teamsでの画面共有を効率的に行う
関連人気記事:Google Meetで画面を共有する方法のまとめ、コツやうまく共有できない時の原因/対処法も解説!
関連人気記事:【PC&スマホ】Discordで画面を共有する方法まとめ!画面共有できない時の原因と対処法も解説
4.Teamsで画面共有できない?原因と対処法を解説
稀にTeamsの画面共有が上手く行えないケースが発生することがあります。
発生する状況や原因はさまざまあるため、それぞれの適切な対処法を確認しましょう。
①画面共有が正常に動作しない:Teamsのバージョンが古い
画面共有をしようとアイコンをクリックしても反応しなかったり、ウィンドウが正常に開かなかったりする場合があります。画面共有のアイコンは出ているのに、正常に画面共有が動作していないパターンですね。
原因として考えられるのは、Teamsのバージョンが古く、画面共有機能が正常に動作していないケースです。Teamsはアップデートが頻繁に行われており、最新バージョンより古すぎると各種機能が正常に動作しない場合があります。
対処法としては、Teamsを最新バージョンへアップデートしてください。
手動でアップデートを行いたい場合は、Teamsを開いてプロフィールアイコンを開き、「アップデートの確認」メニューを開きましょう。
②自分だけが画面共有ができない:権限を与えられていない
他の会議では問題ないのに、特定のTeams会議だけで画面共有ができない場合があります。
原因として考えられるのは、Teams会議の主催者が、参加者に画面共有の権限を与えていないことです。
この設定は会議の参加者側では変更できないため、主催者に相談して画面共有の権限を与えてもらうしか対処法はありません。会議主催者へ話しかけて、権限を与えてもらってください。
もしあなたがTeams会議の主催者側で、参加者へ画面共有の権限を与えたいのであれば、「参加者の設定」画面から権限を変更できます。
③画面共有自体ができない:Teams、もしくはPC自体の原因
Teams会議で画面共有自体ができない、Teamsを最新バージョンへアップデートしたのに画面共有が反応しないなど原因不明のトラブルであれば、TeamsもしくはPC自体が原因の可能性があります。
Teamsのキャッシュが破損している場合、画面共有など各機能が正常に動作しません。Teamsから一度サインアウトし、キャッシュのクリアを試してみてください。
キャッシュクリアでも状況が改善しない場合は、Teamsを一度アンインストールし、最新バージョンの再インストールを行ってみましょう。諸々の不具合が改善される可能性が高いです。
Teamsの再インストールでも現象が解決しない場合は、PC側の設定が原因となっている可能性が考えられます。
アンチウイルスソフトなど特定のソフトウェアによって、Teamsの画面共有がブロックされていたり、ファイアウォールによってTeamsの動作自体が阻害されているかもしれません。
可能な限りアンチウイルスソフトやファイアウォールの設定をゆるくして、再度、Teamsの画面共有を試してみてください。
関連人気記事:Teamsで画面共有できない/表示されない時の原因と対策を徹底解説!
5.Teams画面共有のよくある質問
最後にTeams会議での画面共有について、よくある質問と回答をまとめました。
質問1:Teamsでの画面共有はどうすればできる?また、どういった画面が共有できるのか?
Teamsで画面共有を行う際の操作手順はシンプルで、Teams画面上の「共有」のボタンをクリックするだけです。
ボタンをクリックしたら、画面共有する範囲を「画面」か「ウィンドウ」から選ぶ必要があります。
画面を選ぶと即座にデスクトップ全体が共有されますが、ウィンドウを選んだ場合は、画面共有したい対象のウィンドウを選択しましょう。
ウィンドウの場合は、ブラウザ上で開いているタブであったり、他に起動しているアプリケーションだったりと、現在開いているウィンドウ単位で選択できます。
質問2:画面共有中に音声の共有もできる?
はい、Teamsの画面共有では参加者へ音声の共有も可能です。画面だけでなく、デスクトップ全体やウィンドウ内で再生されている音声を含めて共有できます。
ただし、音声の共有を行う場合は、画面共有を行う際に「サウンドを含める」のトグルボタンをONにする必要があります。音声の共有を行いたい場合は、忘れず操作するようにしましょう。
まとめ:Teams会議で画面共有をするならDemoCreatorがおすすめ!
今回は、Teams会議で画面共有を効率的に行う方法、そしてうまく画面共有できないときの対策方法について解説しました。
Teamsを使った画面共有は、オンライン会議でのプレゼンや資料の共有、コールセンターでのサポート対応など幅広い用途で活用できます。
しかし、画面共有できる用途が限られていたり、些細な要因によって画面共有ができなくなったりなど、トラブルが多いのもまた事実です。
DemoCreatorの機能を使えば、画面共有できる幅が広がり、相手により伝わりやすくなる多彩な表現が可能となります。設定もTeams側でバーチャルカメラをONにするだけなので、初心者でも簡単です。
Teams会議で表現力の高い画面共有を行いたいなら、ぜひDemoCreatorを試してみてください。


 マルウェアなし|プライバシー保護
マルウェアなし|プライバシー保護
役に立ちましたか?コメントしましょう!