【iPhone/ipad/Mac】簡単にFacetimeを録画&保存&共有できる方法

FaceTime(フェイスタイム)を録画したい
FaceTimeは相手の顔を見ながら通話ができるビデオ通話アプリで、非常に便利なものとなっています。普段からfacetimeを利用していると、通話を録画したいという場面があると思います。しかし、どうやってFacetime録画すれば良いのか分からない方も多いはずです。そこで今回はiphone/ipad/Macパソコンでfacetime通話を録画・保存・共有する方法を詳しく紹介します。
Part1:MacでFaceTimeの画面を録画する方法
Macパソコンの場合、画面録画ソフトを利用してFacetimeの画面と音声を録画することをおすすめします。世の中にはたくさんの画面録画ソフトが存在しておりますが、簡単に画面録画の操作ができて、最新のMac OS(Big Sur)も録画対応できるWondershare社のWondershare DemoCreatorを一番おすすめです。
Wondershare DemoCreatorはパソコンに詳しくない方でもとても簡単に画面録画できるソフトです。Wondershare DemoCreatorは画面録画以外にも、システムサウンド、マイク音声、Webカメラを同時に収録することも可能となっています。録画する際には解像度やフレームレート(最大120fpsまで)を設定でき、録画の品質も低、中、高まで設定できるので、簡単に高画質でFaceTimeなどのWeb会議画面を録画できます。
また、Wondershare DemoCreatorは編集機能も充実しており、カーソルエフェクトや注釈ツール、キャプションツールなどが用意されています。他にもグリーンスクリーンエフェクトでの背景差し替え、モザイク機能、トランジション、ステッカーなどが利用できます。そして、動画編集機能も搭載されており、録画したそばから動画を編集することができます。なお、作成した動画を直接Youtubeにアップロードしたり、さまざまな格式として簡単に保存できちゃいます。
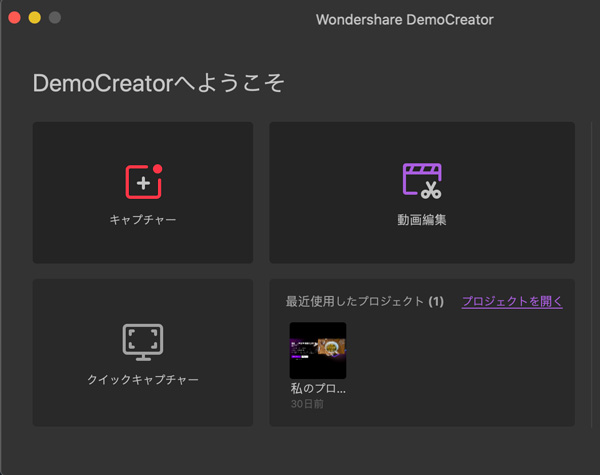
FaceTimeの画面録画ソフトオススメ-Wondershare DemoCreator
Wondershare DemoCreatorでMacでFaceTimeを高画質に録画する手順
MacパソコンでFacetime画面を録画する方法
Step1Facetime録画のための設定を行う
- DemoCreatorを起動し、「キャプチャー」をクリックしましょう。
- 操作ウィンドウが表示されるので、フェイスタイム画面の録画設定を行います。
- 「録画範囲」から画面録画を「フルスクリーン」に、フレームレートから任意のものを選択しましょう。高画質に録画する場合は、フレームレートを高めに設定してください。
- マイク音声、Webカメラも同時に録画する場合はWebカメラの録画をオンに設定します。

Step2Facetime録画データの保存先指定
- 録画ツールの右上にある設定アイコンから「一般」タブを選択しましょう。
- 「保存先」にある下向きアイコンをクリックしましょう。
- 任意の保存先のフォルダー選択し、「フォルダーの選択」をクリックしましょう。
- 保存先を選択したら「OK」をクリックしましょう。
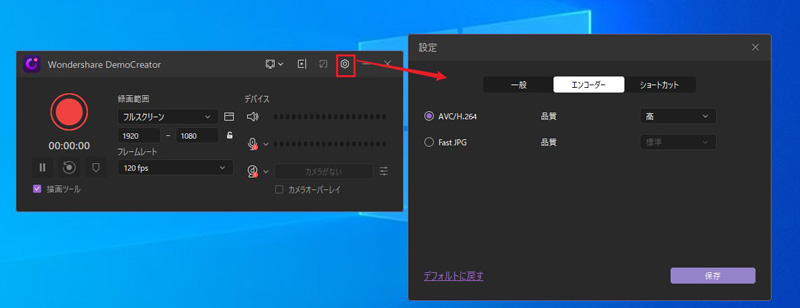
Step3FaceTime録画を開始
- 録画ツール画面で赤円ボタンをクリックするか、Shift+Cmd+2を押せば、録画が開始されます。そのあと、FaceTimeを起動させましょう。
- 通話が終了したらShift+Cmd+2をもう一度押せば、録画が終了されます。
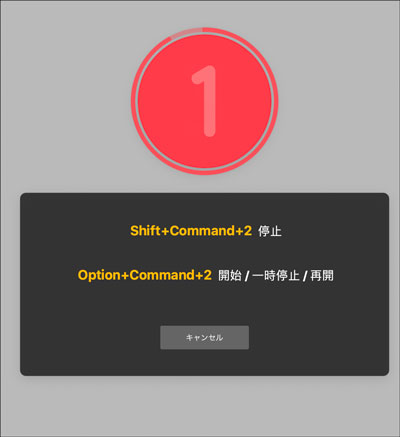
Step4FaceTime画面動画を保存・共有
フェイスタイム画面を録画終了後、録画データは自動的に編集画面にインポートされます。編集画面で再生ボタンをクリックして録画したFacetime画面動画を確認できます。要らないシーンが入りましたら、分割カットしたりすることができますし、画面に注釈や字幕などを自由に入れることも可能です。編集が完了後、「エクスポート」ボタンをクリックして動画の保存・共有画面に入ります。会議動画をMp4などの格式でパソコンに保存できるし、直接Youtubeにアップロードしてメンバーと共有することも可能です。
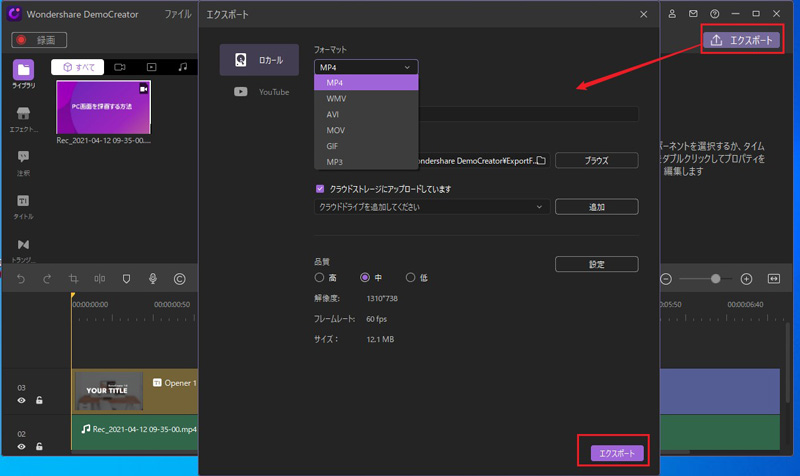
DemoCreatorで録画したFacetime動画を編集・保存・共有する方法
Part2:iphone・ipadでFaceTime(フェイスタイム)を録画する方法
FaceTime(フェイスタイム)の録画はiphoneやipadに搭載された機能で行うことができます。録画は以下の手順で行います。
Step1はじめに画面収録を追加する
- ホームから「設定」を開きましょう。
- 一覧からコントロールセンターを開き、「コントロールをカスタマイズ」を選択します。
- スクロールしていき「画面収録」にある+アイコンを押しましょう。
- 含めるに「画面収録」が追加されたことを確認し、ホームに戻ります。

Step2マイクや着信モードを有効にする
- ホームで画面を下から上にスワイプします。
- 画面収録アイコンを長押し、「マイク」アイコンをオンにしましょう。
- 消音モードになっている場合は、iphoneの側面にある「着信/サイレントスイッチ」の着信モードをオンにしましょう。
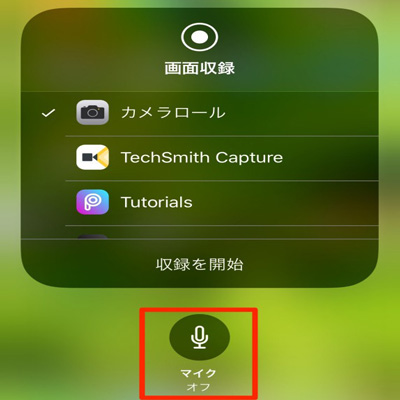
Step3FaceTimeの録画をはじめる
- 特に問題がなければ、「収録を開始」を押しましょう。
- コントロールセンターを閉じ、ホームからFaceTimeを起動させましょう。
- 通話する人に着信をして通話が完了したら、再度コントロールセンターを開きましょう。
- 録画収録アイコンを押し、画面の録画を停止させましょう。
- 録画された動画は「写真」に保存されます。
以上は、iphone/ipadでのfacetime録画方法でございます。
Part3:FaceTimeの録画は簡単
いかがでしょうか?FaceTimeの録画はiphone、ipad、Macに搭載されている録画収録で、簡単に録画できるということが分かったと思います。また、MacでFaceTimeを録画するならWondershare DemoCreatorがおすすめです。是非、今回紹介した方法でFaceTimeを録画してみて下さい。

役に立ちましたか?コメントしましょう!