Facebook Messengerのビデオ通話を録画する方法
- 1.Facebook messengerビデオ通話を録画したい
- 2.パソコン(PC)でFacebook messengerのビデオ通話を録画する方法
- 3.スマートフォンでFacebook Messengerのビデオ通話を録画する方法
1.Facebook messengerビデオ通話を録画したい
今に至るまで数々のチャットアプリが登場し、文字のやり取りだけでなく、ビデオ通話でコミュニケーションを取ることが多くなってきました。
ビデオ通話の場面は様々ですが、内容を録画して保存しておきたいという方もいらっしゃると思います。
しかし、どうやって録画すれば良いのか疑問に思われるはずです。
そこで今回は、Facebookメッセンジャーのビデオ通話を録画する方法を紹介します。
2.パソコン(PC)でFacebook messengerのビデオ通話を録画する方法
パソコンでビデオ通話を録画する際は、何かしらのキャプチャーソフトを利用する必要があります。そんな時におすすめしたいのがWondershare社のDemoCreatorです。
Wondershare DemoCreatorは誰でも容易に扱うことができ、デモ、チュートリアル、プレゼン、ゲームといった画面録画において活躍します。録画だけでなくWebカメラ、マイク、システム音を同時に記録できます。
そして、本製品には編集機能が搭載されており、スケールや回転、再生速度の調整、音量調整、ノイズ除去、ズーム&パン、トランジションなどを施すことが可能です。
また、動画はMP4、WMV、AVI、MOVで書き出すことができ、さらにYouTubeに直接アップロードも可能となっています。
DemoCreatorでFacebookメッセンジャーのビデオ通話画面を録画する方法は下記記載の通りとても簡単です。ぜひ一度お試しください。
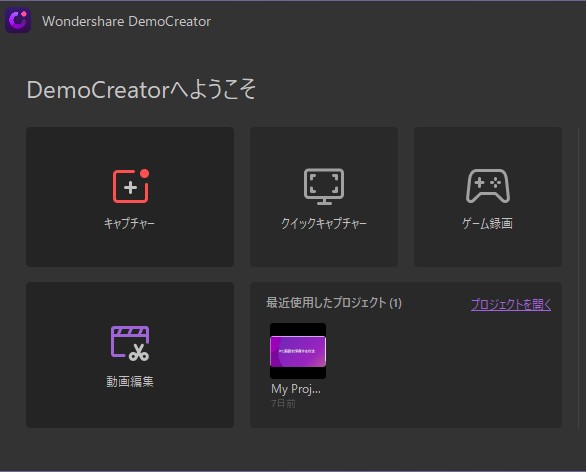
【DemoCreatorでfacebook messengerのビデオ通話を録画する方法手順】
ビデオ通話画面録画ソフトオススメ
ステップ1.メッセンジャーのビデオ通話録画設定をする
DemoCreatorを起動し、「キャプチャー」をクリックします。
操作パネルの表示後、「デバイス」からマイクとWebカメラをオフにし、システムマイクがオンになっていることを確認します。
録画範囲はデフォルトでフルスクリーンとなっており、範囲を変更したい場合は画面上の境界線をドラッグして調整します。
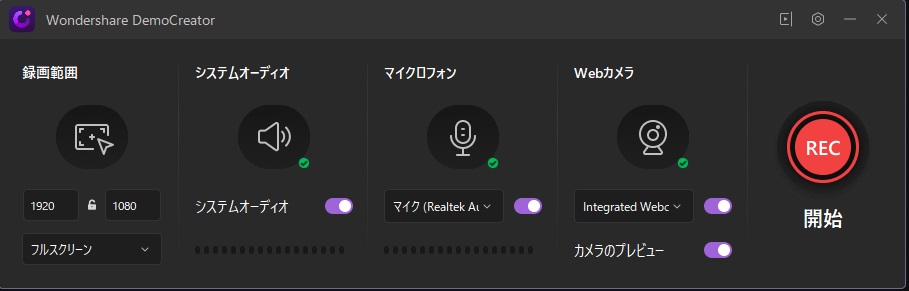
ステップ2.messenger (メッセンジャー)ビデオ通話を録画
赤い丸ボタン、またはF10を押して録画を開始します。
Facebook Messengerにログインし、ビデオ通話する相手のスレッドを開き、「ビデオチャット(カメラアイコン)」をクリックします。
ビデオ通話が終了したら赤い四角ボタン、またはF10を押して録画を停止させます。

ステップ3.messenger 動画を保存
録画が終了すると自動に編集画面へ移行するので、必要に応じて編集を行って下さい。
右上の「エクスポート」をクリックし、フォーマットから任意の形式を選択します。
名前の入力と保存先を指定したら「エクスポート」をクリックします。
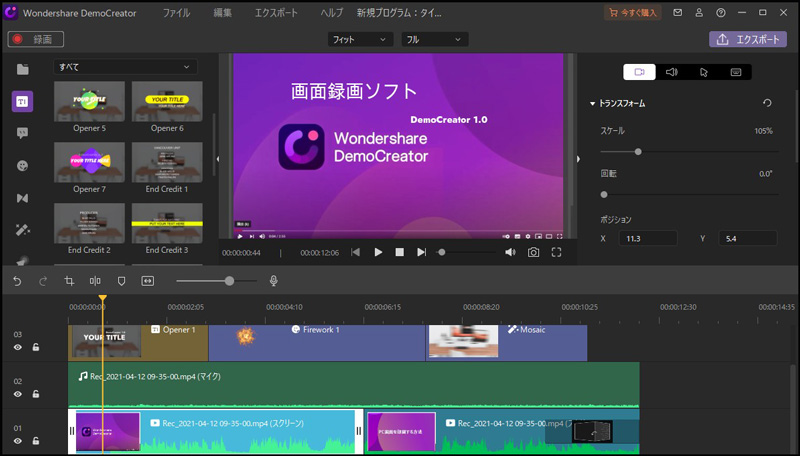
録画したビデオ通話動画を編集と保存する方法
3.スマートフォンでFacebook Messengerのビデオ通話を録画する方法
iPhone/android別にMessengerのビデオ通話を録画する手順を紹介します。
【iPhone】
iPhoneでは既存の機能である「画面収録」を利用します。
ホーム画面から「設定」→「コントロールセンター」と進み、コントロールを追加から「画面収録」の「+」をタップします。
ホームに戻り、コントロールセンターを開いて「画面収録」のアイコンをタップします。
3秒のカウント後に記録が開始されるので、Facebook Messengerでビデオ通話を開始して下さい。
通話の終了後、画面上部の赤いバーをタップ、またはコントロールセンターで画面収録をタップすることで録画が停止します。

【android】
android11に標準搭載されている「スクリーンレコード」を利用します。
ホームでクイック設定パネルを開き、更に下にスワイプし、左下の「編集(ペンアイコン)」をタップします。
「スクリーンレコード」をドラッグして、画面上部のクイック設定パネルに追加します。
編集画面を閉じ、「スクリーンレコード」をタップして「開始」を押します。
3秒のカウント後に録画が開始されるので、Facebook Messengerでビデオ通話を開始します。
通話が終了したらクイック設定パネルを開き、「タップして停止」を押します。
![]()
4.パソコンで録画するならDemoCreator
Facebook Messengerのビデオ通話を録画する方法を理解して頂けたと思います。
DemoCreatorは初心者でも扱えるソフトとなっているので、パソコンで録画するならおすすめです。
また、無料体験版も用意されているので、利用してみたいと思った方は是非ダウンロードしてみてはいかがでしょうか。



役に立ちましたか?コメントしましょう!