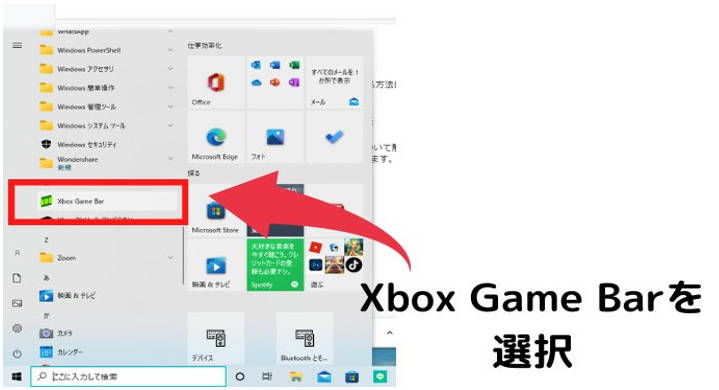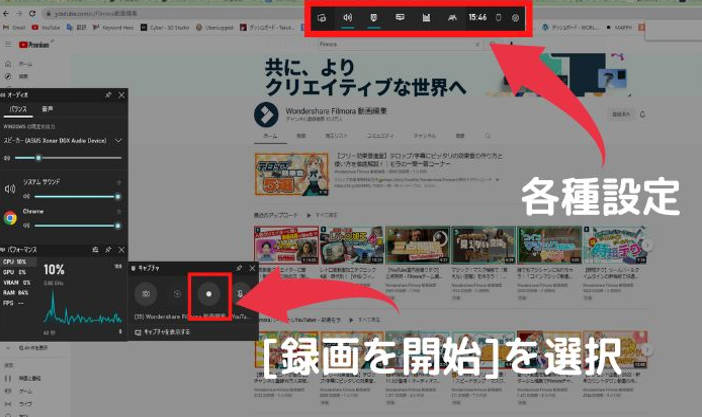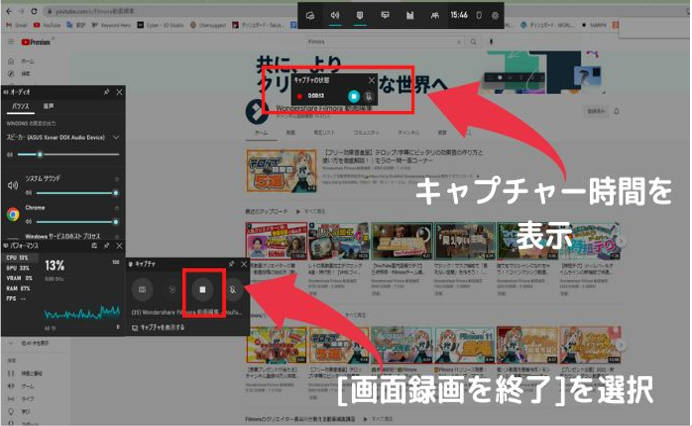TeamsのWeb会議を録画したい?
最近、オンラインで会議や打ち合わせを行う機会が増えてきています。オンラインでの会議や打ち合わせに、Web会議アプリの[Teams]を使っているという人も多いのではないでしょうか。
そんな中、スマホやパソコンでTeamsの会議画面を録画したいということもありますよね。
そこで、この記事では、スマホやパソコンを使ってTeamsの会議画面を録画する方法について解説します。許可なしで高画質に会議を録画できるソフトも紹介しますので、参考にしてみてください。
目次
1.Teamsで会議録画ができますか?
結論として、TeamsでWeb会議を録画&録音することができます。。Teamsにはレコーディング機能が標準搭載しています。会議や通話の音声、ビデオ、画面共有内容を記録することができます。
また、Teamsの会議動画はクラウドに保存され、長時間の会議録画でもパソコンの容量に圧力を与えません。しかも、パソコンやスマホで使えます。
しかしながら、Teamsの会議レコーディング機能を使うにはいくつの注意事項があります。会議レコーディングを行う前にぜひ確認しましょう。
①Teamsで会議録画を行うための注意事項
・Teamsの「レコーディング」機能を使うにはTeamsの有料ライセンスに参加する必要があります。
・会議レコーディングのことは必ず全ての参加者に通知される
・レコーディングできるのは開催者と同じ組織のユーザーのみ
・会議録画する前にMicrosoft Streamへのポリシー設定を確認する
・Teams会議録画ビデオの有効期限を確認する
続いてはTeamsの録画方法について具体的に解説していきます。PCやスマホでのやり方を分けて説明しますので、必要に応じて確認しましょう。
②パソコンのTeamsで録画・録音する
Step1:まずはTeams会議に参加します。
次に上部の「...その他」>「レコーディングと文字起こし」>「レコーディングを開始」をクリックするとTeams会議レコーディングが開始します。
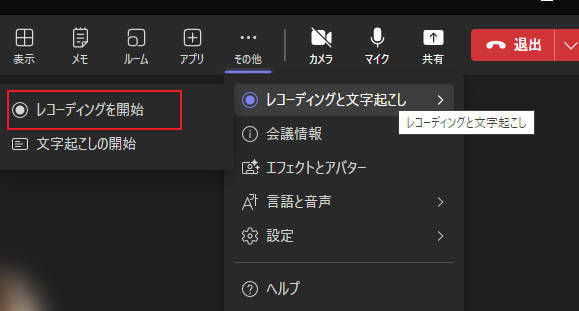
Step2:Zoom会議レコーディングが開始すると、レコーディングが開始されたことを全ての参加者に通知されます。
また、会議録画を停止するには「レコーディングと文字起こし」の「レコーディングを停止」をクリックしてください。

Step3:Teams会議の録画ビデオは自動的にOneDriveとSharePointに保存されます。通常では、チャネルまたは会議のファイルタブからアクセスできます。
録画後、是非録画内容を確認しましょう。
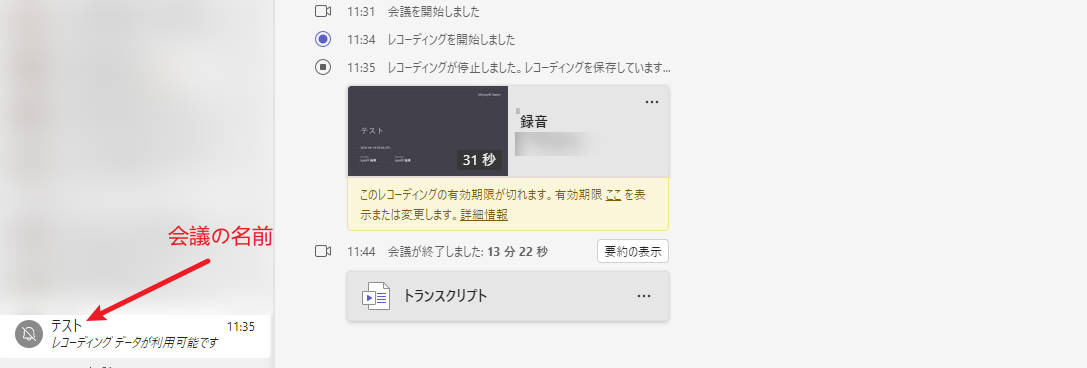
関連人気記事:Teamsで録画したファイルの保存先とダウンロード方法をご紹介!
③スマホ版のTeamsで録画・録音する
スマホでの録画方法はPCとほぼ同じでとても簡単です。
- まずは新しい会議を開始するか、または会議に参加します。
- 画面上部の「...その他」>「レコーディングと文字起こし」>「レコーディングを開始」をクリックすると会議録画が開始します。
- 会議録画を停止するには「レコーディングと文字起こし」>「レコーディングを停止」をクリックします。
録画ビデオも自動的にOneDriveとSharePointに保存されます。チャネルまたは会議のファイルタブから確認できます。
④Teams会議ビデオのダウンロードと共有
最後にTeams会議ビデオのダウンロードと共有の方法について紹介していきます。
Teamsで会議動画を共有するには「リンクでの共有」と「ダウンロードして共有」二つの方法があります。
「リンクでの共有」とは共有したい録画ビデオのメニューからアクセスできるURLを取得し、取得したURLを他の方に送信して共有することです。
「ダウンロードして共有」はクラウドからTeams会議ビデオをローカルに保存し、USBなどを通じて他の方に共有することです。
しかも、ダウンロード及び共有のやり方も録画が保存されている場所(OneDriveまたはSharePoint)に応じて手順が異なります。そこで今回は具体的なやり方を分けて説明していきます。
【SharePointに保存されている場合】
SharePointから会議動画をダウンロードして共有する
録画ファイルを選択し、上部の[ダウンロード]ボタンをクリックして、探しやすいところにダウンロード&保存します。
SharePointから会議ビデオをリンクで共有する
Step1.共有したい録画ファイルを選択し、上部の[共有]ボタンをクリック、「リンクの送信」画面を表示します。
Step2.ビデオのアクセス権限と編集権限などを設定します。
Step3.共有相手のメールアドレスを入力し、共有リンクを送信します。
【OneDriveに保存されている場合】
OneDriveから会議ビデオをダウンロード&保存する
OneDriveを開き、録画ファイルを選択して上部の[ダウンロード]ボタンをクリックすると保存できます。
OneDriveからTeam会議動画をURLで共有する
Step1.録画ファイルを選択し、上部の[共有]ボタンをクリック
Step2.[リンクを取得]を選択し、共有リンクをコピー
Step3.コピーしたリンクを共有したい相手に送信
2.「許可なし&高画質」Teams会議を録画する方法|録画ソフトを使い
今まではTeamsで会議を録画して共有するやり方を紹介しました。Teamsのレコーディング機能を活用するとWeb会議を簡単に録画できます。しかしながら、レコーディング機能の使用も様々な制限があります。
その場合は外部の録画ソフトを使うことがおすすめします。
今回は一番オススメたいのは「DemoCreator」となります。
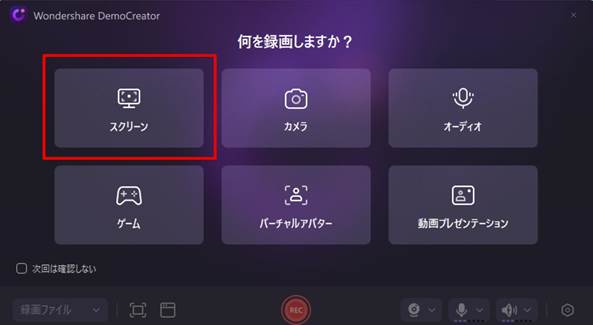
DemoCreatorは世界的ソフトウェアメーカーワンダーシェアー社が提供する画面録画・録音専用ソフトです。外部ソフトなので、誰でもTeams会議を録画できるし、録画していることも他の方に通知しません。
また、専用録画ソフトなので、4/8Kと120fps録画に対応しています。TeamsなどのWeb会議はもちろん、オンライン動画やゲームプレイ画面に高品質で記録できます。
それ以外、リンクでの動画共有やAIにより会議議事録の自動生成機能もありますので、とても便利です。
早速ですが、DemoCreatorを使ってTeams会議を録画する方法を紹介していきます。なお、DemoCreatorは無料ダウンロードできますので、持っていない場合はぜひ一度ダウンロードしましょう。
【許可なし&高画質】Teamsを録画する方法
ここでは、Wondershare DemoCreatorでTeams会議画面を録画する手順について解説します。ぜひ参考にしてみてください。
DemoCreatorは無料体験版があります、無料ダウンロードしてTeams会議録画を体験してみましょう。
STEP1. Teams会議録画モードを指定する
まずはDemoCreatorを起動します。「画面録画」>「スクリーン」モードを選択します。
STEP2.会議録画の設定を行う
次に録画の設定を行いましょう。紫の枠線を移動することで録画範囲をカスタマイズします。
Web会議録画などの、マイクやシステムオーディオとカメラをオンにしましょう。
※自分の顔と声を記録したくない場合はマイクとカメラをオフにすることも可能です。

STEP3. Teams録画を開始・停止する
設定が完了したら、真ん中の「REC」ボタンをクリックして録画を開始します。
また、録画を終了するには四角の録画停止ボタンをクリックすると、録画が停止します。
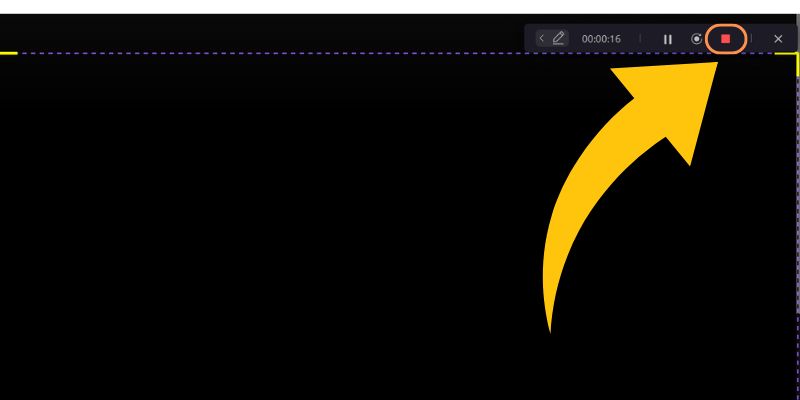
STEP4.Teams会議ビデオの保存と共有
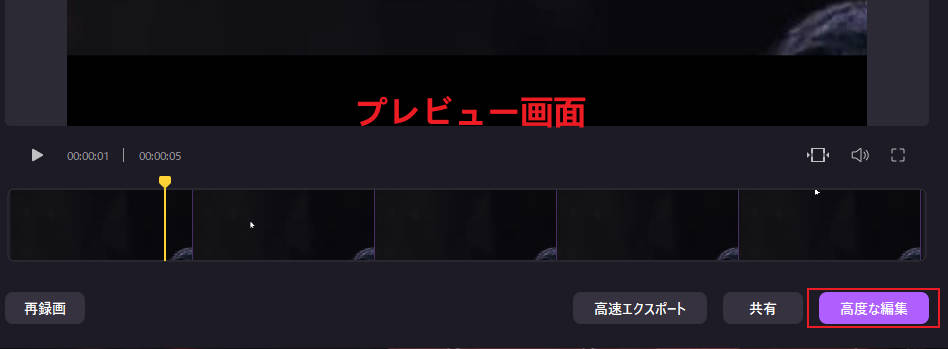
録画を停止すると直接高速エクスポートするか、または編集して共有することもできます。
「高速エクスポート」はプレビュー画面で完成できます。録画ビデオはMP4となり、デフォルト保存先がデスクトップとなります。
「共有」で録画ビデオをYouTubeやVimeo、TikTokなどのオンラインプラットフォームにアップロードできます。
また、「高度な編集」をクリックすると編集画面が開き、カットやトリミング、議事録自動生成などの編集を行えます。今回は「高度な編集」をクリックします。
「高度な編集」を押すとDemoCreatorの編集画面にアクセスします。続いて、必要に応じて編集を行いましょう。
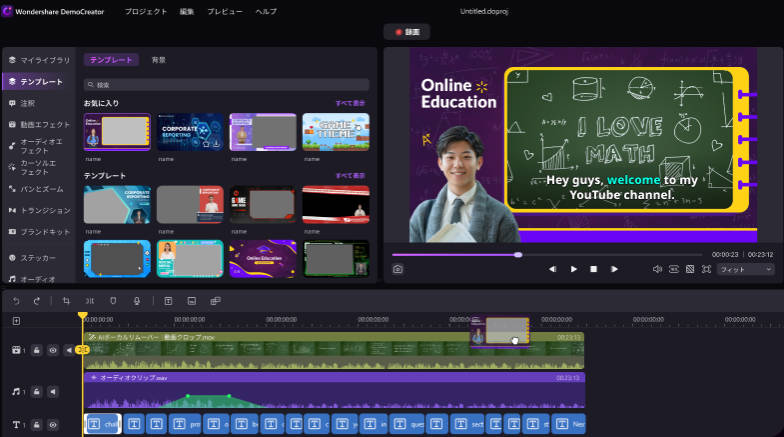
編集が完了したら、「エクスポート」をクリックします。録画ビデオを直接ローカルに保存するか、クラウドにアップロードしてURLで共有することもできます。
リンクで会議ビデオを共有するには「クラウドにバックアップ」をオンにしましょう。再度「エクスポート」をクリックし、リンクの有効期限やパスワードなどを設定して、共有リンクを取得できます。
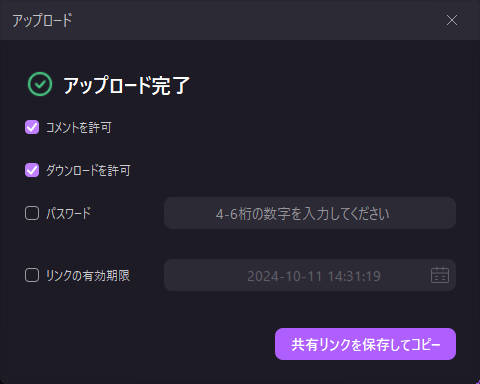
以上はDemoCreatorを使ったTeams会議の録画・共有方法です。
【バレない】Teams会議を録画・録音する方法|Wondershare DemoCreator
DemoCreatorで録画したTeams動画に自動的に字幕入れ機能について
Wondershare DemoCreatorには、録画した会議動画に自動的に字幕を入れる「自動キャプション」という機能があります。自動キャプションは、録画した動画を自動で文字起こししてくれる機能です。
動画の文字起こしを手作業で行うと、とても手間がかかるので外注しているという人も多いのではないでしょうか。そこで役に立つのが、自動キャプション機能です。AIを利用して自動的に文字起こししてくれるので、自分で作業する必要がありません。録画した動画に字幕をつけたいという人にもおすすめです。
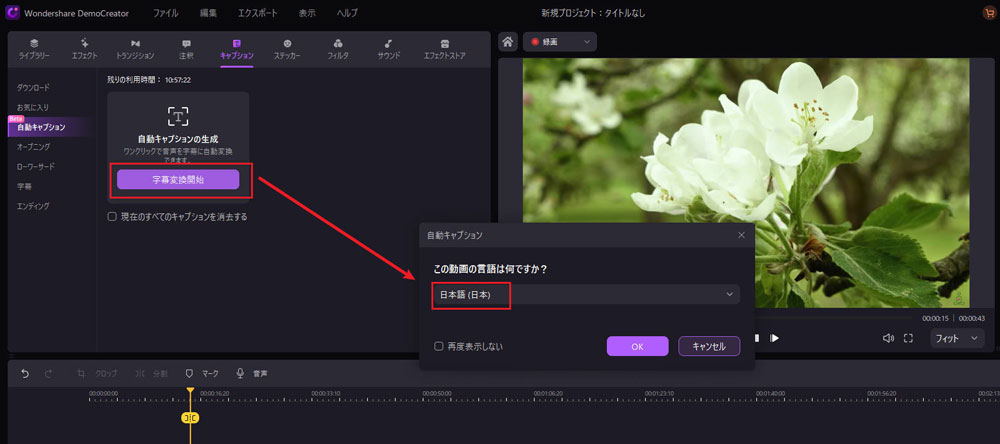
ワンクリックでTeams会議内容を音声からテキストに変換する方法
3.パソコンの標準機能でTeams会議を録画する方法
最後はパソコンの標準機能でTeams会議を録画・録音する方法について紹介していきます。
標準機能なら無料で使えるし、ショートカットキーで起動できます。「今すぐ録画したい」場合は活用しましょう。
① Windows標準機能でTeams会議を録画する方法
WindowsパソコンでTeamsの会議画面を録画するには、標準搭載されているXbox Game barを使用しましょう。それでは、Xbox Game barを使ってTeamsの会議画面を録画する方法について解説します。
STEP1. 録画するTeams会議を開く
まず、録画するTeamsの会議画面を開きます。
STEP2. Xbox Game barを起動する
Windowsと「G」ボタンを同時に押してXbox Game barを起動します。
STEP3. Teams録画を開始する
「キャプチャ」パネルから「録画開始」をクリックして録画を開始します。
STEP4. Teams録画を停止する
録画を停止する場合は「録画を停止」をクリックします。
録画した動画は、「ビデオ」フォルダにある「キャプチャ」フォルダの中に保存されます。
【Xbox Game barでTeamsを録画する注意点】
• デスクトップ画面やエクスプローラーは録画できない
Xbox Game barは、デスクトップ画面やエクスプローラーの画面は録画できないのが注意点です。
• 1つのウィンドウのみ録画可能
Xbox Game barで録画できるのは、選択されてアクティブになっている1つだけのウィンドウかアプリに限られます。
• ウィンドウのサイズを変更すると録画が終了する
Xbox Game barは、録画中にウィンドウのサイズを変更すると、録画が終了してしまいます。
これらの注意点に気をつけてTeamsの会議画面を録画しましょう。
DemoCreatorはデスクトップ画面とエクスプローラーに対して録画も可能です。無料ダウンロードはこちらへ
② MacでTeamsを録画する方法
Macパソコンで Teamsの会議画面を録画する には、標準搭載されているQuickTime Playerを使用しましょう。それでは、QuickTime Playerを使ってTeamsの会議画面を録画する方法について解説します。
STEP1. QuickTime Playerを起動する
QuickTime Playerを起動して、録画した動画を保存するフォルダを指定します。それから、画面上部にあるファイルメニューから「新規画面録画」を選びます。
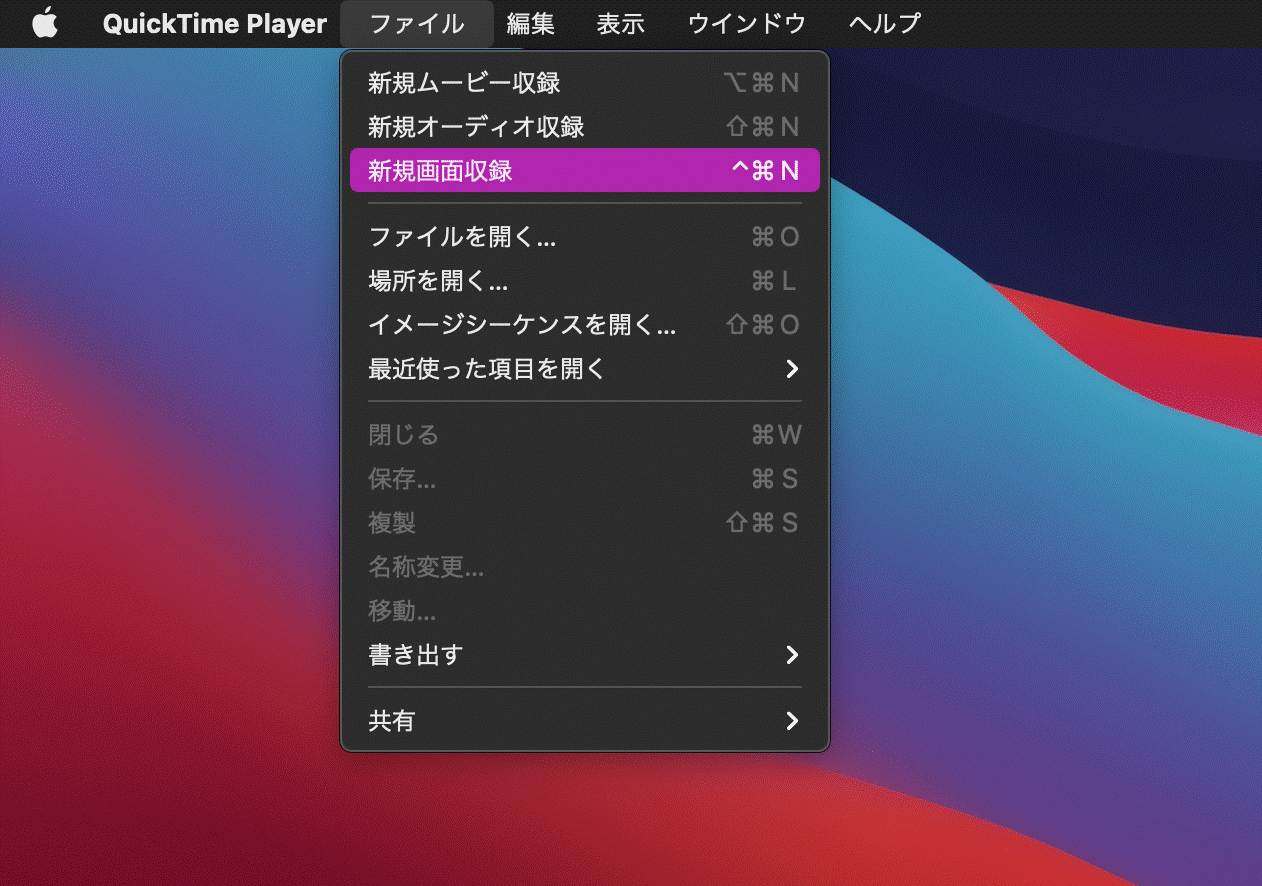
STEP2. 録画範囲を指定する
表示されたツールバーの中の「選択部分を収録」を選んで、録画したいTeamsの会議画面に合わせて設定しましょう。設定した選択範囲の部分が録画されます。
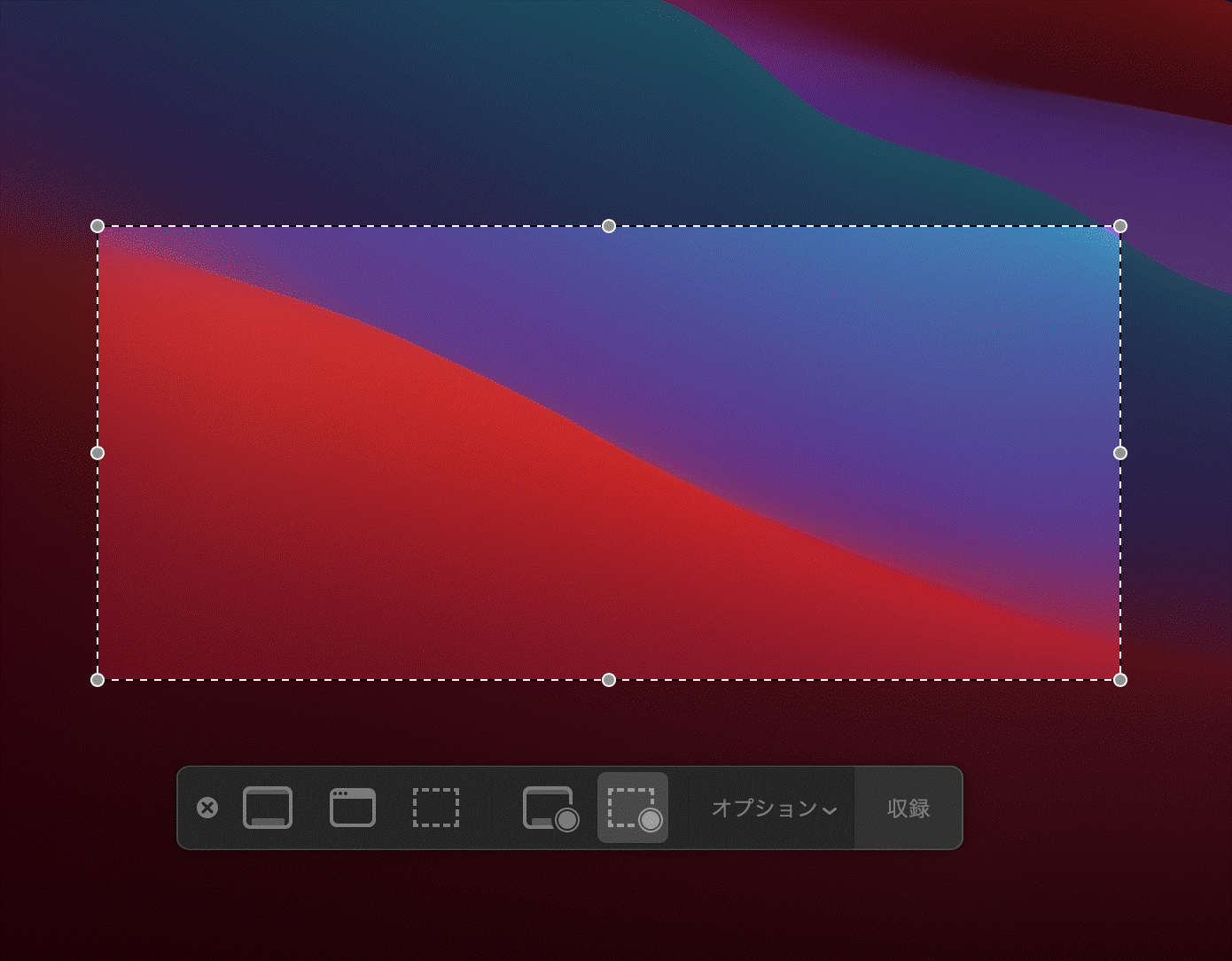
STEP3. 音声入力を設定する
デフォルトの状態だと、マイクの音声が録音されない設定になっていることがあります。ツールバーの中にある「オプション」をクリックして、音声入力したいデバイスを選択しておくと音声も記録されます。必要に応じて設定しておきましょう。
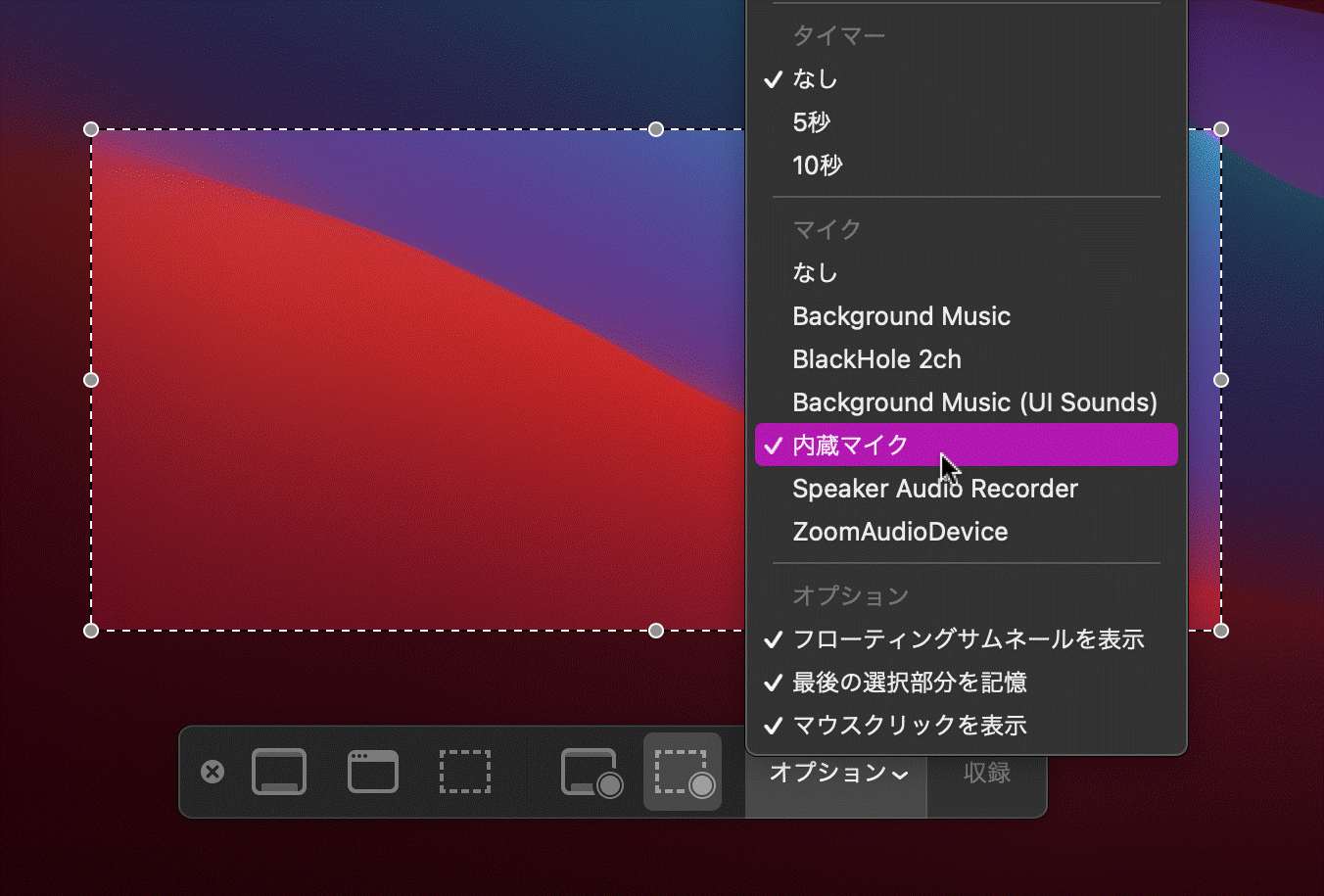
STEP4. 録画を開始する
画面範囲や音声入力設定が完了したら、ツールバーの中にある「収録」をクリックして録画を開始します。
STEP5. 録画を停止する
録画を停止する場合は、画面上部にある「録画停止ボタン」をクリックします。録画した動画は、あらかじめ指定したフォルダの中に保存されます。
関連人気記事:QuickTime PlayerでMac画面収録する方法は?収録できない時の対策まで徹底解説!
4.Teams会議録画のよくある質問
ここでは、Teams録画のよくある質問についてご紹介します。Teamsの画面をレコーディングする際の参考にしてみてください。
質問1:Teams会議の参加者全員が会議画面をレコーディングできるか?
Teams会議の参加者全員が会議画面をレコーディングできるわけではありません。レコーディング機能が使用できるのは「開催者」か「発表者」の役割があるユーザーのみとなっています。
なので、開催者や発表者でなく「参加者」としてレコーディングしたい場合は、先ほどご紹介した録画ソフトDemoCreatorなどを使用しましょう。
質問2:Teamsの録画時間に制限がありますか?
Teamsレコーディング機能の最大録画時間は4時間または1.5GBです。録画時間またはサイズの上限になると、レコーディングは自動的に終了します。
もし長時間に会議を録画する際はやはり録画専用ソフトを使ってみましょう。
質問3:収録したTeams会議動画の形式は?
Teamsレコーディングで収録した会議動画の形式はmp4となります。ほかの形式として保存するには別の変換ツールを使う必要があります。
DemoCreatorを使うと、保存する際にTeams録画動画の形式を自由に選択できます。
まとめ:Teams会議録画・録音にチャレンジしょう!
今回はレコーディング機能を初め、外部録画ソフトやパソコン標準機能を使ったTeams録画方法を詳しく説明しました。
その中で一番オススメたいのは「DemoCreator」を使うことです。専用録画ソフトで、TeamsなどのWeb会議を高品質で記録できます。しかも、動画編集や議事録自動生成など様々な機能がありますし、ビジネスにも役立ちます。
ぜひ無料ダウンロードしてTeams録画にチャレンジしよう!