Macのショートカットで画面録画を行う方法のまとめ!標準機能や録画専用ソフトを使う
Macには様々なショートカットキーが搭載されています。スクリーンショットや画面録画などもキーボード操作で利用できるので、Macユーザーの方は適切な使い方を理解して損はありません。
そこで今回は、Macの画面録画のショートカットキーの具体的な使い方について解説します。
また、記事の後半ではより便利なが画面収録ツールも紹介しているので、ぜひ参考にしてください。
1.スクリーンショットのショートカットでMac画面を録画する
それでは、ショートカットキーを使用してMacで画面録画を行う方法を見ていきましょう。
まずはMac画面収録のデフォルトショートキーを紹介していきます。
Macに標準搭載している【スクリーンショット】機能は画面キャプチャー以外、画面録画もできます、
また使用するショートカットキーによって効果・録画範囲が異なります。具体的には下記の通りです。
|
ショートカットキー |
録画範囲 |
|
【shift】+【command】+【3】 |
Macで表示されている全画面(画像保存) |
|
【shift】+【command】+【4】 |
Macで表示されている画面の任意の範囲(画像保存) |
|
【shift】+【command】+【5】 |
Macで表示されている画面の録画 (録画範囲の指定・全画面・特定のウィンドウの指定が可能) |
画面録画を行う場合は、【shift】+【command】+【5】を入力して、下記の手順で録画を行いましょう。
- 録画範囲を指定する
- 【収録】を選択する
【収録】をクリックすると、指定した録画範囲でキャプチャが開始されます。
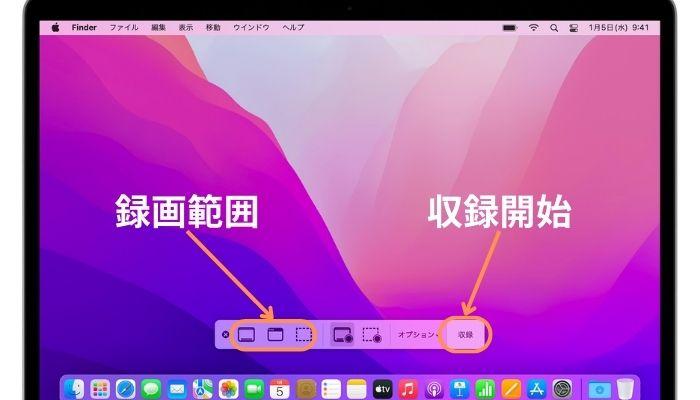
またデフォルトで画面録画をする場合はデスクトップが保存先になっています。保存先を変更する際は、録画メニューの【オプション】から変更することが可能です。
マイクの設定などもオプションから設定できるので、必要であれば録画を開始する前に行いましょう。Macの標準機能でショートカットキーを使った画面録画のやり方は以上です。
関連人気記事:【Mac】スクリーンショット&画面キャプチャー方法を解説【操作ガイド付】
関連人気記事:Mac向けのおすすめ無料動画編集ソフト7選!【初心者からプロまで】
2.QuickTime PlayerのショートカットでMac画面録画を行う
次に、Macに標準搭載されている【Quicktime Player】で、ショートカットキーを活用して画面録画をする方法を見ていきましょう。
Quicktime Playerでは画面録画だけではなく、カメラを使ったムービー収録や、マイクを使った音声収録などが可能です。
動画の再生にも活用できるため、比較的汎用性の高いツールといえるでしょう。ソフトを起動する手間は必要ですが、シーンによって使い分けてみてください。
なお、Quicktime PlayerのショートカットでMac画面を録画する方法は、下記の通りです。
- MacのアプリケーションからQuicktime Playerを起動する
- ショートカットキー【Ctrl】+【command】+【N】を入力する
【Ctrl】+【command】+【N】を入力すると、前述の【Macのショートカットキー】と同様の画面が表示されます。
そのため、基本的な操作方法は標準機能のショートカットキーと全く同じです。録画範囲や保存先などの設定を行い、【収録】を選択しましょう。
Quicktime PlayerでMacの画面を録画する方法は以上です。
関連人気記事:【音声付き】QuickTime PlayでMac画面収録を行う方法を徹底解説!
関連人気記事:【内部音声のみ】Mac画面を録画する方法3選!画面録画専用ソフトとQuickTime Playerを使い
3.録画専用ソフト「DemoCreator」のショートカットでMac画面を録画する
ここまでは、Mac標準アプリのショートカットキーで画面録画を行う方法について解説しました。しかし標準機能やQuicktime Playerは画質や音声の細かい設定・編集ができず、録画する映像によっては不向きかもしれません。
そこで、ここからはより高品質なMac画面録画に対応するソフト【DemoCreator】を使ったやり方を紹介します。
①Mac画面録画ソフト【DemoCreator】とは?
![]()
DemoCreatorは世界的ソフトウェアメーカーワンダーシェアー社が提供する画面録画&動画編集に特化したソフトです。多数のクリエイターに愛用されています。
操作方法が非常に簡単であり、高画質・高音質での画面録画を行うことが可能です。前述したようにMacの標準機能ではフレームレートの設定などに対応しておらず、動きの激しい映像の録画にはやや不向きと考えられます。しかしDemoCreatorは簡単に録画設定ができるため、どのような映像でも美しく記録できます。
一部の機能が有料というデメリットはありますが基本的には無料で利用できるので、高品質な画面録画を希望する方はDemoCreatorを試してみるとよいでしょう。
Mac画面録画ショートカットの一覧表
ここでは、DemoCreatorのMac画面録画で使用できるショートカットキーを紹介します。具体的には下記の通りです。
|
ショートカットキー |
収録内容 |
|
【option】+【command】+【2】 |
画面録画の開始・一時停止 |
|
【shift】+【command】+【2】 |
画面録画の停止 |
|
【shift】+【command】+【F】 |
録画範囲をフルスクリーンに設定 |
|
【Ctrl】+【M】 |
マーカーを追加 |
また、DemoCreatorのショートカットキーは、録画メニューの【設定】にある【ショートカット】から確認して変更することが可能です。
②DemoCreatorのショートカットでMac画面を録画する
それではDemoCreatorを使って、ショートカットキーを使ったMacの画面録画を行う方法について解説します。なおDemoCreatorは無料でダウンロードできるので、この機会に使い方を覚えてみてください。
ステップ1:ショートカットキーでMac画面を録画する
DemoCreatorを無料ダウンロードしたら、画面に表示されている【PC画面録画】をクリックします。
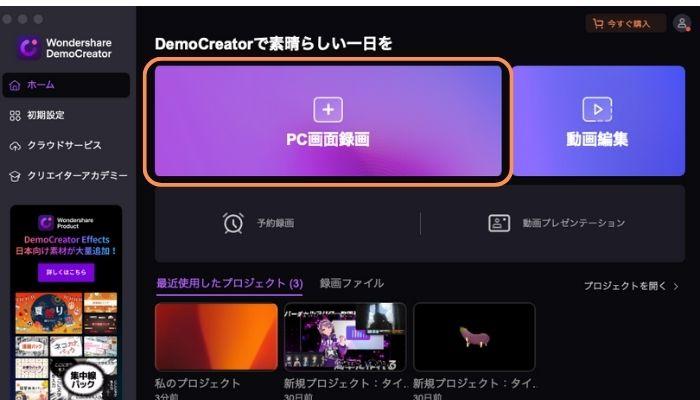
録画画面が表示されたら、録画メニューの【設定】にある【録画】から、フレームレート・品質の設定を行いましょう。
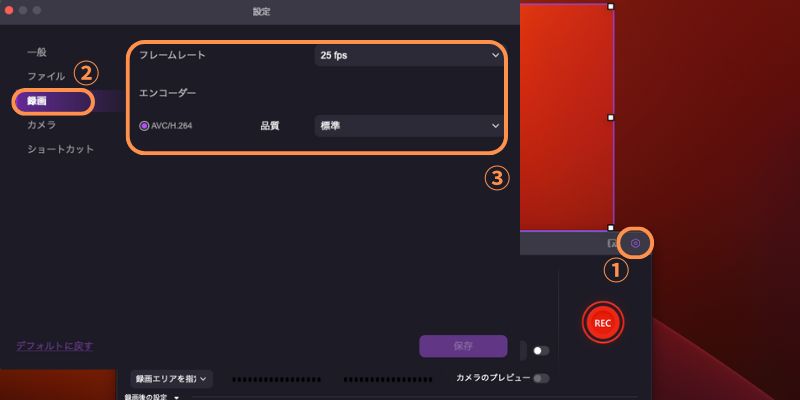
フレームレートなどの設定が完了したら、下記の録画設定を行いましょう。
- 録画範囲
- オーディオ
- カメラ
- マイク
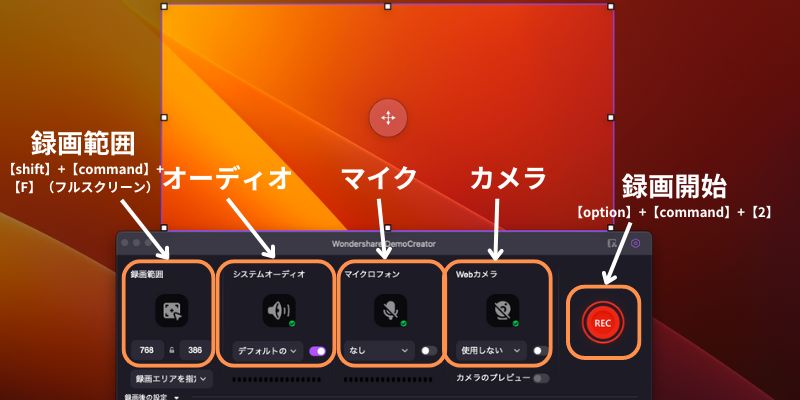
フルスクリーンで画面録画を行う方は、【shift】+【command】+【F】で録画範囲を変更することが可能です。
必要な設定が完了したら【option】+【command】+【2】を入力して、Macの画面録画を開始しましょう。
なお録画中に目標してマーカーをつける際は、【Ctrl】+【M】を必要なタイミングで入力してください。
なお、画面録画を終了する際は、【shift】+【command】+【2】を入力しましょう。
ステップ2:Mac画面録画映像を保存する
画面録画が終了すると、動画編集画面が表示されます。
DemoCreatorの動画編集機能は、一般的なカットやエフェクトだけではなく、クロマキー合成やAIによる音声編集などが可能です。
また録画中にマーカーを加えた場合は、タイムラインの動画クリップにマーカーが表示されています。編集の目安として活用してください。
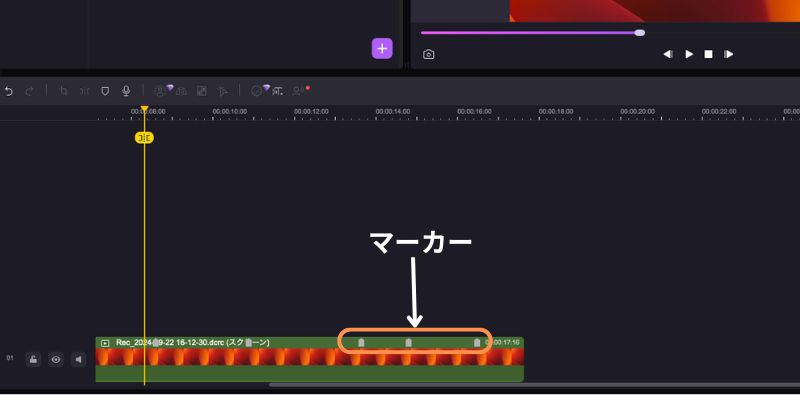
必要な編集が完了したら、画面右上の【エクスポート】をクリックして、Mac画面収録ビデオを保存しましょう。
保存画面が表示されたら、下記の設定を行いましょう。
- 拡張子の設定
- ファイル名の設定
- 保存先の指定
- 品質の設定
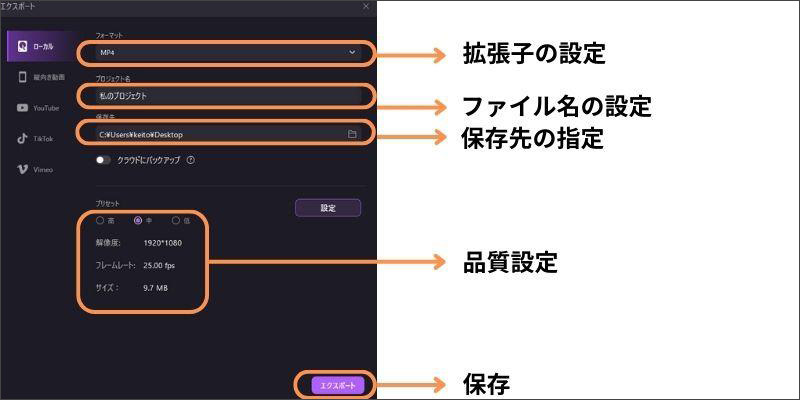
上記の設定が完了したら【エクスポート】をクリックして、Macで画面録画した映像を保存します。
DemoCreatorのショートカットキーでMac画面録画をする方法は以上です。
関連人気記事:音声付きでMac画面を録画方法3選、Macで画面と音声を同時に収録できる
関連人気記事:Mac録音が簡単!Macで内部&外部音声を録音する方法|オススメのMac録音ソフトもご紹介
4.ショートカットでMac画面録画のよくある質問
最後に、Macの画面録画をショートカットキーで行う際の、よくある質問を紹介します。
質問1:Mac画面録画のショートカットは変更できますか?
結論からお伝えすると、Macの標準の画面録画と、DemoCreatorはショートカットキーを変更することが可能です。
しかしながら、Quicktime Playerはショートカットキーの変更ができないので、注意しましょう。ここでは、MacとDemoCreatorのショートカットキーの変更方法を紹介します。
Macのショートカットキーを変更する方法
Macの画面録画のショートカットキーを変更する方法は、下記の通りです。
- Macの【システム環境設定】を開く
- 【キーボード】の【キーボードショートカット...】を選択する
- 【スクリーンショット】からキーの設定を変更する
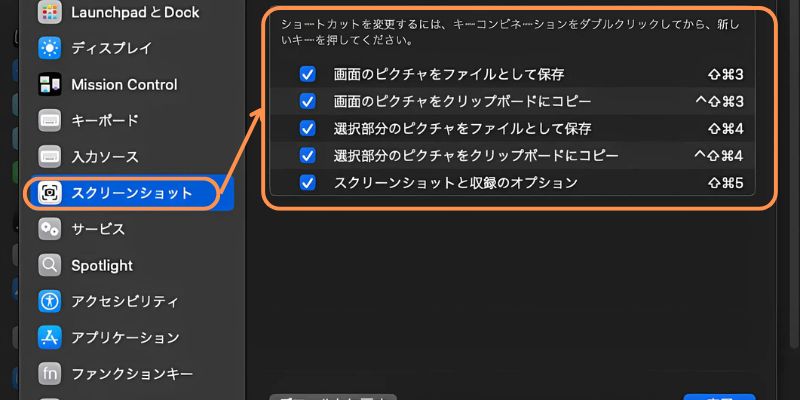
DemoCreatorでショートカットキーを変更する方法
DemoCreatorでショートカットキーを変更する方法は、下記の通りです。
- DemoCreatorの画面録画を起動する
- 【設定】をクリックする
- 【ショートカット】から任意のキーを指定する
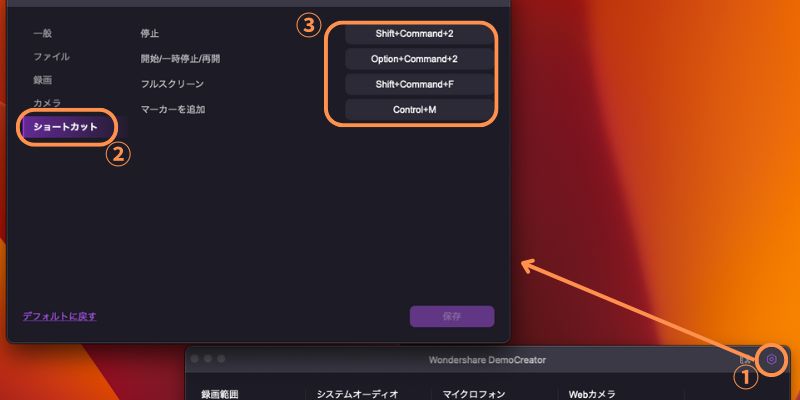
質問2:外部キーボードでもショートカットキーは利用できる?
外部接続で使用するキーボードでもショートカットキーは利用できます。ただし、キーボードの配列によっては適切な機能が起動しないかもしれません。その際は製品の取扱説明書を確認して、適切な設定を行いましょう。
質問3:ショートカットキーで画面録画が起動しない理由は?
Macの標準機能の画面録画がショートカットキーで起動しない場合は、OSのアップデートに問題があるかもしれません。というのもMacはアップデートが遅れるとPC本体に影響がでやすいデバイスです。そのため、ずはOSのアップデート情報を確認してみてください。
まとめ:Macでショートカットキーを使って画面録画を行いましょう!
本記事では、ショートカットキーを使ったMacの画面録画方法について解説しました。ショートカットキーを理解すればすぐに機能を起動できるので、活用して損はありません。ただし録画設定には対応していないので、動きの激しい映像などを録画する際は注意しましょう。
より高品質な録画ツールを希望する方には、Wondershare DemoCreatorをおすすめします。録画設定による高画質録画や高音質収録に対応しており、全ての機能を簡単に利用することが可能です。動画編集機能も利用できるため、録画から編集までの作業を一本化できることも魅力と言えます。
また、DemoCreatorは無料でダウンロードできるので、ぜひ活用してみてください。


 マルウェアなし|プライバシー保護
マルウェアなし|プライバシー保護
役に立ちましたか?コメントしましょう!